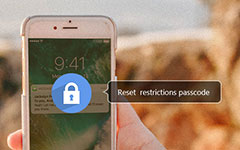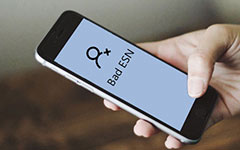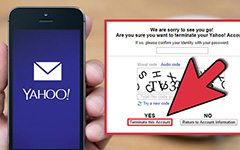Top 11-løsninger til løsning kan ikke få mail Forbindelsen til serveren mislykkedes
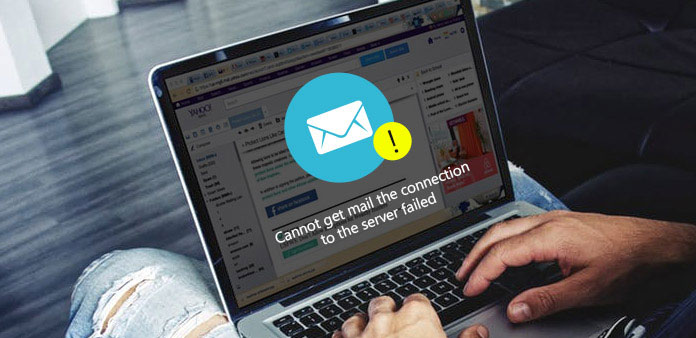
"Kan ikke få mail - forbindelsen til serveren mislykkedes."
Nogle iPhone-brugere klager over, at e-mail-appen viser fejlmeddelelsen for at stoppe ny modtagelse af e-mails, især fra Microsoft Exchange. Problemet "kan ikke få mail" forekommer blandt alle iOS-enheder, herunder iPhone 7 / 7 Plus, iPhone 6 / 6 Plus og meget mere. Siden iPhone X, iPhone 8 og iPhone 8 Plus er udgivet, kan dette problem forstyrre den normale drift på nye enheder. Selvom der kun er "OK" mulighed, kan du trykke, den er stadig tilgængelig for at løse den mislykkede forbindelse manuelt.
- Løsning 1: Gentag adgangskode
- Løsning 2: Fjern kontoen
- Løsning 3: Skift kontoadgangskode
- Løsning 4: Skift sikkerhedsindstillinger for Microsoft Exchange
- Løsning 5: Kontrollér internetforbindelsen
- Løsning 6: Opdater indbakken
- Løsning 7: Force-stop Mail APP
- Løsning 8: Flyt mails til den midlertidige mappe
- Løsning 9: Genstart iPhone
- Løsning 10: Andre mulige løsninger
- Løsning 11: Fix iOS System
Løsning 1: Gentag adgangskode
Hvis du har ændret e-mail-adgangskoden på computer eller laptop før, vil dette problem opstå, første gang du åbner e-mail-appen på iPhone eller iPad. Du skal genindtaste den nye adgangskode for at aktivere postforbindelse.
Åbn "Indstillinger" for at vælge "Mail, Contacts, Calendar". Klik på "Konto" og tryk "Password". Nu skal du indtaste adgangskoden. Din iOS-enhed kræver måske, at du logger ind igen. Opdater din email-adgangskode og opdater e-mail-beskederne. Kontroller, om problemet ikke kan få e-mail, forbindelsen til det fejlede serverproblem er blevet rettet.
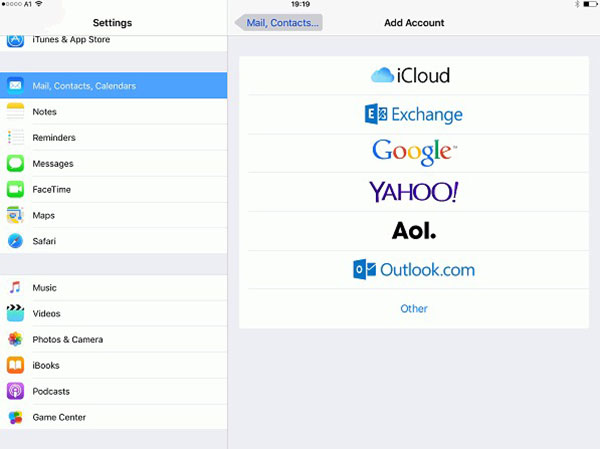
Løsning 2: Fjern kontoen
Nogle gange fjerner du kontoen og genindlæser, at det er den gode løsning til at løse problemet "Kan ikke få mail - forbindelsen til serveren mislykkedes". Sørg for at huske brugernavnet og adgangskoden til denne e-mail-konto. Vælg "Indstillinger", tryk "Mail" og tryk på "Konto". Rul ned for at klikke på den røde "Slet konto" -knap. Gå tilbage til "Konto" for at tilføje din e-mail-konto igen. Log ind med dit brugernavn og din adgangskode for at genindtaste e-mail-kontoen.
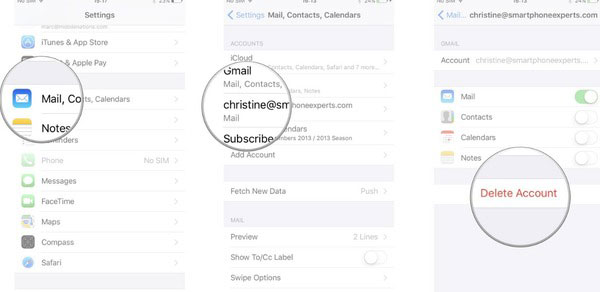
Løsning 3: Skift kontoadgangskode
Eller du kan ændre adgangskoden til Microsoft Exchange-konto, Yahoo-konto og andre email-konti. Åbn "Microsoft-konto" for at få adgang til "Sikkerhed og adgangskode" og "Skift adgangskode". Vælg den e-mail-konto, du vil redigere. Når du har ændret adgangskoden, skal du huske at genindtræde i e-mail-appen.
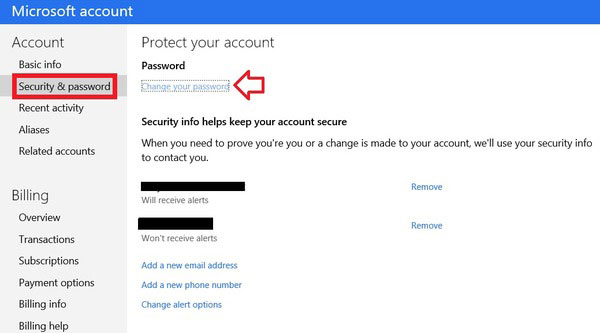
Løsning 4: Skift sikkerhedsindstillinger for Microsoft Exchange
Åbn "Active Directory Users and Computers", og vælg derefter "View" og klik på "Advanced Features". Højreklik på den bestemte mailkonto for at trykke på "Egenskaber". Tryk på "Sikkerhed" og klik derefter på "Avanceret" -knappen. Marker den lille boks før "Inkluder arvelige tilladelser fra denne objekts overordnede" valgmulighed. Vælg "Apply" knappen nederst til højre. Gå tilbage for at kontrollere, om meddelelsen ikke kan få mail, forbindelsen til serveren mislykkedes vises igen.
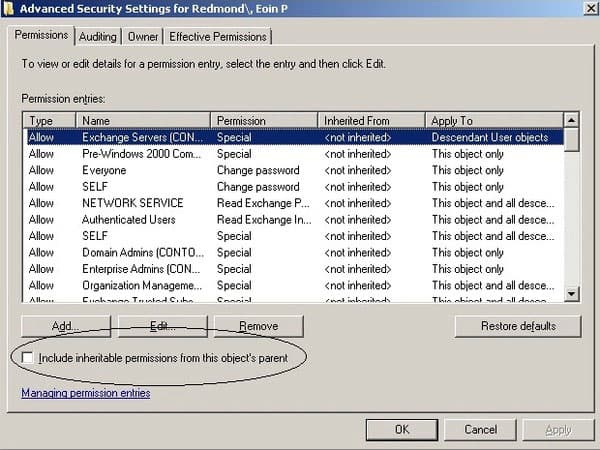
Løsning 5: Kontrollér internetforbindelsen
Hvis din internetforbindelse er virkelig langsom, kan der også opstå problemer med mailserverforbindelsen. Selv om det lyder lidt mærkeligt, men den stærke Wi-Fi er garanteret at rette iPhone kan ikke få mailfejl effektivt. Eller nogle gange glemte du bare at tænde for Wi-Fi. Åbn "Indstillinger" for at kontrollere internetforbindelsen.
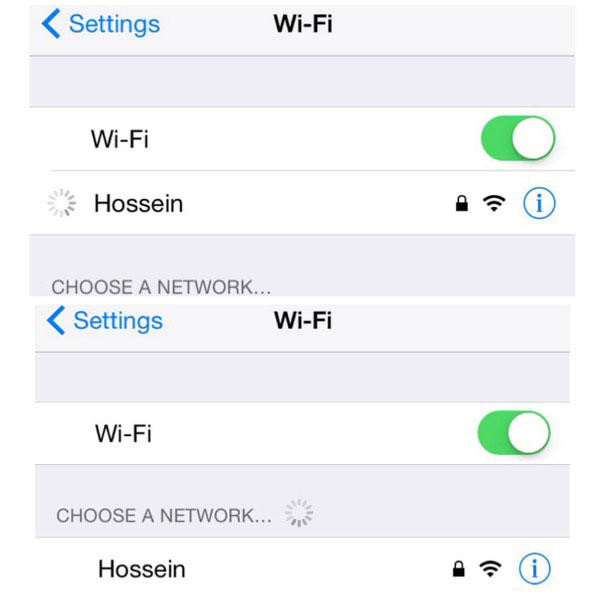
Løsning 6: Opdater indbakken
Åbn "Active Directory Users and Computers", og vælg derefter "View" og klik på "Advanced Features". Højreklik på den bestemte mailkonto for at trykke på "Egenskaber". Tryk på "Sikkerhed" og klik derefter på "Avanceret" -knappen. Marker den lille boks før "Inkluder arvelige tilladelser fra denne objekts overordnede" valgmulighed. Vælg "Apply" knappen nederst til højre. Gå tilbage for at kontrollere, om meddelelsen ikke kan få mail, forbindelsen til serveren mislykkedes vises igen.
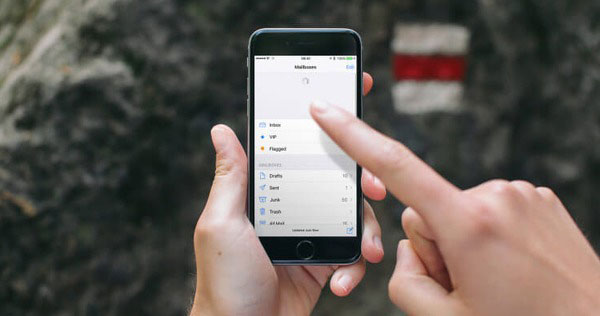
Løsning 7: Force-stop Mail APP
Mail-appen kan blive fast på grund af en fejl. Du kan rette det ved at genstarte det. Tryk to gange på Home-knappen for at få alle driftsapplikationer. Find e-mail-appen og skub den af. Senere skal du gå tilbage til startskærmen og trykke på mailikonet igen. Start det for at kontrollere, at du ikke kan få mail, forbindelsen til serveren mislykkedes på iPhone eller iPad.
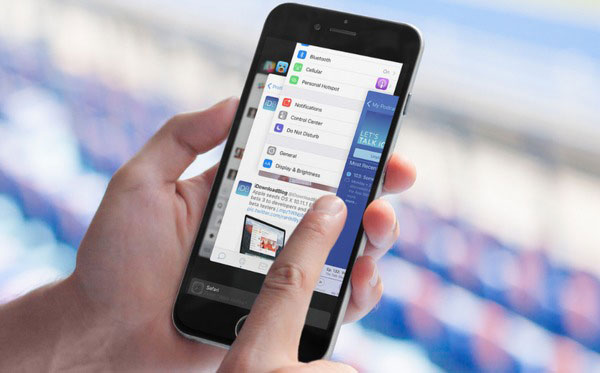
Løsning 8: Flyt mails til den midlertidige mappe
Når du står over for den mislykkede mail-server, kan du prøve at oprette en midlertidig mappe på serveren. Flyt alle dine e-mails til denne nye mappe, som kan betjene den sikre placering. Det er også nemt at flytte e-mails tilbage, når problemet med "ikke-mail" kan løses. Desuden betyder det noget, hvis du opretter den permanente mappe for at holde indgående e-mails.
Løsning 9: Genstart iPhone
Genstart din iPhone er den nemme men nyttige løsning, der kan løse de fleste fejl på digitale enheder. Husk at gemme andre data til iPhone-lagring på forhånd. Hold og tryk på startknappen og tænd / sluk-knappen, indtil Apple-logoet vises. Men hvis din forbindelse til serveren mislykkedes på iPhone 7 og iPhone 7 Plus, skal du udskifte strømknappen med volumen ned-knappen for at genstarte iPhone i stedet.
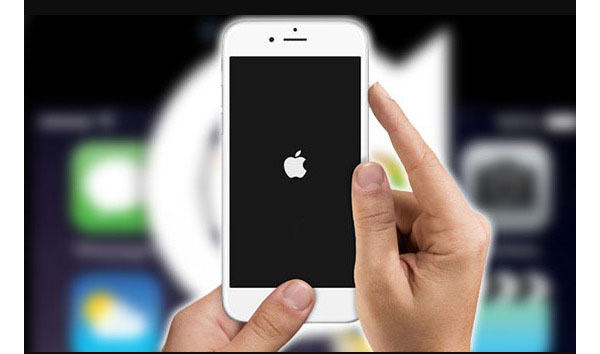
Løsning 10: Andre mulige løsninger
Hvis ovenstående ikke kan få mil løsninger er ubrugelige, så kan du prøve at følge metoder.
- 1. Skift til "No Limit" i feltet "Mail Days to Sync".
- 2. Åbn "Indstillinger", tryk "Generelt", klik på "Nulstil" og tryk "Nulstil netværksindstillinger".
- 3. Sluk "iCloud" i menuen "Indstillinger".
Løsning 11: Fix iOS System
Nogle gange kan den handicappede e-mail-app (kan ikke få mail - forbindelsen til serveren mislykkedes) skyldes iOS-systemfejl. Hvis du finder andre programmer, der ikke virker på din iOS-enhed, er det vigtigt at bruge Tipard iOS System Recovery-software. Du skal reparere iPhone til normal tilstand, så du kan modtage indkommende nye e-mails.
Tipard iOS System Recovery kan gendanne iPhone / iPad / iPod sikkert uden tab af data. Alle iOS-enheder understøttes. Du er i stand til nemt at rette iPhone fra DFU-tilstand, gendannelsestilstand, Apple-logo og mange andre akavede situationer.
Start iOS System Recovery
Download og installer Tipard iOS System Recovery software på Windows eller Mac computer. Brug et lyn USB-kabel til at forbinde iPhone til computer.
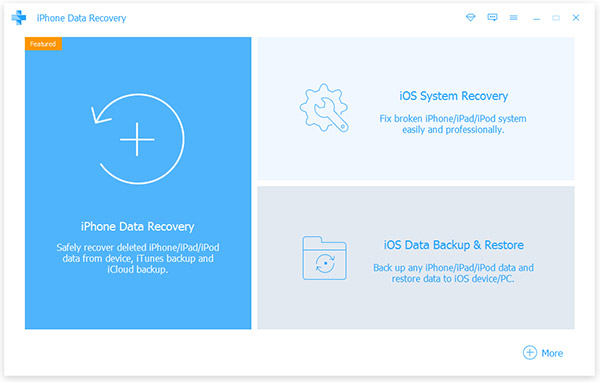
Scan din iPhone
Tryk på "Start" knappen for at begynde at registrere din iPhone. Udfyld derefter de grundlæggende oplysninger på din iPhone. Vælg fra "Enhedskategori", "Enhedstype", "Enhedsmodel" og "Opdatering til iOS-version".
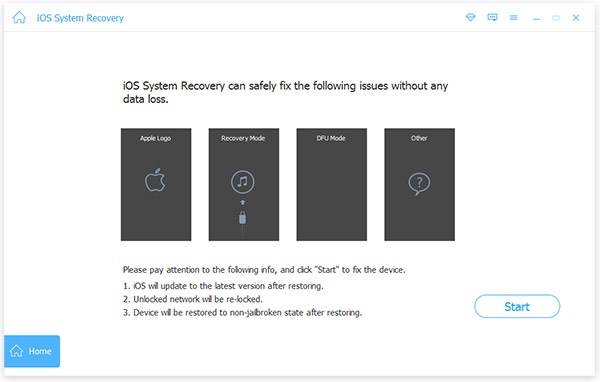
Gendan iOS-systemet
Hit "Recover" -knappen for at rette iPhone-systemet sikkert og professionelt.
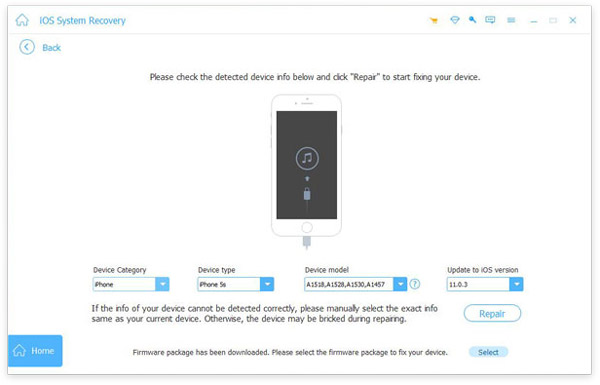
Disse er almindelige metoder til at ordne "kan ikke få mail til forbindelsen til serveren mislykkedes" problemet. Hvis du har noget svært at forstå, er du velkommen til at kontakte os.