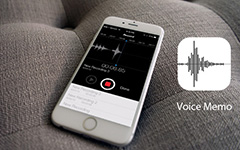Sådan kopieres stemmememoer fra iPhone 12/11 / X / 8/7 / SE / 6
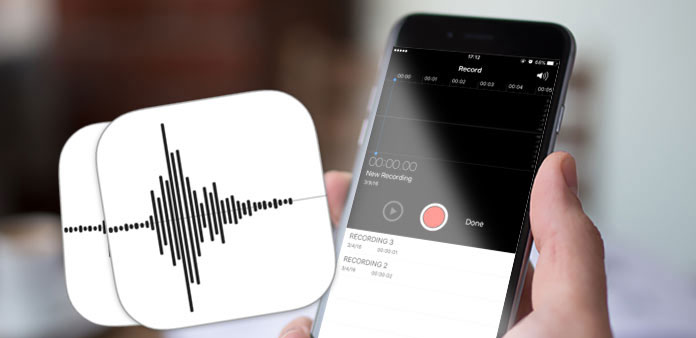
"Jeg har en temmelig stor fil, der kommer fra en foredragsserie, som jeg har optaget med stemmememoer fra iPhone. Jeg ønsker at downloade på min computer. Hvordan kopierer jeg stemmememoer fra iPhone til pc?" - Nirghar Garg fra Apple Support Communities
Stemme notater er et nyttigt redskab til vores daglige liv. Det bør være et godt program for os at optage sange, fødselsdag ønsker, tillykke osv. Hvad skal du gøre, hvis du vil dele oplysningerne om andre enheder, såsom at nyde dem på pc eller Mac? Uanset om du skal synkronisere stemmememo-filer eller frigøre iPhone-lagerplads, kan du kopiere iPhone-stemmememoer med følgende metoder.
Del 1: Professionel metode til at kopiere talememoer fra iPhone X / 8 / 7 / 6
Er der nogen metode til at overføre store stemmememofiler fra iPhone til computer direkte? E-mail eller MMS understøtter kun kopi af stemmememoer i en begrænset størrelse, og iTunes skal være ret kompliceret. Hvis du leder efter den nemmeste løsning til at kopiere stemmememoer fra iPhone til PC eller Mac, kan du finde hvad Tipard iPhone Overførsel kan gøre for dig.
Slut iPhone til computer
Når du har downloadet og installeret Tipard iPhone Transfer, kan du slutte din iPhone til computeren via et USB-kabel. Og så kan du starte programmet for automatisk at registrere iPhone.
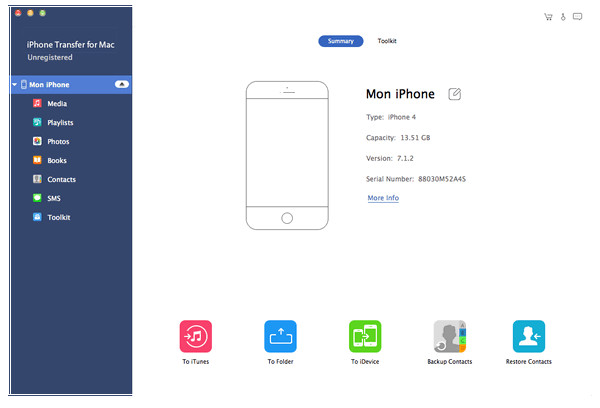
Vælg filtypememoerne
Og så kan du få adgang til alle filerne på din iPhone med programmet nu. Du kan finde stemmememoer fra indstillingen "Media". Her kan du vælge stemmememoer, der skal kopieres fra iPhone til computer.
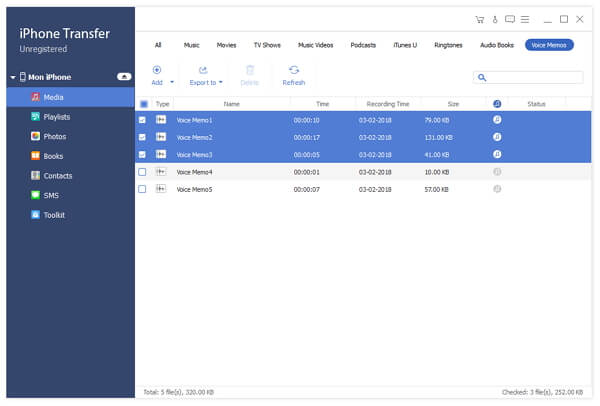
Kopier stemmememoer fra iPhone
Når du har valgt stemmememoer, skal du klikke på knappen "Eksporter" øverst. Hvis du vil overføre talememoer til din pc, skal du vælge "Export to PC" og indstille destinationsmappen, hvor de eksporterede filer gemmes. Der er en anden mulighed for at overføre stemmememo fra iPhone til iTunes til sikkerhedskopiering. Hvis du vil sikkerhedskopiere dem til iTunes, skal du klikke på "Eksporter til iTunes-bibliotek".
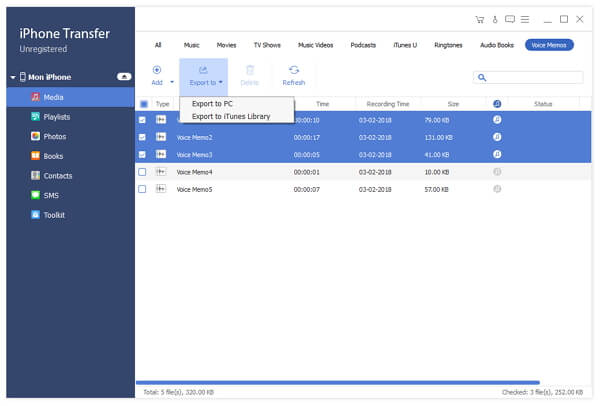
Udover mulighederne kan du også nemt kopiere iPhone-stemmememoer til andre enheder med Tipard iPhone Transfer Ultimate. Du skal bare synkronisere filen til iTunes eller gemme til et andet enhedslink til computeren. Det er de nemmeste og mest effektive metoder til at overføre stemmememoer i den oprindelige kvalitet.
Del 2: Kopier iPhone talememoer til computer med iTunes
Voice Memo er den eneste medietype, der kan overføres fra iPhone til iTunes. Så hvis du har et stort antal talememoer, der skal synkroniseres fra iPhone til Mac. Hvis du har brug for at kopiere stemmememoer til pc med iTunes, skal du downloade iTunes på pc og indstille programmet på forhånd.
Trin 1: Slut iPhone til din computer
Når du slutter iPhone til computer, kan du starte iTunes på din computer. Og der vil være et '' Mobiltelefon '' ikon øverst til venstre i iTunes.
Trin 2: Synkroniser stemmemedlemmer med iTunes
Tryk på ikonet "Mobiltelefon". Vælg derefter "Musik" under indstillingerne i den venstre grænseflade. Tjek to indstillinger "Synkroniser musik" og derefter "Inkluder talememoer". Klik derefter på "Apply" knappen i nederste højre hjørne.
Trin 3: Kopier stemmememoer fra iPhone
Efter synkronisering skal du trykke på '' Musik 'i øverste venstre hjørne, tilbage til musik. Derefter har du allerede kopieret talememoer fra iPhone til computer. Og nu kan du nyde stemmememoer på din computer eller yderligere redigere dem med andre programmer .
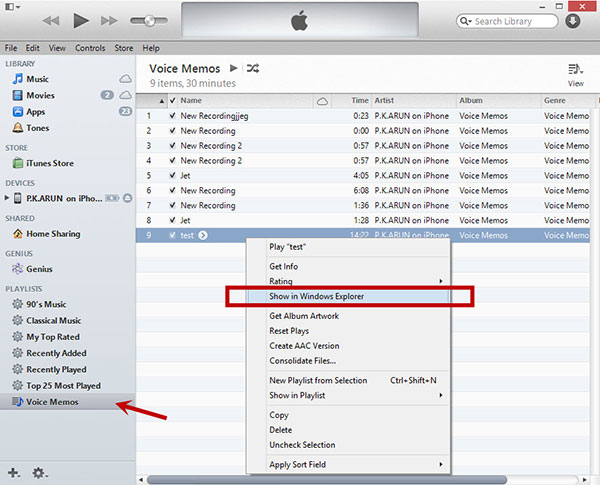
Bemærkninger: Hvordan ved du, hvor disse iPhone-voice memos er for at kopiere og indsætte? Højreklik på et af stemmememoerne, og vælg derefter "Vis i Windows Explorer". Du kan se de gemte stemmememoer. Filnavnet er den registrerede tid.
Del 3: Kopier stemmememoer fra iPhone via e-mail eller MMS
E-mail er en anden metode til at overføre iPhone-stemmememoer, men den understøtter kun en lille stemmeindtale. Det tager et stykke tid at indlæse dem til e-mail. Du kan kun vedhæfte en begrænset stemme memo-fil med e-mail. Bare tjek løsningen fra vejledningen som nedenfor.
Trin 1: Åbn stemmememoer i iPhone
Åbn stemmememoerne i din iPhone. Og vælg de notater, der er optaget, vi ønsker at kopiere fra iPhone til Email eller MMS. Efter at have tappet på de notater, vi ønsker at kopiere, kommer der flere betjeningsknapper op. Og vi klikker på det første "Deling" ikon.
Trin 2: Vælg Voice memos for Gmail
Nu kan du vælge, om du skal sende dit notat via e-mail eller besked. Vi kan vælge vores egen måde at overføre talememoer fra iPhone. Her vælger vi "mail", og vælg derefter Gmail.
Trin 3: Download voice memo fra iPhone
Når du har kopieret talememoer fra iPhone til pc, kan du finde de stemmememoer, der er sendt fra din iPhone, i andre postkasser. Du skal bare logge ind på Gmail-kontoen for at downloade talememoet til din computer.
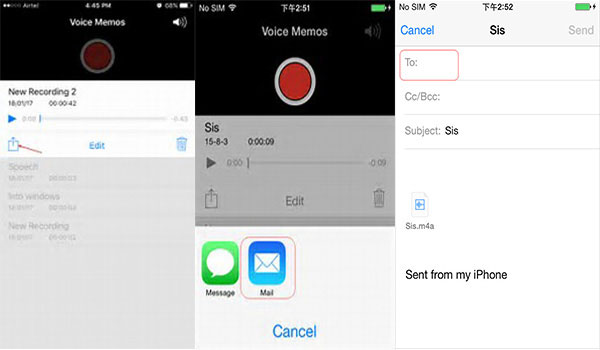
Konklusion
Med udviklingen af moderne informationsteknologi er folkets livsrytme også stærkt fremskyndet. Talememoer bør være meget vigtige for at holde en god hukommelse og optage noget vigtigt. Hvis du har brug for at kopiere talememoer fra iPhone med en lille størrelse, kan e-mailen være en løsning. iTunes er en anden måde at overføre talememoer til Mac. Hvad angår Windows-brugere, skal du først installere iTunes på pc'en. Tipard iPhone Transfer Ultimate bør være den nemmeste og ultimative løsning til at kopiere talememoer fra iPhone til pc, Mac, iPad eller andre enheder.
Sådan kopieres stemmememoer fra iPhone 12/11 / X / 8/7 / SE / 6