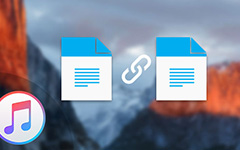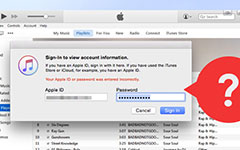Sådan finder du iTunes Backup-placering for at slette sikkerhedskopier
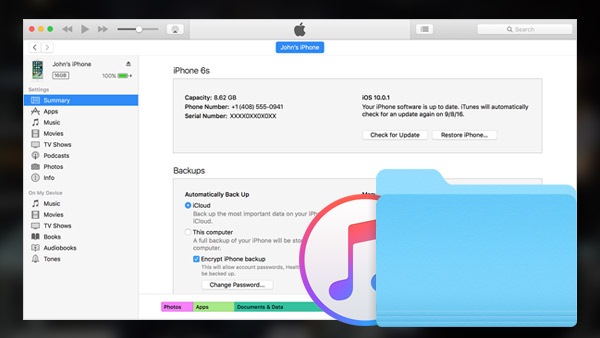
Hvis du har overført musik fra iPhone til iTunes ved en fejl skal du få adgang til iTunes-backup-placering for at slette filerne. Når du finder det, er det ret svært at finde iTunes-backup-stedet, kan du ændre det til en kendt i stedet. Og så kan du nemt håndtere iTunes-dataene senere. Lær bare alt relateret til iTunes Backup-placering fra artiklen.
1. Adgang til iTunes Backup Locations på Windows / Mac
Uanset om du bruger Mac OSX eller Windows, kan du sikkerhedskopiere iPhone, iPad og andre iDevice til iTunes. Hvor er iTunes backup placering på Windows og Mac? iTunes sikkerhedskopierer alle iPhone-filer, herunder fotos, videoer, apps og andre datafiler.
Find sikkerhedskopier på din Mac
For at finde en liste over dine sikkerhedskopier skal du klikke på søgefeltet i menulinjen. Indtast derefter ~ / Bibliotek / Application Support / MobileSync / Backup /. Det ~ præsenterer startmappen. Hvis du ikke kan se Bibliotek i din hjemmemappe, skal du trykke på Valg og klikke på knappen Go menu.
Selvfølgelig kan du også få adgang til iTunes-backuplokationen med følgende vej.
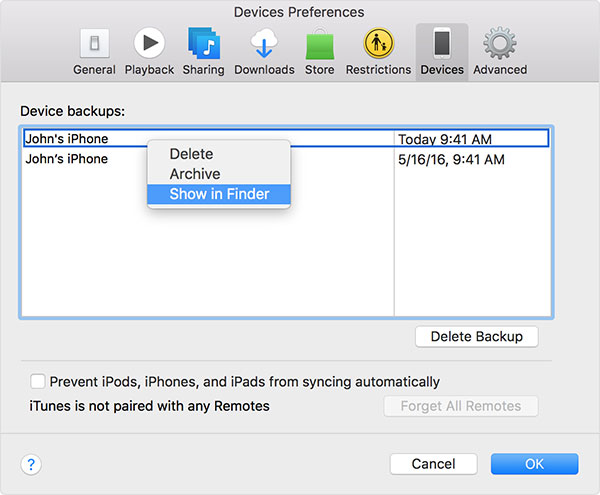
- 1. Åben iTunes i menulinjen, og vælg derefter Indstillinger valgmulighed.
- 2. Vælg indstillingen Enheder for at vælge iTunes-backupfilen.
- 3. Tryk på Control og Klik på den backup, du vil have, og vælg derefter Vis i mappe.
Få adgang til sikkerhedskopier i Windows
Du kan få adgang til iTunes-backuplokationen på Windows-operativsystemer på forskellige stier.
- Windows XP: Dokumenter og indstillinger (brugernavn) / Application Data / Apple Computer / MobileSync / Backup
- Windows Vista: Brugere (brugernavn) AppData / Roaming / Apple Computer / MobileSync / Backup
- Windows 7: Brugere (brugernavn) / AppData / Roaming / Apple Computer / MobileSyncBackup
- Windows 8: Brugere (brugernavn) / AppData / Roaming / Apple Computer / MobileSync / Backup
- Windows 10 iTunes backup placering: C: \ Users \ USER \ AppData \ Roaming \ Apple Computer \ MobileSync \ Backup
- 1. Find søgelinjen i dit Windows-operativsystem.
- 2. Indtast i søgefeltet % Appdata%, trykke Returnering.
- 3. Dobbeltklik på disse mapper: Apple Computer> MobileSync> Backup.
Her er metoden til at få adgang til iTunes-backupplacering fra Windows PC.
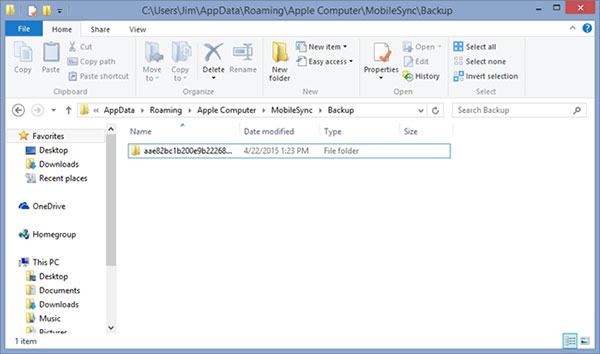
2. Ændring af iTunes Backup Location
Ligesom du ved, er det en dyb vej for at finde iTunes-backuplokationen. Hvad angår sagen, skal du ændre iPhone-backup-stedet for at frigøre mere plads til drevet eller skifte til en simpel sti. Her er detailmetoden til at ændre iTunes-backupplacering fra den følgende proces.
- 1. Bare luk iTunes når du sikkerhedskopierede filer til iTunes.
- 2. Naviger til den mappe, hvor dine iPhone-sikkerhedskopier er. Kopier alle backup-filer og indsæt dem i en hvilken som helst mappe, du vil gemme iPhone-sikkerhedskopier.
- 3. Gå til nederste venstre hjørne og klik Starten. Indtast i søgefeltet cmd.exe. Cmd.exe programmet vises. Højreklik på det og vælg Kør som administrator.
- 4. Og derefter i kommandoprompten i pop op-kommandoen, indtast kommandøren: mklink / J "C: Brugere (brugernavn) AppDataRoamingApple ComputerMobileSyncBackup""D: empBackup".
- 5. Når du har ændret iTunes Backup-placeringen, kan du gemme dem i den ønskede mappe i overensstemmelse hermed.
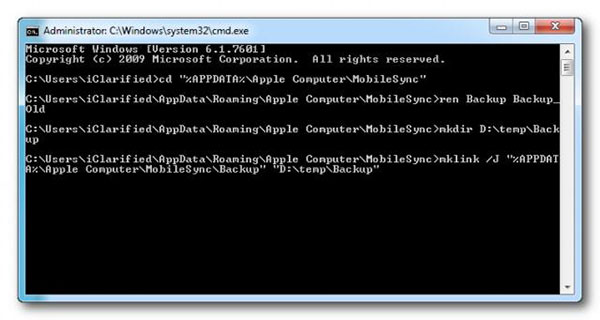
Hvad angår Mac-operativsystemerne, kan du ændre placeringen af iCloud-kontoen. Bare klik på Indstillinger> iCloud> Konto på din iPhone. Log ud din iCloud-konto og log ind på en anden.
3. Sletter iTunes Backup fra Placeringen
- 1. Bare find iPhone backup filer fra iTunes backup placering som ovenstående oplysninger.
- 2. Højreklik på den sikkerhedskopi, du vil slette, og klik på Flyt til papirkurven. Næste gang du tømmer papirkurven, er sikkerhedskopien forsvundet for evigt.
Hvis du ofte sikkerhedskopierede iPhone-filer, skal du muligvis fjerne nogle unødvendige iTunes-sikkerhedskopieringsfiler. Især når du har en ny iPhone, kan du ikke finde uforenelige med de gamle iTunes-sikkerhedskopier. Du skal slette nogle iTunes-backup fra placeringen.
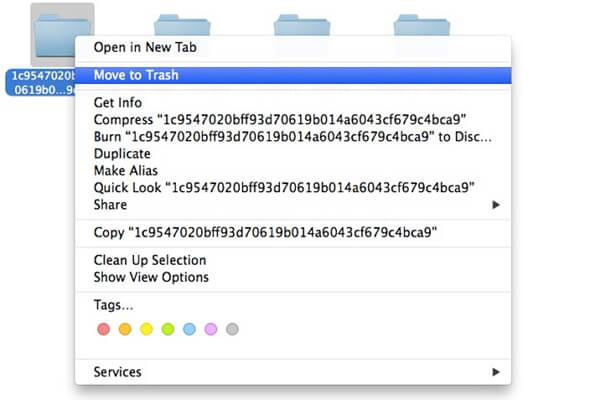
Bare sørg for, at den sidste iTunes-backup er tilgængelig, hvis du vil overføre gamle iPhone-data fra iTunes til ny iPhone. Når du har slettet alle dine tilgængelige oplysninger, vil alle oplysninger gå tabt.
4. Gendannelse af iTunes Backup-filer
Hvad skal du gøre, hvis du ikke kan finde iPhone-backup i iTunes-backup-placering eller fjerne dem ved et uheld? Selvom du kan finde nogle iPhone-backupfiler, kan du finde, at iTunes-sikkerhedskopieringsfilerne ikke kan åbnes. Tipard iPhone Data Recovery er det mest effektive værktøj til at løse disse problemer. Bare lær mere detaljer om funktionerne i Tipard iPhone Data Recovery som nedenfor.
- 1. Gendannelse slettet eller tabt iPhone-data fra iTunes-backup direkte, selvom filerne i iTunes-backup-placering ikke kan åbnes.
- 2. Forhåndsvisning af hentningsfilerne i programmet før genoprettelse. Programmet giver dig mulighed for at forhåndsvise data, før du begynder at gendanne.
- 3. Hent alle typer slettede iPhone-data fra iPhone og andre iDevices med lethed.
- 4. Selvom du ikke har sikkerhedskopieret iPhone-data til iTunes eller iCloud, vil programmet genoprette de vigtige data for dig i overensstemmelse hermed.
- 5. Programmet understøtter iPhone 7 / 7 Plus / 6 / 6 og andre typer iDevice med iOS 10 eller over operativsystemer.
5. Sådan hentes iPhone backup med Tipard iPhone Data Recovery
Tipard iPhone Data Recovery er et af de mest effektive værktøjer til at hente slette iPhone data eller iTunes-filer. Der er tre typer genoprettelsesfunktion, Gendan fra iOS-enheden, Gendan fra iTunes Backup-filer , Gendan fra iCloud backup. Hvis du ikke kan åbne iPhone-sikkerhedskopien fra iTunes-backupplaceringen, kan du vælge genoprettelsen fra iTunes Backup File-tilstand for at gendanne iPhone-data.
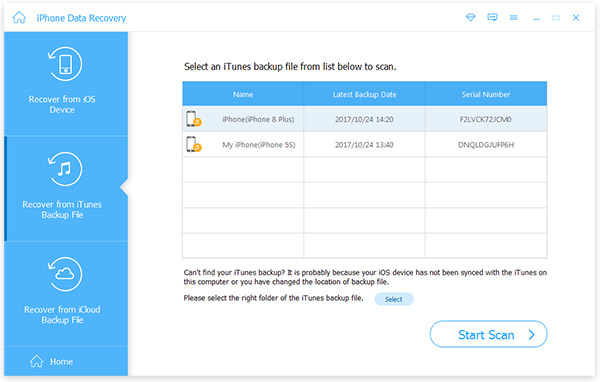
- 1. Vælg Gendan fra iTunes Backup File
- Når du har startet iPhone Data Recovery-softwaren, skal du vælge den anden fane Gendan fra iTunes Backup File. Du vil se alle iTunes backup filer på din computer.
- 2. Vælg iTunes backup-fil for at gendanne
- Vælg iTunes-backupfilen på din iPhone og klik på knappen Start Scan. Det henter iTunes backup, selvom du ikke kan få det fra iTunes backup placering.
- 3. Gendan data fra iTunes backup filer
- Når scanningen er færdig, skal du vælge filer, du vil komme tilbage og klikke på Recover knappen nederst til højre.
Når du skal hente nogle iPhone-backupfiler, kan du få adgang til iTunes-backup-stedet for at kontrollere filerne i overensstemmelse hermed. Og så kan du håndtere iPhone-sikkerhedskopieringsfilerne eller ændre iTunes-backup-placeringen med lethed. Når du ikke kan åbne sikkerhedskopieringsfilen fra iTunes-backupplaceringen, kan du også bruge Tipard iPhone Data Recovery til at hente filen igen i overensstemmelse hermed. Programmet giver nogle fremragende funktioner mere end din fantasi. Hvis der er en anden forespørgsel relateret til iTunes-backuplokation og iPhone-backupfiler, kan du dele flere detaljer i kommentarerne nu.