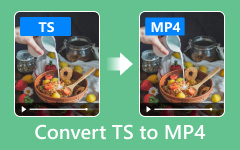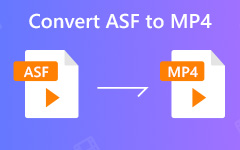Sådan konverteres VLC til MP4 med eller uden VLC Media Player
Som vi også ved, at VLC er en velkendt medieafspiller, der kan afspille næsten alle video- og lydfiler såvel som DVD'er gratis. Men ved du, at det også kan fungere som videokonverter og konvertere mediefiler mellem forskellige formater?
Har du mange mediefiler, der er gemt i dine VLC-biblioteker, og vil du konvertere dem til MP4-format til afspilning på din mobiltelefon eller andre bærbare enheder uden nogen begrænsning?
Her vil vi dele, hvordan man gør det konverter VLC-filer til MP4 med eller uden VLC Media Player på nem måde.
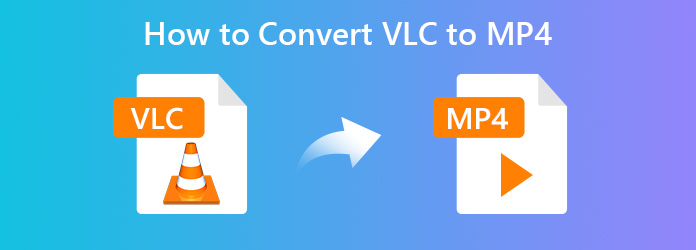
Del 1: Sådan konverteres VLC til MP4 på Windows/Mac
Du kan få VLC til at konvertere til MP4 i VLC-programmet eller andre programmer, når VLC ikke konverterer til MP4 korrekt. Du skal vide, at VLC-filer ikke er formaterede VLC, men kun skal åbnes på VLC. Det er også derfor, du kan konvertere VLC til MP3 eller andre formater for at bryde begrænsningen.
Sådan konverteres VLC til MP4 med VLC Media Player
VLC Media Player kan også konvertere dine videoer til MP4. Det har kraftfulde konverteringsfunktioner, der endda kan ændre video- og lyd-codecs. Du kan også få VLC til at konvertere til MP3 uden videoer.
Trin 1 Åbn VLC Media Player, og klik på Medier > Konverter / Gem fra hovedgrænsefladen.
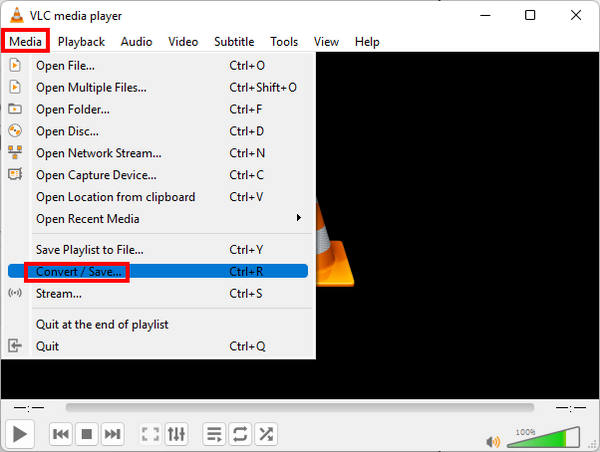
Trin 2 I pop op-vinduet skal du klikke på knappen Tilføj for at uploade en eller flere videofiler, som du vil konvertere fra din computer. Klik derefter på knappen Konverter/Gem nederst i vinduet for at begynde at konvertere VLC til MP4.
Klik derefter på rullemenuen i bunden af pop op-vinduet Konverter / Gem knappen, og vælg Konverter valgmulighed.
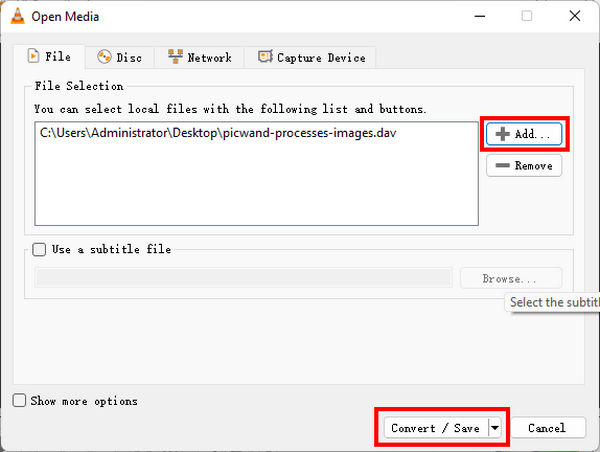
Trin 3 Nu vil du se et nyt vindue, der giver dig mulighed for at indstille outputformatet og tilpasse destinationen, hvor du vil gemme den konverterede MP4-fil. Du kan også konvertere VLC til MP3, hvilket vil strip lyd fra MP4 på VLC.
en. indstil profiloutput
Klik på rullemenuen ved siden af Profil, vil du se VLC giver dig mulighed for at konvertere videoer i forskellige forskellige formater, såsom MP4, TS, OGG, WMV, Webm osv. Det giver dig også mulighed for at vælge outputformat i henhold til afspilningsenheden. Her vælger vi Video - H.265 + MP3 (MP4) som outputformat.
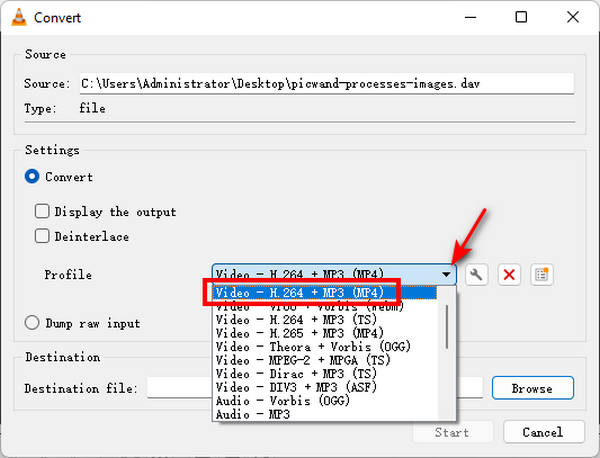
b. tilpasse outputindstillinger
Der er også nogle avancerede indstillinger tilgængelige, som giver dig mulighed for at ændre video-codec i Kodningsparametre, Opløsning, Filtre og Lyd-codec i Kodningsparametre og Filtre.
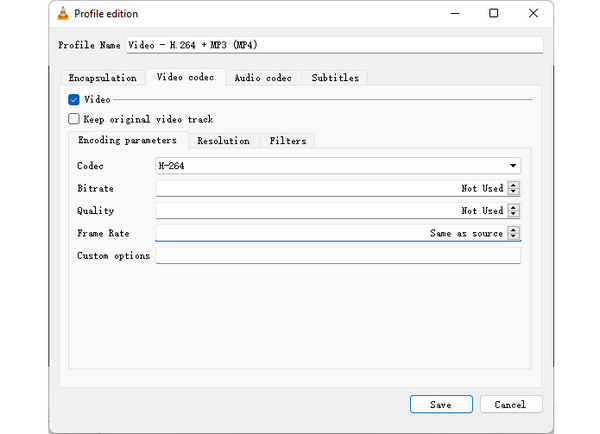
c. Vælg outputdestination
Når du er færdig med profilindstillingerne, skal du vælge destinationen og omdøbe den konverterede MP4-fil, som du vil. Bare klik på Gennemse knappen ved siden af Bestemmelsessted for at vælge eller oprette en mappe for at gemme den konverterede MP4-fil og omdøbe videofilen, hvis du har brug for det.
Trin 4 Når alle indstillinger er færdige, skal du klikke på Starten knap for at konvertere VLC til MP4. Du vil se VLC til MP4-konverteringen fremskridt i hovedvinduet, og konverteringstiden afhænger af din computers ydeevne og videolængden, du konverterer.
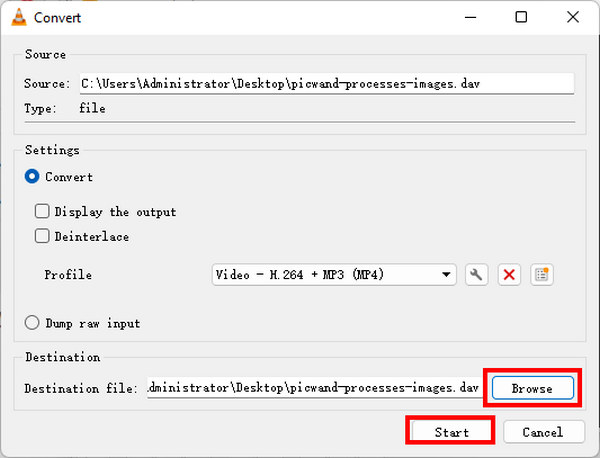
Fordele og ulemper ved at konvertere VLC til MP4 med VLC Media Player
Fordele:
- 1. Konverter VLC-filer til MP4 gratis.
- 2. Ingen grund til at bruge andre videokonverteringsværktøjer.
- 3. Leveres med grundlæggende outputindstillinger.
Ulemper:
- 1. Understøttede outputformater og enheder er begrænset.
- 2. Mangel på videoredigeringsfunktioner.
Den nemmeste måde at konvertere VLC til MP4
Selvom VLC er en kraftfuld medieafspiller, understøtter den et lille antal filformater. Når du vil konvertere mange forskellige typer videoer på VLC til MP4, bør du ty til en mere kraftfuld VLC til MP4-konverter. Tipard Video Converter Ultimate er det bedste valg. Dette program understøtter mange populære og mindre formater, såsom SWF, TS, DAV osv. Når du konverterer videoer på VLC til MP4, kan du også redigere dine videoer med klipning, filtre, vandmærke, delt skærm og mere kraftfulde funktioner.
Vigtigste funktioner:
1. Konverter alle VLC-kompatible video-/lydfiler til enhver 4K/1080p HD-video.
2. Rediger din video eller tilføj filtre, før du konverterer VLC til MP4.
3. Juster nemt lyd- og video-codecs, og opskaler dine MP4-videoer.
4. Komprimere stor video til en mindre størrelse uden tab af kvalitet.
Trin 1Gratis download til VLC til MP4-konverter
Download denne VLC til MP4-konverter gratis og klargør dine videoer på VLC.
Trin 2Importer VLC-filer
Åbn VLC til MP4-konverteren på din computer, og klik på Tilføj filer for at importere en eller flere VLC-mediefiler. Alternativt kan du trække VLC-filer direkte til softwaren.
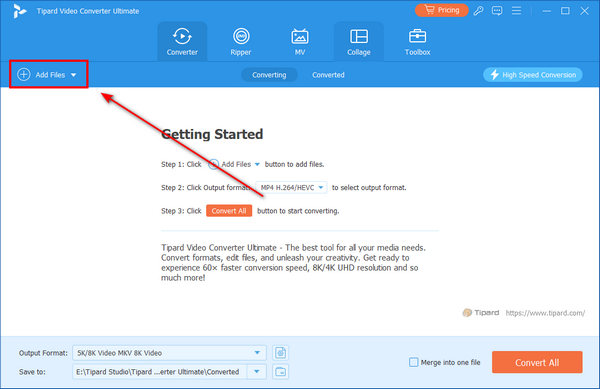
Trin 3Vælg outputformat
Klik på knappen Formater på din tilføjede video. Derefter vil du se mange understøttede formater på dette program. Du kan endda konvertere din DVD til en iPhone-video. Her skal du vælge MP4 fra formatlisten for at starte VLC til MP4 konvertering.
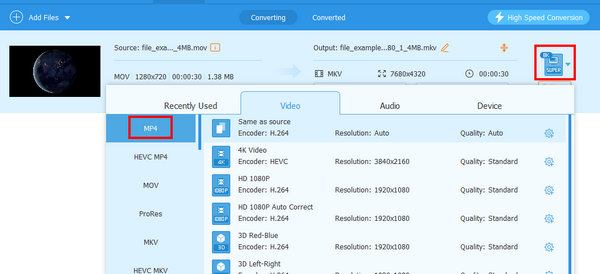
Hvis du vil foretage ændringer i lydspor, undertekst, metadataoplysninger osv., Kan du kontrollere oplysningerne nedenfor:
Trin 4Rediger videoeffekter, før VLC konverteres til MP4
Du kan bruge den kraftfulde indbyggede videoeditor til at redigere videoeffekter før konvertering. Klik på Redigere knappen, så kan du bruge Crop funktion for at slippe af med irriterende sorte kanter, og brug Roter funktion til at rotere videoen ved 90 med uret eller mod uret osv.
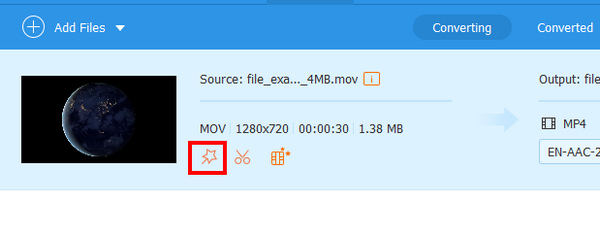
Trin 5Begynd med at konvertere VLC til MP4
Når alle indstillingerne er justeret efter din vilje, skal du vælge outputplaceringen for at gemme den konverterede MP4-fil og klikke på Konverter alle knappen for at starte VLC til MP4 konvertering.
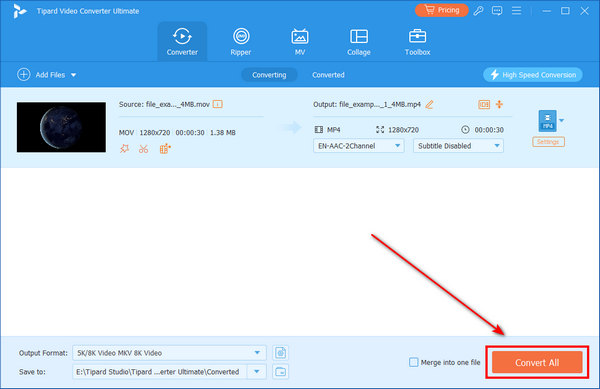
Del 2: VLC Konverter til MP4 med gratis online videokonverter
If you find it's not so convenient to convert VLC files to MP4 with VLC Media Player and you don't want to install a desktop client, you can use an online VLC file to MP4 converter, which is free and with no limitations. The best free online video converter we recommend is Apeaksoft Free Online Video Converter. It will help you convert videos on VLC to MP4 with the most fluent experience.
Funktioner:
- 1. Konverter VLC-mediefiler til alle populære video- / lydformater som MP4, MOV, MKV, AVI, FLV, WEBM, MP3, AAC, AC3, WAV og mere, du kan endda konvertere VLC-filer til GIF med dette gratis online VLC til MP4 konverter.
- 2. Angiv forskellige parameterindstillinger, som du kan justere video / lyd bitrate, opløsning, frame rate, sampling rate osv. For at få din ønskede outputkvalitet.
- 3. Kompatibel med enhver populær browser og computer, så du kan konvertere VLC til MP4 på Windows / Mac gratis uden grænser.
- 4. Aktivér batchkonvertering og har ingen størrelsesbegrænsning for input VLC-mediefiler.
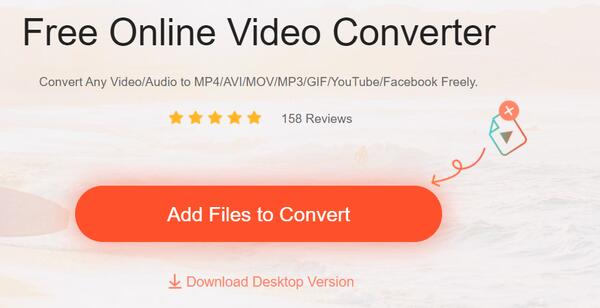
Hvordan konverteres VLC til MP4 online i tre trin?
Trin 1 Besøg den gratis VLC til MP4 online videokonverteringsside, og klik på Tilføj filer til konvertering knappen for at tilføje dine VLC-videoer til dette værktøj.
Trin 2 Vælg outputformatet som MP4, og klik derefter på Indstillinger knappen ved siden af videofilen for at justere videoindstillingerne efter dit behov.
Trin 3 Klik på knappen Konverter knappen for at vælge output-mappen for at gemme den konverterede MP4-fil og starte VLC til MP4-konvertering.
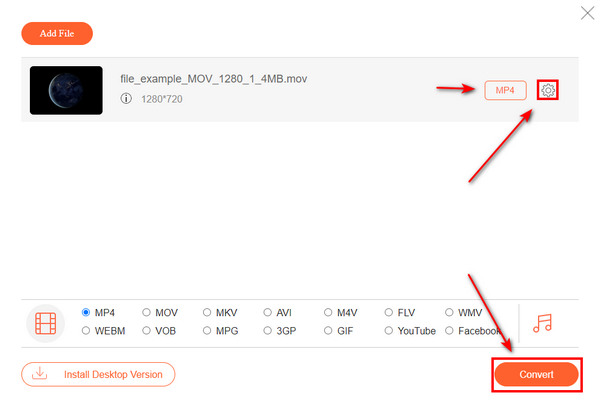
Del 3: Ofte stillede spørgsmål om konvertering af VLC til MP4
Hvorfor ændres mine videoer til VLC-symbolet?
Det er fordi du har indstillet VLC som standard medieafspiller. Du kan geninstallere VLC og derefter konvertere videoer på VLC til MP4 for at fjerne denne ændring.
Hvorfor kan VLC ikke konvertere til MP4 på min computer?
Det er sandsynligvis fordi dine videofiler er beskadigede, så de ikke kan åbnes. Videoopløsningen eller codec-begrænsningerne kan også forhindre dig i at konvertere VLC til MP4.
Kan VLC konvertere til MP3?
Ja den kan. Når du konverterer videoer på VLC, kan du finde et MP3-valg. Det vil konvertere VLC til MP3 uden billeder eller videoklip.
Konklusion
Denne artikel tilbyder 3 bedste metoder til at konverter VLC til MP4 med eller uden VLC-afspiller. VLC er en god medieafspiller og konverter, men den kan ikke hjælpe dig med at redigere din video. Desuden er de understøttede filformater begrænsede. En online VLC-fil til MP4-konverter er praktisk, men kan stadig ikke sikre nok formatunderstøttelse. Tipard Video Converter Ultimate er dit bedste valg til at konvertere videoer på VLC til MP4. Du vil nyde den hurtigste konverteringshastighed med flere storslåede videoredigeringsfunktioner.