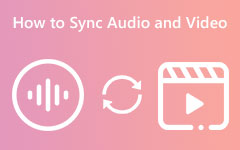Sådan forsinkes lyd ved hjælp af online- og offlineværktøjer [Detaljerede trin]
Antag, at du er interesseret i at vide det hvordan man forsinker lyd online og offline. Så har denne artikel den bedste løsning til dig. Du vil også lære, hvorfor du skal forsinke lyden til din video. Dette indlæg vil give forskellige metoder til at udføre. På denne måde vil du have forskellige muligheder for, hvilke værktøjer der passer dig bedst. Så læs dette indlæg for at opdage disse gennemprøvede og testede metoder uden videre.
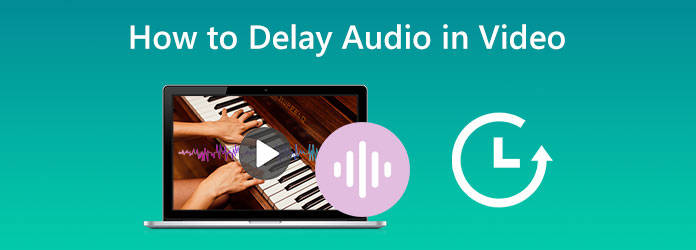
Del 1: Sådan forsinkes lyd inVideo offline
Nogle gange, når du ser en film på en medieafspiller, er lyden muligvis ikke synkroniseret. For der kan være en lille forsinkelse mellem lydsporet og videoen. Dette kan være frustrerende, mens du ser din yndlingsvideo. Du kan bruge det rigtige værktøj til at indstille en lydforsinkelse og synkronisere lyd og billeder korrekt. En anden grund til at forsinke lyd i en video er, at det vil give sprødhed til lydsporet. På denne måde vil lyden få en god effekt, hvilket gør det bedre for folk at høre.
Sådan forsinkes lyd med Tipard Video Converter Ultimate
Tipard Video Converter Ultimate er den software, du kan betjene offline. Du kan forsinke din lyd på blot et par sekunder ved at bruge Audio Sync-funktionen. Derudover kan du med dens intuitive grænseflade bruge værktøjet effektivt. På denne måde kan alle professionelle og ikke-professionelle brugere forsinke lyden i dette program. Denne offline software er også gratis at downloade. Det er også tilgængeligt på Windows og Mac, hvilket gør det praktisk. Udover at forsinke lyden, er der mere, du kan gøre. Desuden kan du ændre lydindstillingerne. Du kan ændre kanalen, samplingshastigheden og bithastigheden. Du kan også ændre videoens outputformat. Det inkluderer MP4, MOV, AVI, WMV, MKV og mere. Desuden er eksportprocessen hurtig. Du kan gemme dit endelige output på få sekunder. Udover at forsinke lyden i en video tilbyder dette program desuden flere funktioner. En af hovedfunktionerne i denne software er konvertering af videoer. Det understøtter flere filer som MP4, MOV, AVI, FLV, MKV, WMV og mere. Det tilbyder en batchkonverteringsproces til at konvertere flere filer samtidigt.
Følg de enkle instruktioner nedenfor for at lære, hvordan du forsinker lyd i en video ved hjælp af Tipard Video Converter Ultimate på din Windows og Mac.
Trin 1Download Tipard Video Converter Ultimate. Du kan klikke på Hent knappen nedenfor for nemt at få adgang til appen. Efter installationsprocessen skal du starte softwaren.
Trin 2Når grænsefladen vises på din skærm, skal du navigere til Værktøjskasse panel. Vælg derefter Lydsynkronisering funktion.
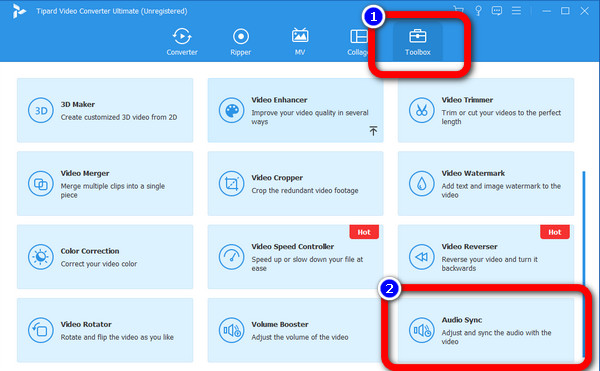
Trin 3Derefter vises en anden grænseflade på din skærm. Klik på Plus ikonet på midtergrænsefladen. Din filmappe vises, og vælg den video, du vil tilføje. Klik derefter Åbne.
Trin 4Når du har tilføjet videoen, skal du gå til Forsinke mulighed. Du kan forsinke videoen ved at justere skydebjælken. For at forsinke lyden skal du skubbe til Orange prik til venstre. Du kan også justere lydstyrken på din video ved at justere skydebjælken.
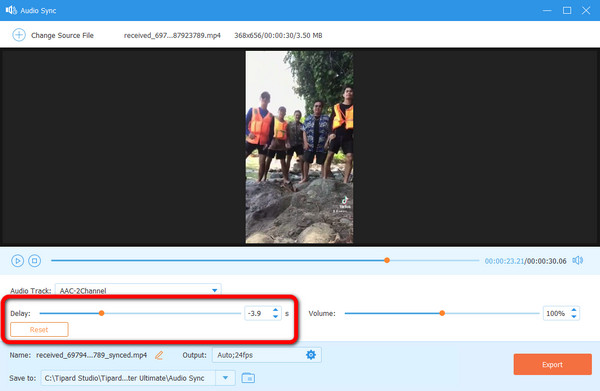
Trin 5Hvis du vil ændre lyd- og videoindstillingerne, skal du klikke på Produktion mulighed. Du kan ændre videoens opløsning, billedhastighed, kvalitet og andre parametre. Du kan også ændre lydens samplerate, bitrate, kanal og mere. Klik derefter på OK .
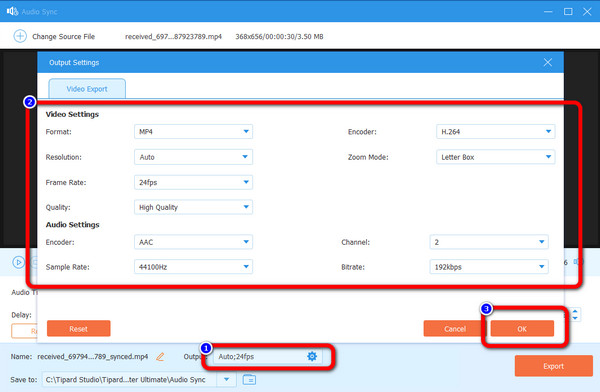
Trin 6Klik på knappen eksport knappen for det sidste og sidste trin. Du kan se det på den nederste venstre grænseflade. Vent på eksportprocessen; det vil tage et par sekunder. Når processen er færdig, kan du se din fil i din outputmappe.
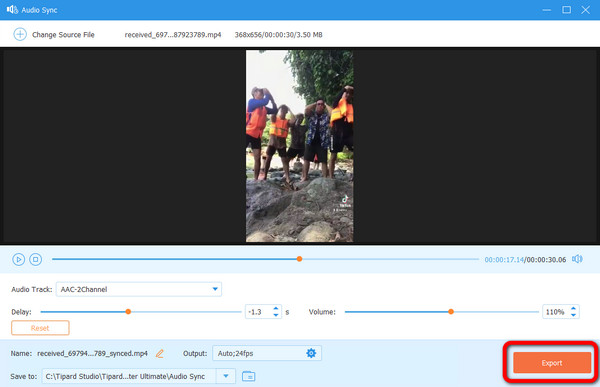
Sådan forsinkes lyd med Adobe Premiere
En anden software, du kan bruge, er Adobe Premiere. Dette program kan forsinke lyd i din video ved hjælp af praktiske værktøjer. Det er også en af de populære redigeringssoftware, du kan bruge. Adobe Premiere er dog ikke perfekt til begyndere. Det er svært at forsinke lyden i videoen. Det har en forvirrende grænseflade med mange muligheder, hvilket gør det svært at forstå. Derudover tilbyder denne software kun en 7-dages gratis prøveversion. Så efter prøveperioden vil den automatisk debitere dig. Det er dyrt at købe det, så du skal først tænke på, om du vil bruge denne software kontinuerligt. Det har også en kompliceret installationsproces. Hvis du er ny bruger, skal du søge hjælp fra dygtige brugere til at betjene dette program.
Trin 1Download og installer Adobe Premiere på din computer. Kør derefter programmet
Trin 2Gå til Fil> Åbn mulighed, når grænsefladen er åben. Mappen fra din computer vises. Vælg den video, du vil tilføje.
Trin 3Gå til Projektpanel og vælg lyd , video klip. Træk klippene på sekvensen. På denne måde kan du flytte lydsporet for at forsinke det fra videoen. Gem derefter din video.
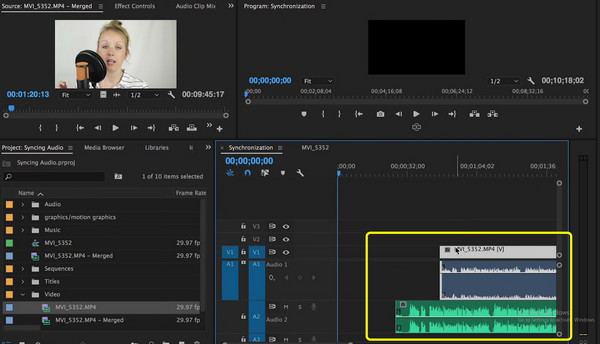
Sådan forsinkes lyd med Davinci Resolve
Davinci løse er også i stand til at forsinke lyd i en video. Alt du skal gøre er at justere lydsporet fra videosporet. Desuden er det en videoeditor, der hjælper brugere med postproduktionsprocesser. Det inkluderer 8K-redigering, indsættelse af visuelle effekter, farvekorrektion, vende videoer, og mere. Det er dog en udfordring at bruge softwaren. Det har en forvirrende mulighed, som er uegnet for ikke-professionelle brugere. Du skal også købe et abonnement for at opleve flere fantastiske funktioner. Men softwaren er dyr.
Trin 1Hent Davinci løse på dit skrivebord. Start softwaren efter installationsprocessen. Derefter vises grænsefladen.
Trin 2Gå til File (Felt) mulighed øverst til venstre i grænsefladen. Vælg derefter Åbne mulighed for at vedhæfte videoen.
Trin 3Træk videoen på Timeline afsnit. Derefter vises lyd- og videosporet. Du kan trække lydsporet til den ønskede placering. Du kan flytte den til venstre for at forsinke lyden fra videoen.
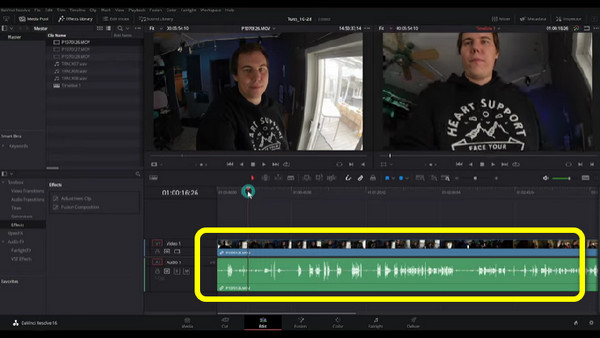
Trin 4Når processen er færdig, skal du gå til File (Felt) > Gem som mulighed for at gemme din redigerede video.
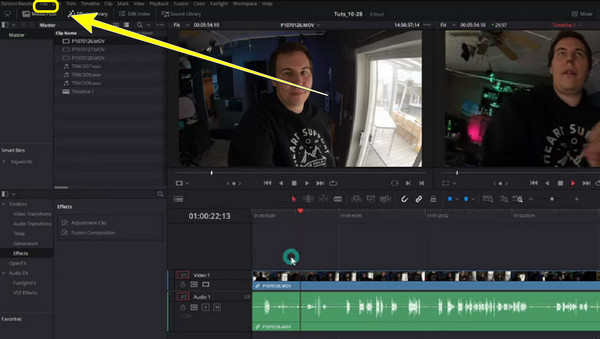
Sådan forsinkes lyd med VLC Media Player
En gratis editor, du kan bruge til at forsinke lyd, er VLC Media Player. Denne software er ikke kun god til at afspille forskellige videoer, men forsinker også lyden i video nemt. Det er også gratis at downloade, hvilket gør det tilgængeligt og praktisk. Der er flere funktioner, du kan støde på i denne software. Du kan konvertere videofiler, trimme videoerosv. Dette værktøj er dog enormt. Du skal overveje opbevaringen af din computer. Derudover er installationsprocessen for lang. Det vil forbruge for meget tid, hvilket ikke er egnet for brugerne. Følg de enkle vejledninger nedenfor for at lære, hvordan du bruger VLC Media Player-lydforsinkelse.
Trin 1Installer VLC Media Player på din computer.
Trin 2Åbn videoen ved at klikke på Medier > Open file (Åbent felt) mulighed i øverste venstre grænseflade.
Trin 3Naviger til Vis udvidet indstilling ikonet på den nederste grænseflade. En ny grænseflade vil poppe op.
Trin 4Gå til Synkronisering mulighed og se Synkronisering af lydspor. I denne del kan du justere, hvor mange sekunder du vil forsinke lyden på din video.
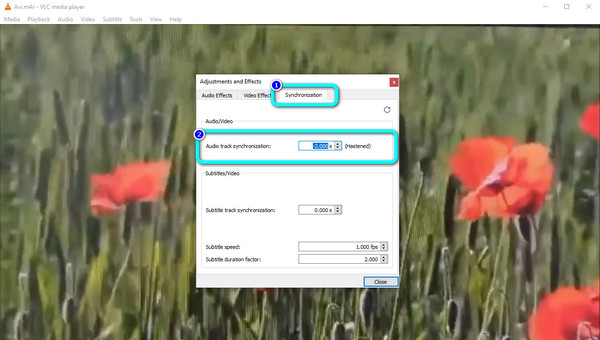
Del 2: Sådan forsinkes lyd online
Hvis du leder efter en online måde at forsinke lyd i din video, så brug Kapwing. Dette webbaserede værktøj lader dig justere lydsporene i din video separat fra videosporet. Det betyder, at forsinkelse eller fremrykning af lyden er et stykke kage. Udover at forsinke lyden, kan du også forbedre din video. Der er flere redigeringsværktøjer, det kan tilbyde, såsom tilføjelse af undertekster, filtre, tekst og mere. Du skal dog oprette en konto for at bruge dette onlineværktøj. Processen er også udfordrende, især når du tilføjer video- og lydsporet. Derudover, hvis du ønsker flere redigeringsfunktioner, skal du købe pro-versionen.
Trin 1Gå til Kapwing hjemmeside og oprette en konto.
Trin 2Klik på knappen Opret nyt projekt mulighed for at starte. Tryk derefter på Plustegn for at tilføje videofilen. Gå også til den venstre grænseflade Audio fanen og tilføj den samme video for at få videoens lydspor.
Trin 3Når video- og lydsporene er på tidslinjen, skal du justere lydsporet ved at flytte det med musen.
Trin 4Til sidst, når du har forsinket lyden, skal du gå til den øverste venstre grænseflade og klikke på eksport for at gemme videoen.
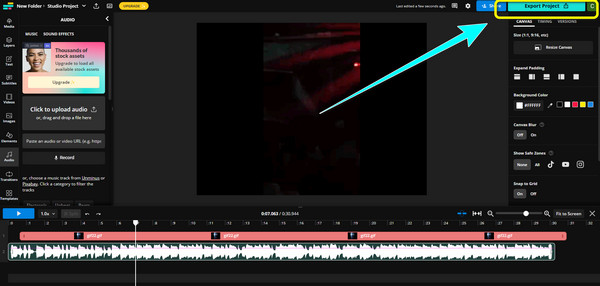
Del 3: Ofte stillede spørgsmål om, hvordan man forsinker lyd i video
1. Er rumklang det samme som en delay?
Nej, de er ikke ens. Forstærkede musikinstrumenter producerede rumklang. Når du observerer andre rumklangsvideoer, bliver lyden langsom. Når vi siger forsinkelse, taler det om forsinkelsen af lyden i videoen.
2. Hvad forårsager lydforsinkelsen i en video?
En årsag til den forsinkede lyd er en dårlig internetforbindelse. Nogle gange er lydsporet ikke korrekt synkroniseret med videoen.
3. Hvad er fordelen ved at forsinke lyd?
Det vil generere yderligere effekter. Det vil forbedre ekkoet på videoen. På denne måde bliver det mere tilfredsstillende at høre, mens du ser.
4. Hvordan bruger man FFmpeg til at forsinke lyd?
Lad os sige, at du vil forsinke lyden med 3 sekunder. Du kan skrive ffmpeg -i "movie.mp4" -itsoffset 3 -i "movie.mp4" -map 0:a -c cop. Tryk derefter på Enter på dit tastatur.
Konklusion
Som nævnt ovenfor er disse de bedste løsninger, du kan lære om hvordan man forsinker lyd online og offline. Nogle af måderne er dog uegnede for ikke-professionelle brugere. Hvis det er tilfældet, brug Tipard Video Converter Ultimate. Denne offline software tilbyder en intuitiv grænseflade, perfekt til alle brugere, især begyndere.