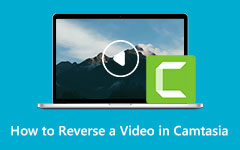Sådan bruger du Final Cut Pro til at vende klip
Har du nogensinde ønsket at gå tilbage i tiden og afspille de øjeblikke, du havde før? Desværre kunne vi ikke gå tilbage i tiden og genopleve den tid, vi havde engang. Men ikke i videoredigeringsverdenen. Men med hensyn til videoredigering kan du vende ting eller øjeblikke ved at bruge vendemuligheden. I videoredigering søger mange redaktører efter værktøjer og løsninger til at vende eller spole et klip tilbage. Og hvis det er din hensigt, hvorfor du læser dette indlæg, så er du på den rigtige side. Nedenfor vil vi vise dig det bedste video-reverserende program, du kan bruge på din enhed. Fortsæt med at læse denne artikel for at lære trinene til at bruge Final Cut Pro til at vende videoer.

Del 1. Sådan vendes en videofil i Final Cut Pro
Final Cut Pro er et videoredigeringsprogram, der er tilgængeligt på macOS. Final Cut Pro er et videoredigeringsprogram, som professionelle bruger til videoredigering under postproduktion. Det har mange kraftfulde redigeringsværktøjer, der giver dig mulighed for at skabe unikke og fantastiske videoer til at dele på andre platforme. Desuden udnytter denne videoredigeringssoftware kraften fra de nyeste grafiske processorer, der kører på Mac-computere, hvilket resulterer i en jævnere og hurtigere videoredigeringsproces. Desuden er videoredigeringsfunktionerne, du kan få adgang til på Final Cut Pro, specialeffekter og filtre, motion graphics, klipskæring, farvekorrektion og mere. Derudover understøtter den HDR-videoer og videoformater, som Mac-enheder understøtter.
Når du vender en video i Final Cut Pro, kan du undre dig over, hvilken af Tilbage- eller Tilbagespol-funktionen du vil bruge. Selvom deres betydning på en eller anden måde er synonym med hinanden, har de forskellige funktioner vedrørende Final Cut Pro. Inden vi fortsætter med trinene om, hvordan man vender et klip i Final Cut Pro, lad os først skelne mellem forskellen mellem tilbagespoling og tilbagespoling.
Rewind - Når du spoler en video tilbage, duplikerer brugeren blot et klip som et segment eller justerer over et valgt område. Og derefter spoler brugeren det segment, han valgte, tilbage ved en bestemt hastighed hurtigere end den oprindelige hastighed. Derefter afspiller de et segment fra det originale klip med en gennemsnitlig hastighed.
Omvendt - På den anden side betyder omvendt, som navnet antyder, at du vil afspille en video fra slutningen af den til begyndelsen. Og hvis du spekulerer på, om det er muligt at vende rækkefølgen af videoframes, ja, det kan du. Du kan vende rækkefølgen af dine rammer for at arrangere dem, så den sidste ramme vises i den første.
Sådan vender du et videoklip i Final Cut Pro
Trin 1For at starte skal du gå til Timeline og vælg den videofil, du vil vende tilbage fra dine samlinger. Du kan også anvende denne effekt på en gruppe af videoklip.
Trin 2Og gå derefter til pop op-menuen, hvor du vil se muligheden for at vende klip fra pilen, der peger mod venstre. Klik på Omvendt klip mulighed for at vende dit videoklip.
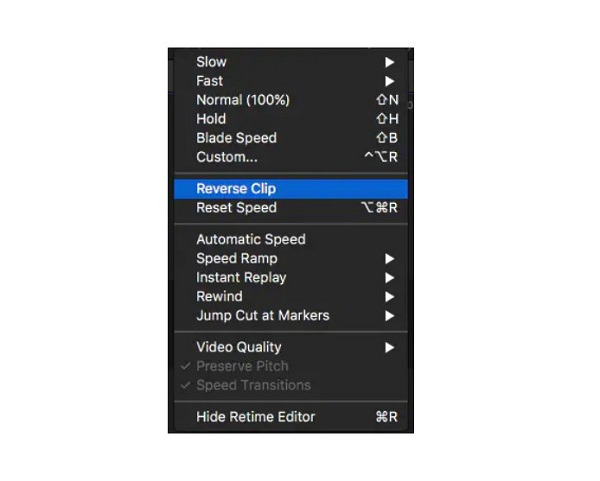
Trin 3Hvis du vil ændre hastigheden på dit omvendte klip, skal du bruge retimeringshåndtag og træk den til højre eller venstre for tidslinjen.
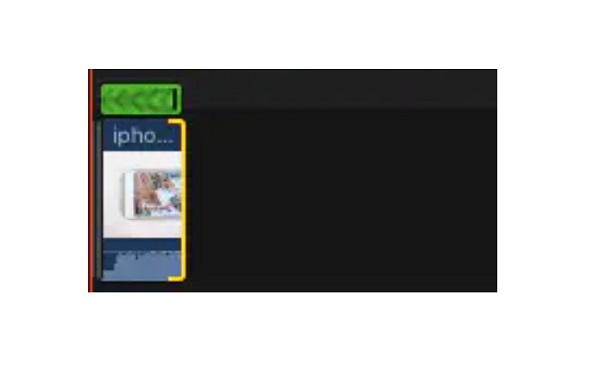
Trin 4Og nu kan du forhåndsvise din video med den omvendte effekt ved at klikke på legehoved .
Sådan spoler du et videoklip tilbage i Final Cut Pro
Trin 1Gå igen til Timeline, og vælg de videoklip, du vil spole tilbage.
Trin 2Og fra pop op-menuen skal du vælge Rewind mulighed og vælg den ønskede hastighedsgrænse. Du kan vælge din hastighed med 1x, 2x og 4x.
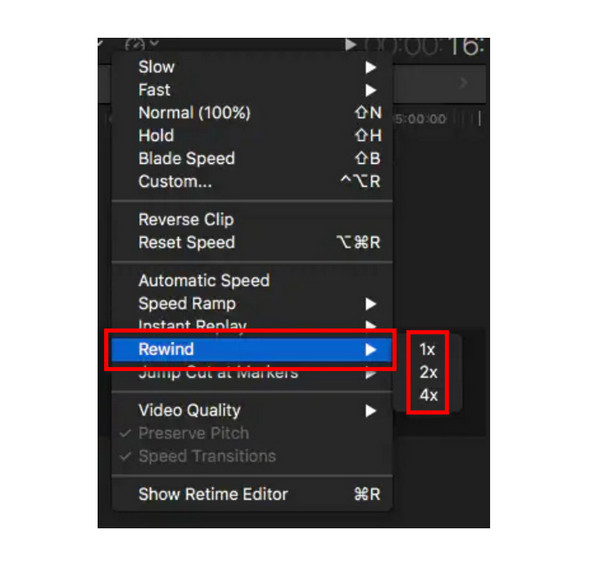
Trin 3Derefter skal du holde og trække i retimeringshåndtaget, så du kan justere hastigheden baseret på dine præferencer.
Trin 4Du kan nu se forhåndsvisningen af dit output for at se de andre redigeringsklip.
Simpelt, ikke? Ved at følge de enkle trin ovenfor, kan du bruge Final Cut Pro for at vende en video eller spole din video tilbage. Selvom det er et fantastisk program til at redigere og revidere dine videoer, er Final Cut Pro ikke gratis og er ret dyr.
Del 2. Alternativ måde at bruge Final Cut Pro til at vende videoer
Mange videoredigerere søger efter et alternativ til Final Cut Pro, fordi det ikke er gratis, og det kun er tilgængeligt på Mac-enheder. Heldigvis fandt vi et program, der kan hjælpe dig med at vende dine videoer, tilgængeligt på din Windows-computer.
Tipard Video Converter Ultimate er opført blandt de bedste videoreversere, der er tilgængelige på din Windows- eller Mac-enhed. Denne video-reverseringssoftware kan hjælpe dig med at vende dine videoer helt eller vælge dele, du vil vende. Den er også tilgængelig på alle operativsystemer, inklusive Windows, Mac eller Linux. Derudover vil du ikke have et problem med at uploade filer, fordi det understøtter næsten alle videofilformater, såsom AVI, MOV, MKV, MP4, FLV, VOB, HEVC, MPEG og 500+ mere. Med sin AI-reverseringsproces kan denne videoreverser vende din video uden at miste dens kvalitet.
Desuden har den en preview-funktion, hvor du kan se din omvendte video først, før du gemmer den på din enhed. Begyndere elsker også at bruge Tipard Video Converter Ultimate, fordi det har en enkel brugergrænseflade. Følg nedenstående trin for at vende videoer ved hjælp af denne software.
Trin 1Hent Tipard Video Converter Ultimate ved at ramme Hent knappen nedenfor. Når du har installeret programmet, skal du starte det på din enhed.
Trin 2Og på hovedbrugergrænsefladen skal du klikke på Værktøjskasse Fanebladet og vælg Video reverser funktion.
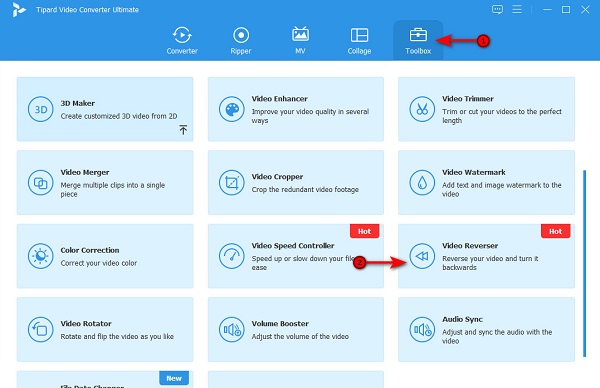
Trin 3Klik derefter på knappen plustegn (+) ikon for at importere den video, du vil vende. Du kan også drag-drop videofilen til plusskilt boks fra dine computermapper.
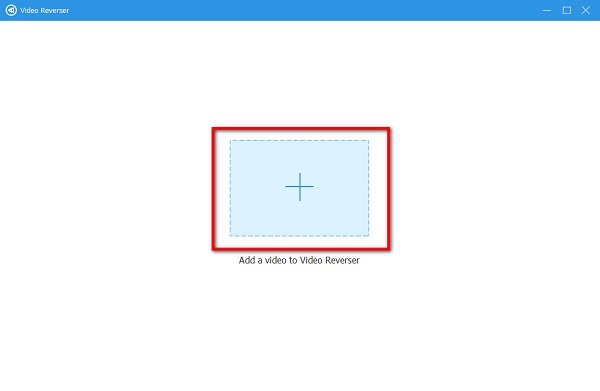
Trin 4Efter import af din video vil Tipard Video Converter Ultimate automatisk vende hele din video. Men hvis du vil vende en del af din video, skal du klikke på Indstil Start or Indstil slut .
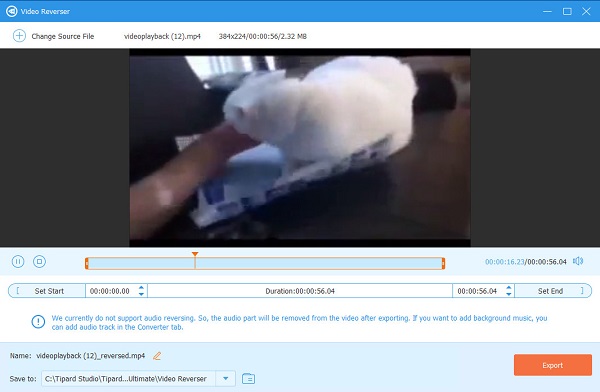
Trin 5Og til sidst, sæt kryds ved eksport knappen for at gemme din omvendte video på din enhed.
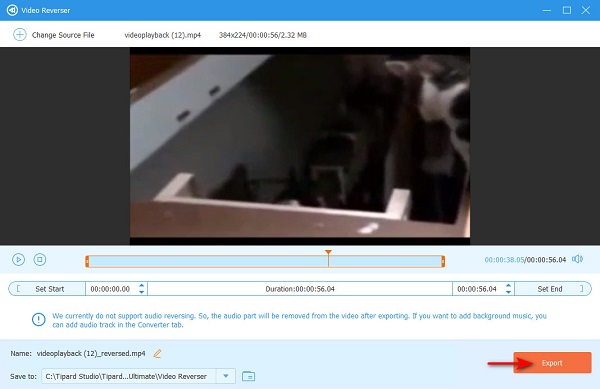
Yderligere læsning:
Trin til, hvordan man bruger Shotcut til at vende videoer [Easy Steps]
Lær hvordan du bruger FFmpeg til at vende videoer [enkle trin]
Del 3. Ofte stillede spørgsmål om, hvordan du bruger Final Cut Pro til at vende videoklip
Har Final Cut Pro overgange?
- Ja. Du kan tilføje eller ændre overgangen af din video ved at klikke på knappen Overgange i øverste højre hjørne af grænsefladen.
Kan jeg importere en MP4-fil i Final Cut Pro?
- Final Cut Pro understøtter de mest almindelige videofilformater, inklusive MP4, MOV, MKV, AVI osv.
Er Final Cut Pro gratis at bruge?
- Nej. Final Cut Pro er ikke gratis at bruge. Det har dog en 90-dages gratis prøveperiode, som du kan bruge.
Konklusion
Nu hvor du kender trinene til hvordan brug Final Cut Pro til at vende en video, kan du nu begynde at bruge den til at vende eller spole din video tilbage. Men hvis du er en Windows-bruger, og du foretrækker en billigere videoreverser, der kan producere output i høj kvalitet, skal du downloade Tipard Video Converter Ultimate nu.