Bedste og nemmeste trin til, hvordan man ændrer størrelse på videoer på FFmpeg
"Kan jeg ændre størrelsen på en video ved hjælp af FFmpeg?"
Mange mennesker søger, om FFmpeg kan komprimere en video. Svaret er ja. FFmpeg er et kommandolinjeværktøj, som du kan bruge til at ændre størrelsen på din video for at gøre den mindre. En video er svær at blive uploadet til forskellige websteder eller platforme, når først dens størrelse er for stor. Derfor er FFmpeg et af de programmer, der kan hjælpe dig med at komprimere dine videoer. FFmpeg komprimerer dine filer ved at ændre din videos opløsning og billedformat. Du kan også ændre opløsningen på din video, mens du bevarer dens billedformat. Nedenfor vil vi diskutere, hvordan du bruger FFmpeg for at ændre størrelse på videoer.

Del 1. Sådan bruges FFmpeg til at komprimere videoer
FFmpeg er en kommandobaseret software, der bruger koder til at komprimere videoer. Denne freeware-applikation er tilgængelig på Windows gratis. Desuden er det et open source-program, der giver dig mulighed for at ændre din videos kilde og indstillinger på en detaljeret måde. Så vi opfordrer dig stærkt, hvis du vil bruge FFmpeg til at formindske videostørrelsen. Også mange fagfolk bruger dette værktøj til at komprimere videoer, fordi det producerer fantastiske output uden kvalitetstab.
Desuden kan du konvertere, trimme og flette videoer med dette værktøj, som bruger codecs til at afkode og kode de fleste lyd- og videoformater. Der er dog ikke mange brugere, der kan bruge dette værktøj til at ændre størrelse på videoer, fordi det er svært at bruge. Selvom FFmpeg bruger koder til at komprimere videoer, har mange begyndere og brugere svært ved at bruge det. Ikke desto mindre er det stadig et fantastisk værktøj til at komprimere videoer, især hvis du er professionel i kodning.
Sådan bruger du FFmpeg til at reducere videofilstørrelsen:
Trin 1 Download og installer på din computer FFmpeg. For at installere dette program skal du have en administratorkonto.
Trin 2 Før du bruger FFmpeg til at ændre størrelse på video, skal du først bestemme din videos format og navn. Højreklik på din fil og gå til Ejendomme.
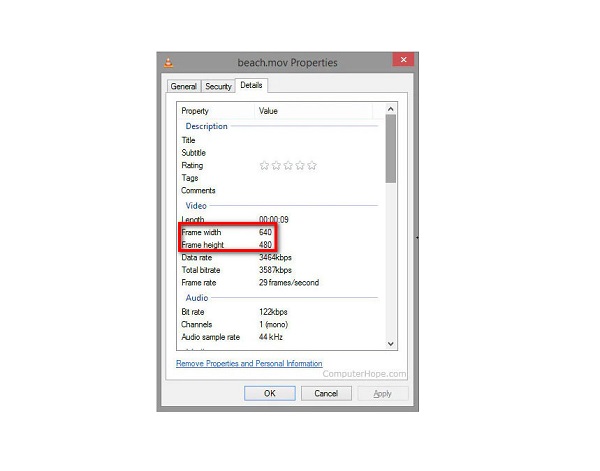
Trin 3 Og derefter åbne kommandoprompten på din computer. For at gøre dette skal du klikke på Starten menu på din skærm, skriv CMD på søgefeltet, og kør kommandoprompten på din enhed.
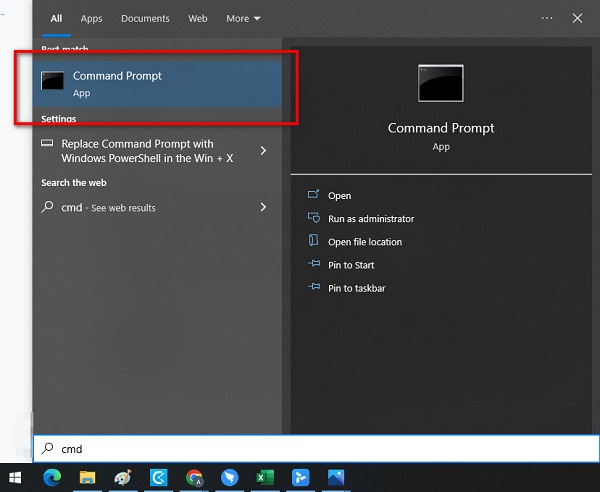
Trin 4 Skift derefter til en ny kommandolinje. Type cd Desktop så tryk på Indtast nøgle.
Trin 5 For at bevare billedformatet på din video skal du først skrive bredde af din fil.
ffmpeg -i input.mp4 -vf skala = 480:- 1 output.mp4
Trin 6 Indtast derefter den nye højde på din video.
Ffmpeg -i-input.mp4 -vf skala=- 1:720 output.mp4
Med denne kommando kan du ændre størrelsen på din video og samtidig bevare dens kvalitet.
Din video vil nu have en ny opløsning på 1080 / 720 = 1.5. Så vil højden dreje til 1920/1.5 -1280p.
Trin 7 Konverter din video ved at klikke på Indtast nøgle. Når konverteringsprocessen er færdig, vises den på din valgte placering på dine computerfiler.
Og det er sådan man bruger FFmpeg til at formindske videostørrelsen. Du kan med succes komprimere dine videoer ved hjælp af FFmpeg ved at følge disse trin.
Del 2. Bedre måde at komprimere videoer på end at bruge FFmpeg
Det er svært at bruge FFmpeg til at ændre videostørrelse. Du har brug for dybdegående viden for at udføre de koder, du skal komprimere. Men bare rolig, for vi fandt en nemmere måde at komprimere videoer på. Mens vi søger og prøver efter den bedste videokompressorsoftware, har vi besluttet at anbefale dette kraftfulde offline- og onlineværktøj, som du kan bruge på din Windows- eller Mac-enhed. Desuden vil vi præsentere dig for de bedste FFmpeg-komprimeringsvideostørrelsesalternativer.
1. Tipard Video Converter Ultimate
Tipard Video Converter Ultimate er det mest fantastiske videokompressorværktøj, du kan bruge på din Windows- eller Mac-computer. Dette program giver dig mulighed for at reducere størrelsen på din video ved at justere dens størrelse, format og opløsning. Derudover har den en hurtig komprimeringsproces, som gør den meget praktisk at bruge. Også begyndere kan bruge denne applikation, fordi den har en brugervenlig grænseflade, hvilket gør den til et brugervenligt værktøj. Desuden understøtter det næsten alle video- og lydformater, som MP4, AVI, MOV, MKV, VOB, WMV, WebM og 500+ mere. Du kan også bruge dens andre avancerede redigeringsfunktioner, såsom en videofusion, videoreverser, videohastighedscontroller, GIF-maker og mere fra Værktøjskassen. Hvad der endda er fantastisk ved dette program er, at du kan komprimere to eller flere filer samtidigt. Så hvis du vil prøve dette fantastiske og brugervenlige værktøj, skal du følge instruktionerne nedenfor.
Sådan komprimeres videoer ved hjælp af Tipard Video Converter Ultimate:
Trin 1 For at begynde, download Tipard Video Converter Ultimate ved at klikke på Hent knappen nedenfor. Når den er downloadet og installeret, skal du køre appen på din enhed.
Trin 2 På softwarens hovedgrænseflade skal du gå til Værktøjskasse panel, og vælg Videokompressor funktion.
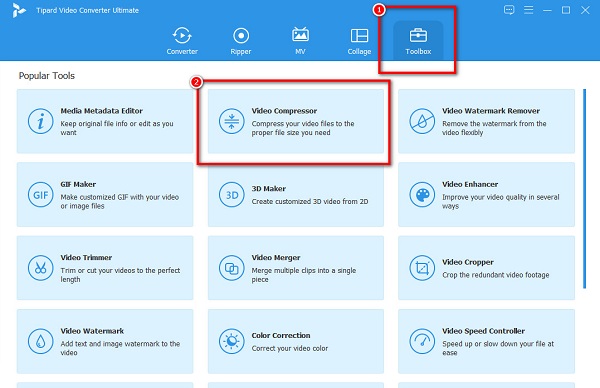
Trin 3 Tryk derefter på knappen mere (+) sign-knap for at uploade den video, du kan lide at komprimere. Dine computerfiler vil spørge, hvor du vælger videoen og åbner den.
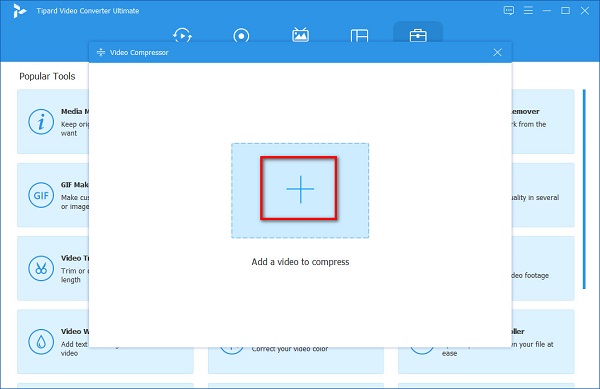
Trin 4 Og på den følgende grænseflade vil du se, at du kan ændre din videos størrelse, format og opløsning. I denne instruktion vil vi sænke størrelsen for at komprimere dine videoer. For at gøre dette skal du markere op/ned pil eller flyt skyderen til venstre for at komprimere din video.
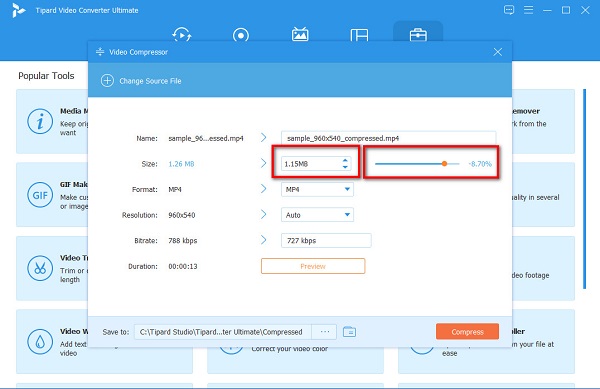
Trin 5 Hvis du er klar til at komprimere din video, skal du klikke på Komprimer knappen for at begynde at komprimere din fil.
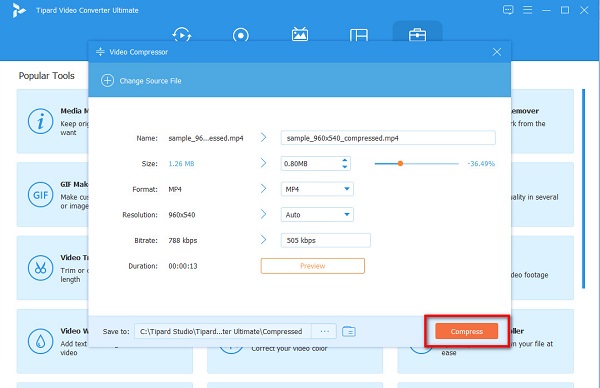
Og det er sådan man bruger alternativet FFmpeg-videokomprimering. Brug af Tipard Video Converter Ultimate giver dig mulighed for nemt at komprimere enhver videofil, du ønsker.
2. Video Candy
Video slik er en videokompressor, du kan bruge i din browser. Den er tilgængelig på alle webbrowsere, såsom Google og Safari. Derudover bruger Kapwing AI-videokomprimering, som automatisk komprimerer dine videoer. Det er også en brugervenlig applikation, fordi den har en enkel brugergrænseflade. Det understøtter også de mest standard videoformater, såsom MP4, AVI, FLV, MOV og mere. Det har dog en langsom uploadproces, hvilket kan være ubelejligt for mange brugere.
Sådan komprimeres videoer ved hjælp af Video Candy:
Trin 1 Åbn din browser, og søg efter Video Candy i dit søgefelt. Og på den første grænseflade skal du klikke på Tilføj fil knappen for at uploade den video, du vil komprimere.
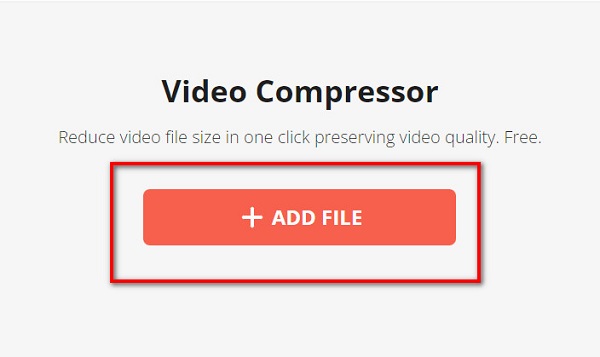
Trin 2 Og så vil Video Candy automatisk komprimere din video. Derefter vil du se størrelsen, der blev reduceret til din video.
Trin 3 Til sidst skal du klikke på Download File knappen for at gemme din komprimerede fil på din enhed.
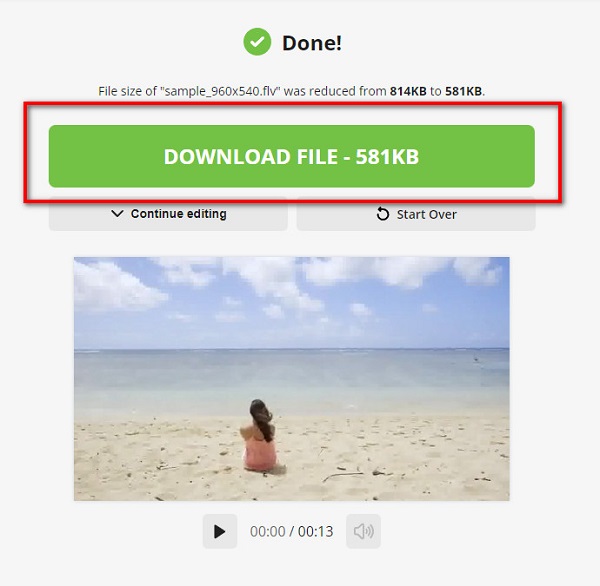
Del 3. Ofte stillede spørgsmål om FFmpeg Resize Video
Kan FFmpeg redigere videoer?
FFmpeg er et multifunktionelt freeware-værktøj, du kan bruge på din Windows-computer. FFmpeg giver dig mulighed for at redigere, optage, konvertere og komprimere lyd og video.
Kan FFmpeg komprimere MP4-formater?
Ja. FFmpeg kan komprimere videoer, som f.eks MP4, MOV, MKV, WebM osv. Derudover kan FFmpeg komprimere din MP4-video uden at miste kvalitet.
Er FFmpeg sikkert at bruge?
FFmpeg er ikke så sikkert at bruge. Der er sikkerhedsrisici, når du bruger dette værktøj, især når du tillader vilkårlige formater. Og da FFmpeg understøtter forskellige formater, er det sårbart over for vilkårlig kodeudførelse.
Konklusion
Hvis du ønsker at lære at bruge FFmpeg for at ændre størrelse på videoer, giver denne artikel alle de nødvendige oplysninger, du har brug for. FFmpeg er et fantastisk værktøj til at komprimere videoer. Men som nævnt, og som du kan se ovenfor, har den en kompleks grænseflade. Derfor, hvis du vil have en mere ligetil metode til at komprimere videoer, skal du bruge Tipard Video Converter Ultimate nu.







