Log ind som administrator på Windows 7 - Her er 3-metoder, du burde vide
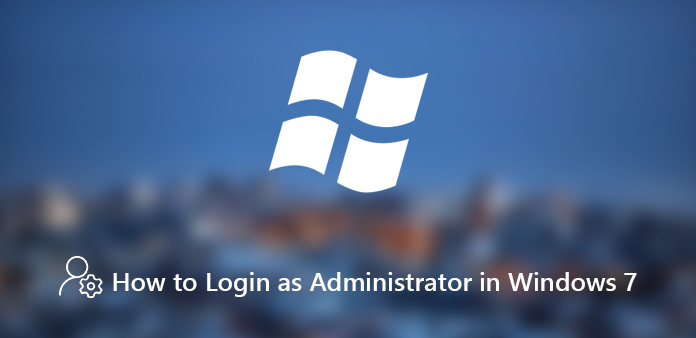
"Jeg logger på min konto på Windows 7, men jeg er blokeret, når jeg har til hensigt at installere ny software. Hvordan logger jeg på som administrator på Windows 7?"
Administratoren af Windows er en konto, der kan foretage ændringer i Windows og påvirke andre brugere. Administrationskontorernes privilegier inkluderer installation af software, styring af forskellige konti, logning på privilegium og mere. Når du bruger brugerkontoen til Windows 7, er der masser af begrænsninger.
Hvordan logger jeg ind som administrator på Windows 7? Hvis du ikke har nogen idé om administratorkontoen, kan du lære mere om informationen samt metoderne til at få administratorrettighederne til din Windows 7. Bare lær mere om oplysningerne fra artiklen nu.
- Del 1: Kontroller, om din kontotype er en administrator i Windows
- Del 2: Sådan logger du ind som administrator i fejlsikret tilstand Windows 7 med CMD
- Del 3: Sådan bruges Nulstil disk til at logge ind som administrator i Windows 7
- Del 4: Bedste metode til nulstilling af adgangskode og login som administrator i Windows 7
Del 1: Kontroller, om din kontotype er en administrator i Windows
Har din konto administratorrettighederne? Hvis du ikke har nogen idé om din kontotype, kan du lære mere om oplysningerne for at kontrollere, om du logger ind som administrator i Windows 7.
Sådan kontrolleres kontotype, når din pc er på et domæne
Trin 1: Log ind dit brugernavn og din adgangskode på velkomstskærmen.
Trin 2: Klik og udvid menuen "Start", gå til "Kontrolpanel" > "Brugerkonti og familiesikkerhed" > "Brugerkonti" > "Administrer brugerkonti".
Trin 3: Når du bliver bedt om det, skal du indtaste din adgangskode, og derefter vil din konto blive fremhævet. Dens type vises i gruppen kolonne.
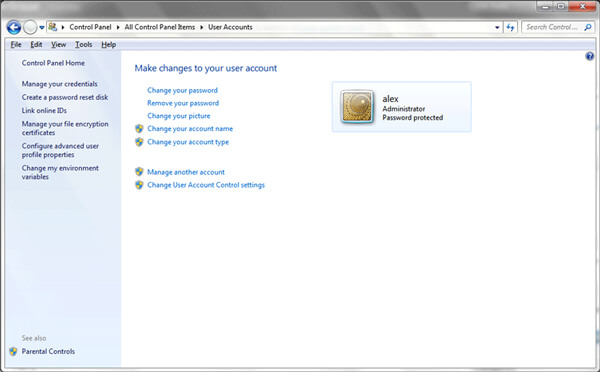
Sådan kontrolleres kontotype, når din pc er i en arbejdsgruppe
Trin 1: Fold "Start"-menuen ud og gå til "Kontrolpanel"> "Brugerkonti og familiesikkerhed"> "Brugerkonti"> "Administrer en anden konto".
Trin 2: Indtast din adgangskode, og bekræft den. Hvis din kontotype er administrator, betyder det, at du i øjeblikket er logget ind som administrator i Windows 7. Ellers er din konto en standardbruger.
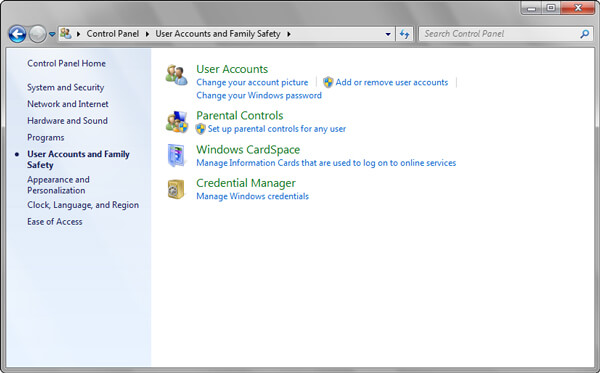
Del 2: Sådan logger du ind som administrator i fejlsikret tilstand Windows 7 med CMD
Den indbyggede administrator i Windows 7 er deaktiveret og skjult som standard. For at logge ind som administrator i Windows 7 skal du ændre og indstille din brugerkonto til administratorgruppe med kommandoprompet i sikker tilstand som nedenfor.
Trin 1: Genstart din pc, der kører Windows 7. Hold derefter F8-tasten nede for at åbne skærmen "Avancerede opstartsindstillinger". Nøglen til at åbne skærmen Avancerede opstartsindstillinger kan variere afhængigt af din enhed. Du kan få det fra producentens hjemmeside.
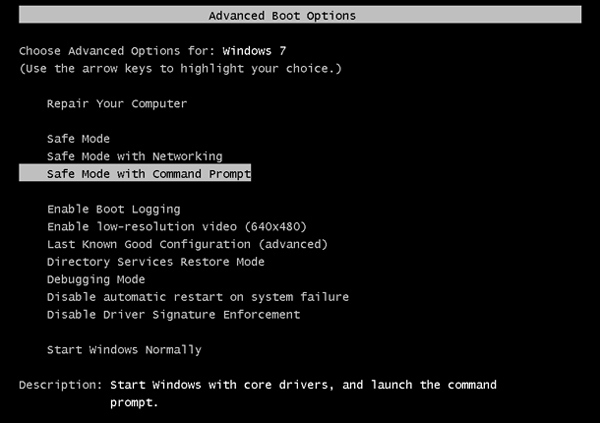
Trin 2: Fremhæv "Sikker tilstand med kommandoprompt" med op- og nedad-tasterne, og tryk på "Enter"-tasten. Når kommandopromptvinduet dukker op, skal du indtaste netbrugere og trykke på "Enter"-tasten for at få vist alle brugerkonti.
Trin 3: Find din konto på listen, og indtast derefter netto lokale gruppeadministratorer [din konto] / tilføj, og tryk på "Enter"-tasten. Din konto vil blive føjet til administratorgruppen. Genstart nu din pc og log på som administrator i Windows 7.
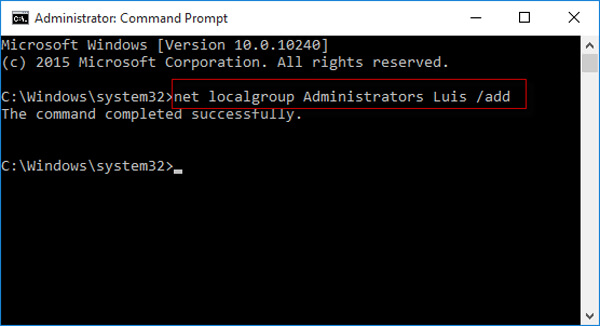
Del 3: Sådan bruges Nulstil disk til at logge ind som administrator i Windows 7
Standardbrugere kan ikke logge på som administrator i Windows 7 uden adgangskode. Den alternative løsning er at omgå adgangskoden. Hvis du har Windows 7 gendannelsesdisk, er det praktisk at fjerne adgangskoden til administratorkontoen.
Trin 1: Indsæt disken til nulstilling af adgangskode i dit DVD-drev, og tænd for din pc. Vælg den relevante konto, der skal nulstilles. Her kan du vælge administratorkonto.
Trin 2: Indtast nogle bogstaver i adgangskodefeltet. Klik på knappen "OK", hvis den bliver bedt om forkert. Tryk derefter på linket "Nulstil" adgangskode under adgangskodefeltet for at starte op i vinduet "Guiden Nulstil adgangskode".
Trin 3: Klik på knappen "Næste", vælg disken til nulstilling af adgangskode fra rullelisten, og klik på "Næste" for at komme videre.
Trin 4: Indtast den nye adgangskode, og bekræft den. Du kan indtaste et tip til den nye adgangskode. Hvis du vil omgå eller fjerne administratoradgangskoden, skal du holde felterne tomme.
Trin 5: Klik på Næste knap, og tryk derefter på Udfør for at fuldføre nulstilling af administratoradgangskode. Genstart derefter din Windows 7 og log ind administratorkontoen med den nye adgangskode.
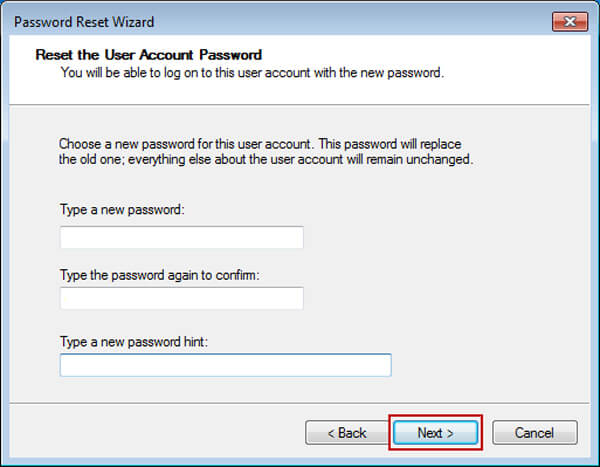
Del 4: Bedste metode til nulstilling af adgangskode og login som administrator i Windows 7
Uanset om du har brug for at nulstille adgangskode for at logge ind som administrator i Windows 7, eller endda oprette en ny administrator, Tipard Windows Password Reset Ultimate er den nemmeste metode til at genvinde administratorrettigheden for din konto. Desuden understøtter det også alle typer harddiske og Windows-arbejdsstationer.
- 1. Nulstil og ændre adgangskode til administrator- og brugerkonti.
- 2. Sørg for nulstilling af adgangskode med både startbar CD / DVD og USB-drev.
- 3. Log ind som administrator i Windows 7 med ny adgangskode eller ny konto.
- 4. Understøtt alle Windows-operativsystemer, f.eks. Windows 7 / 8 / 8.1 / 10.
Sådan nulstilles administratoradgangskode i Windows 7
Installer værktøj til nulstilling af administratoradgangskode
Download og installer Windows Password Reset Ultimate til en tilgængelig pc. Start derefter programmet på din computer, og indsæt et tomt DVD- eller USB-drev i pc'en.

Opret et startbart DVD- eller USB-drev
Hvis du har til hensigt at oprette en startbar DVD, skal du finde området Create Create Reset CD / DVD, vælge din disk og klikke på Burn CD / DVD-knappen.
For at oprette en startbar USB skal du vælge dit USB-drev fra rullelisten og klikke på Brænd USB-knap. Vent til processen er færdig, og fjern det startbare medie.

Indstil den låste computerstart via opstartbar disk
Genstart din pc med Windows 7, og indsæt det startbare medie i den låste pc. Hvis det ikke starter i det startbare medie, skal du gå til skærmen Boot Menu og indstille det.

Nulstil og log ind administrator-konto
Vælg administratorkontoen, og klik på knappen "Nulstil adgangskode". Indtast derefter en ny adgangskode og bekræft den. Klik på "OK" og tryk derefter på knappen "Genstart" for at genstarte Windows 7.

Log ind som administrator i Windows 7
Når loginskærmen vises, skal du vælge administratorkontoen og indtaste den nye adgangskode, du lige har nulstillet. Nu er du logget ind som administrator på Windows 7.
Sådan tilføjes en administratorkonto i Windows 7
Indsæt den startbare DVD til den låste computer
Start programmet med et startbart medium på din utilgængelige computer gennem ovenstående trin. Du kan se knappen "Tilføj bruger" for at tilføje en anden administratorkonto til Windows 7.

Tilføj en anden admin-konto til Windows 7
Når du klikker på kontoen "Tilføj bruger", kan du indtaste brugernavnet og adgangskoden til den nye konto, som er standard som administratorkontoen for din Windows 7.

Login Windows 7 som administrator
Når du tilføjer en ny konto med succes, kan du klikke på "Genstart" for at genstarte din pc og derefter logge på Windows 7 som administrator med den nye indstillings-konto.

Konklusion
Baseret på introduktionen ovenfor, skal du mestre metoderne til, hvordan du logger ind som administrator på Windows 7. Som du ved er administrator kontoen for Windows-brugere, der får privilegiet, såsom reset system, installere software og mere. Du kan dog ikke logge ind administrator til nulstil en computer hvis du ikke kendte adgangskoden. Heldigvis er der flere metoder til at få admin-konto og adgangskode. Tipard Windows Password Reset Ultimate er den enkleste måde at nulstille og logge ind admin password.







