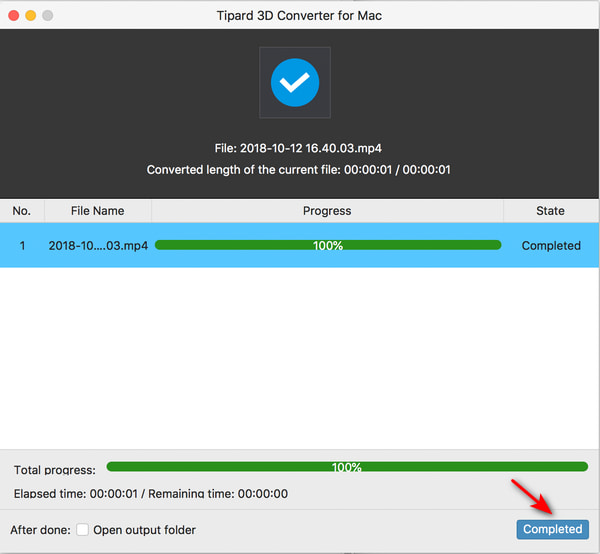Brugervejledning
Som film-ildsjæl skal du være begejstret for fantastiske 3D-film som Avatar, Prometheus, Titanic, Pi og andre nyligt udgivne 3D-film. Du kan også konvertere dine foretrukne 2D-film til 3D-format til afspilning på 3D-tv'et for en bedre visuel effekt. Tipard 3D Converter til Mac gør din drøm til virkelighed. Som en alt-i-en videokonverter kan den nemt konvertere 2D-videoer til 3D med kun et klik. Desuden fungerer det også som en videokonverter for dig at få den ideelle videoeffekt. Guiden introducerer dig hovedsageligt til, hvordan du bruger denne alsidige 3D-konverter til Mac.
Installer og start Tipard 3D Converter til Mac. For at konvertere en 2D-video til 3D, skal du først importere din 2D-video. Klik på Tilføj filer knappen øverst til venstre på hovedgrænsefladen i Tipard 3D Converter til Mac.
Du kan også klikke på Dropdown knappen for at importere en videomappe. Dette program kan også bulkkonvertere flere 2D-videoer.
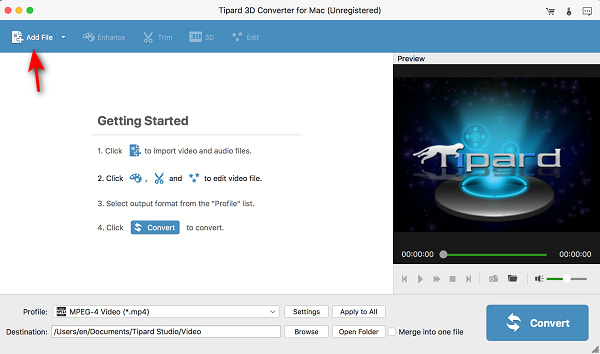
Dette program kan hurtigt konvertere dine 2D-videoer til 3D. Men før det kan du også redigere dine videoer for at gøre dem pænere med 3D-effekter.
Trin 1 Når din 2D-video er tilføjet, kan du klikke på dannet knappen ved siden af din video eller Dropdown knappen på bunden Profil boks for at ændre et videoformat.
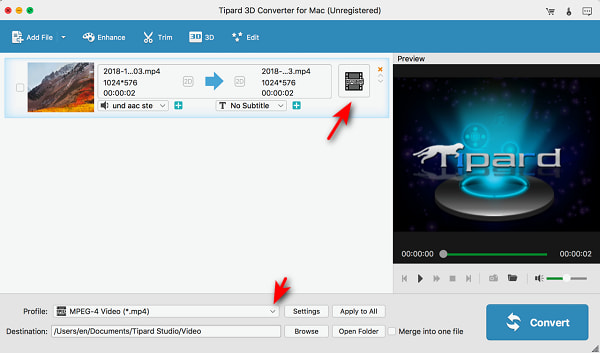
Trin 2 Nu kan du se forskellige typer videoformater. Du kan få dine videoer til at passe til mange digitale enheder, som iPhone, Android, TV og programmer, som Adobe Premiere, PowerPoint osv. Med denne kraftfulde funktion behøver du ikke at ændre opløsningen eller billedformatet på dine videoer. Klik på det ønskede videoformat for at vælge det.
Du kan også søge efter et videoformat i Søg i profil boks på undersiden.
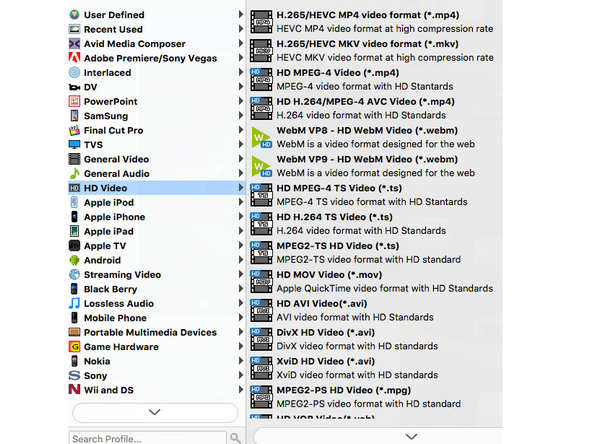
Du kan klikke på Roter knappen på den øverste menulinje for at rotere din 2D-video. Der er nogle genvejsinstruktioner på højre side, du kan vælge imellem - Roter 90 med uret, Roter 90 mod uret, Vandret flipog Lodret flip.
Du kan også klikke og holde på controllerne på din video for at tilpasse en rotationsvinkel. Klik derefter på Indløs knappen for at bekræfte din rotation.
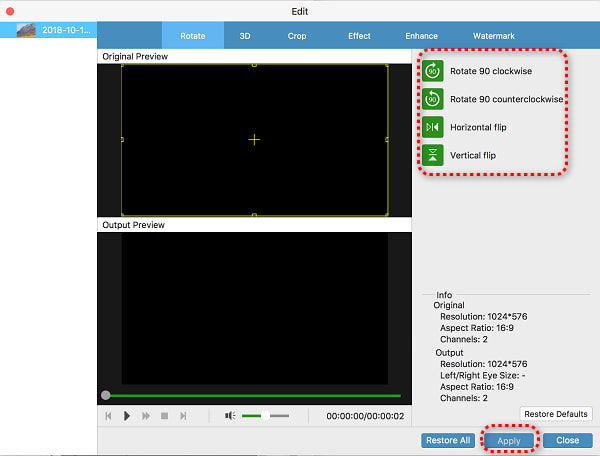
Klik på knappen Crop knappen på den øverste menulinje. Du kan justere controllerne på din video for at tilpasse beskæringsområdet. Du kan også indtaste den ønskede opløsning af beskæringsområdet.
Hvis du vil ændre billedformatet på din video, kan du slå det fra Hold aspektforhold, så vil det være mere fleksibelt at indstille afgrødearealet. Klik til sidst på Indløs knappen i nederste højre hjørne.
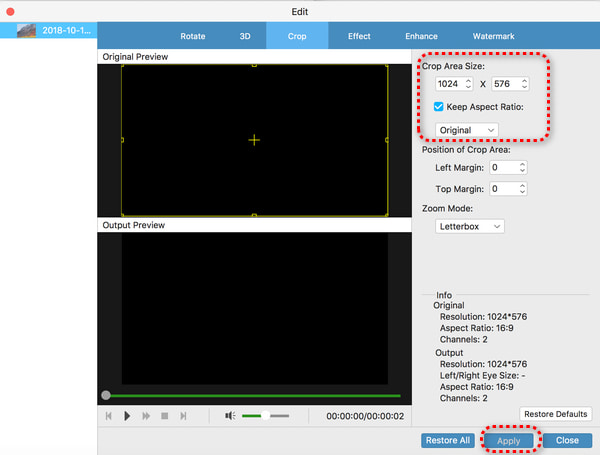
Du kan også klikke på Effekt knap. I Effekt panel, kan du ændre lydstyrken på din video. Du kan også justere Lysstyrke, Kontrast, Mætningog Hue af din video. Du behøver kun at klikke og holde på controlleren og derefter trække den til venstre eller højre for at mindske eller øge den tilsvarende effekt. Klik på Indløs knappen for at bekræfte dine justeringer.
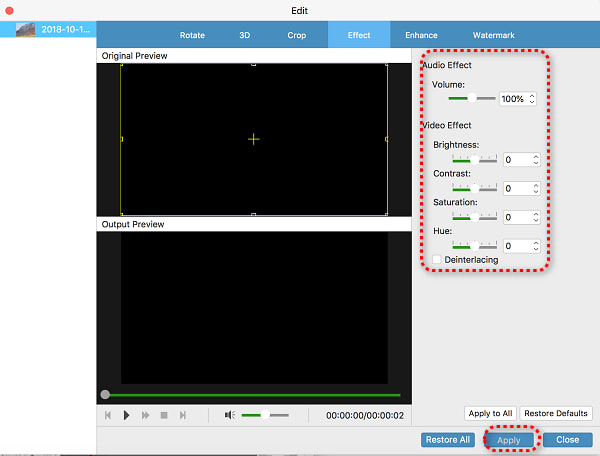
Dette program tilbyder kraftfulde videoforbedringsfunktioner. Klik på forbedre knappen på den øverste menulinje. Så vil du opdage, at det kan hjælpe dig opskalere opløsning, optimere lysstyrke og kontrast, fjern videostøjog fjern videorystelser. Vælg blot dine ønskede forbedringer og klik på Indløs .
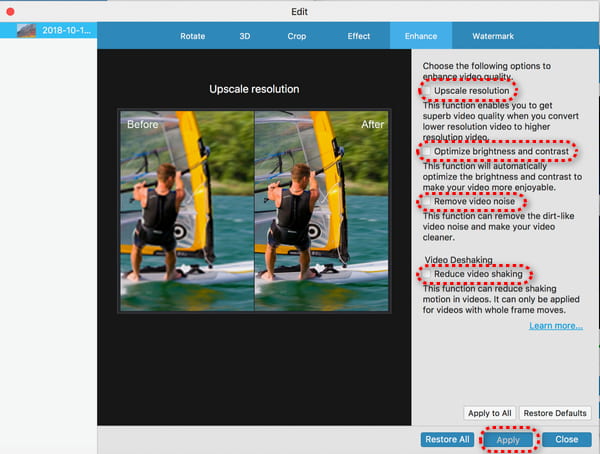
Trin 1 For at beskytte din video kan du også tilføje et vandmærke. Klik på Watermark knappen på den øverste menulinje. Klik derefter Aktivér vandmærke. Du kan indtaste tekst i tekst boksen eller klik på Gennemse knappen for at tilføje et billede som et vandmærke.
Trin 2 Derefter vises vandmærket på din video. Du kan klikke og holde på den for at ændre dens position. Justeringsfunktionerne på højre side kan også hjælpe dig med at gøre det. Klik til sidst på Indløs .
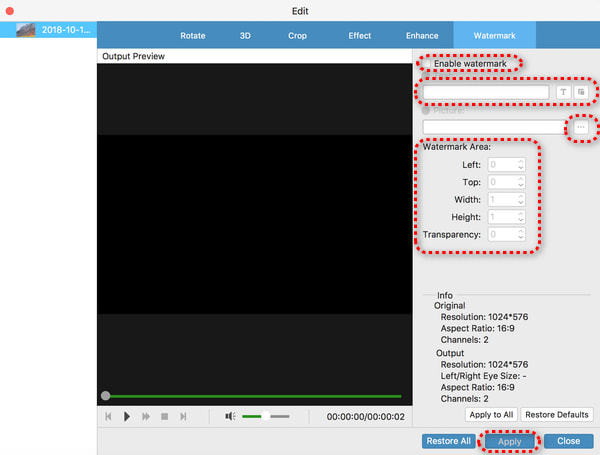
Du kan også klikke på Indstillinger knappen i Profil afsnit på undersiden. Den kan foretage nogle yderligere videojusteringer.

Du kan justere video- og lydindstillinger. For eksempel kan du ændre opløsningen, koderen, billedhastigheden osv. af din video. Du kan også øge lydens bitrate og sample rate for at forbedre lydkvaliteten af din video. Klik på OK knappen for at bekræfte dine justeringer.
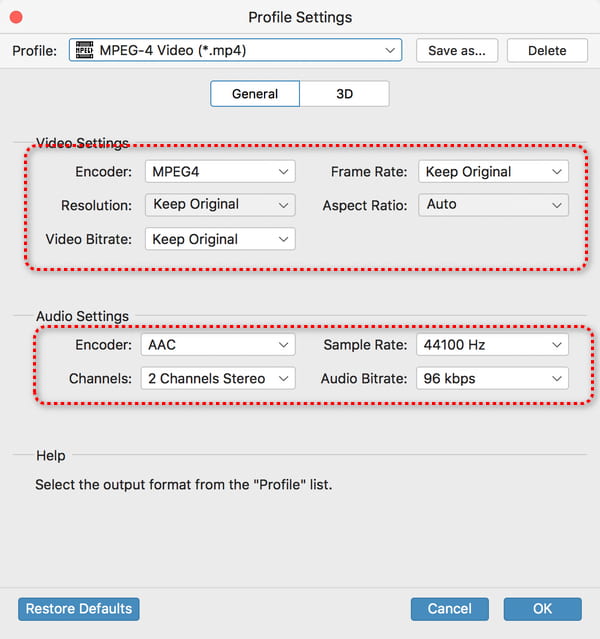
Trin 1 Når du er færdig med dine videojusteringer, kan du vælge en destination for din video ved at klikke på Gennemse knappen i Bestemmelsessted afsnit. Klik på knappen Konverter knappen i nederste højre hjørne for at konvertere 2D-videoer til 3D. Du kan også klikke Indsæt i en fil at kombinere flere 2D-videoer og konvertere dem til en enkelt 3D-video.
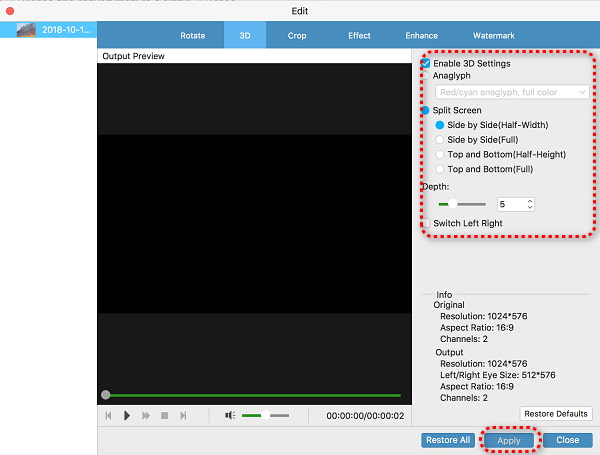
Trin 2 Vent et stykke tid, dette program vil konvertere 2D-videoer til 3D. Du kan klikke på Afsluttet knappen i nederste højre hjørne for at afslutte det.