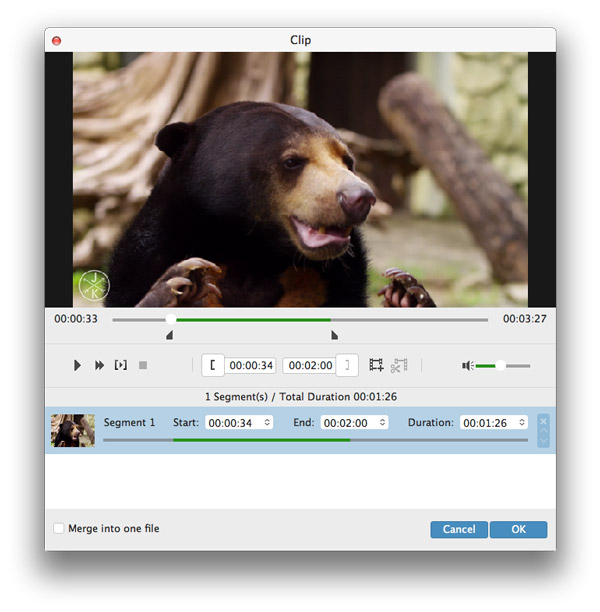Brugervejledning
Trin 1 Download og installer Tipard 4K Video Converter til Mac på din Mac
Download og installer 4K Video Converter til Mac. Start programmet og tilføj derefter videoer, du vil konvertere.
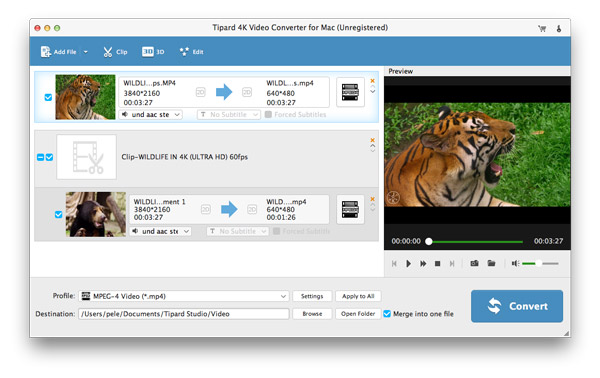
Trin 2 Indstil profil
Vælg output videoformat fra rullemenuen "Profil".
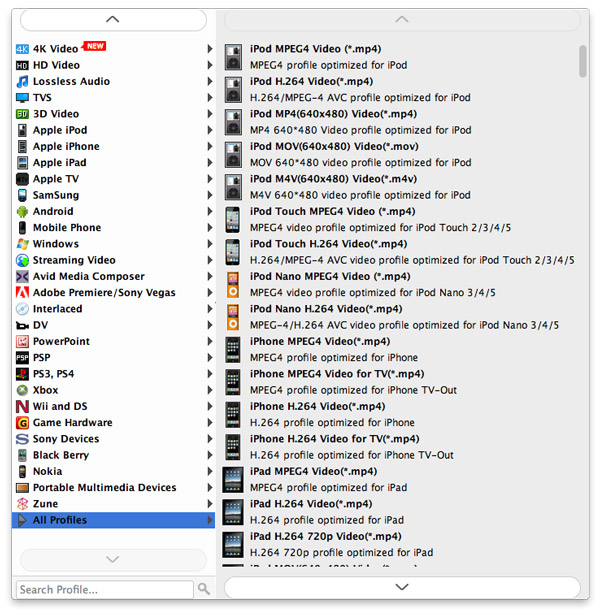
Trin 3 Begynd at konvertere 4K-video
Klik på knappen "Konverter" for at begynde at konvertere til 4K-videoer.
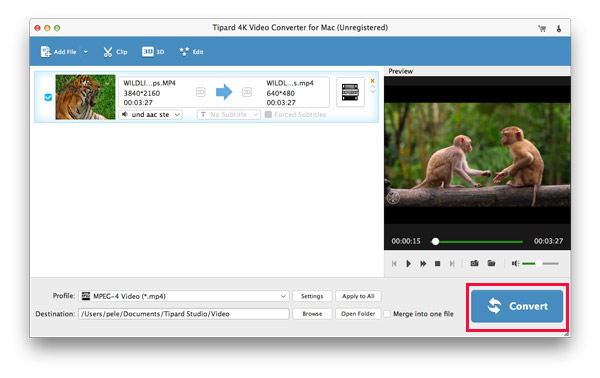
Trin 1 Rotér video
Klik på knappen "Rediger" i hovedgrænsefladen for at begynde at rotere eller vende dine videoer.
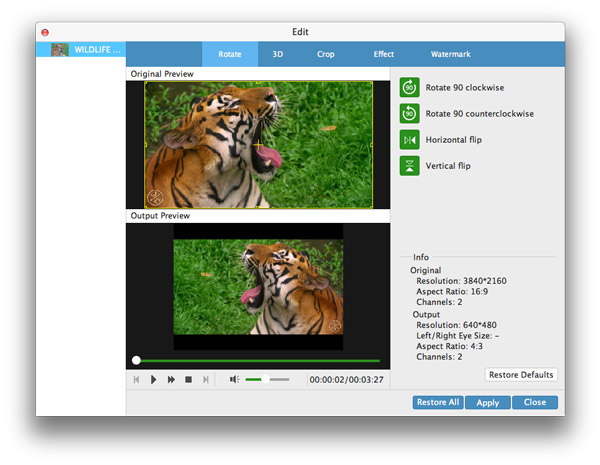
Trin 2 Indstil 3D-tilstand
Klik på "3D" i Rediger-grænsefladen for at indstille din 4K-video til 3D-tilstand. Her kan du indstille "Anaglyph" eller "Split Screen" for at gøre 3D-tilstand.
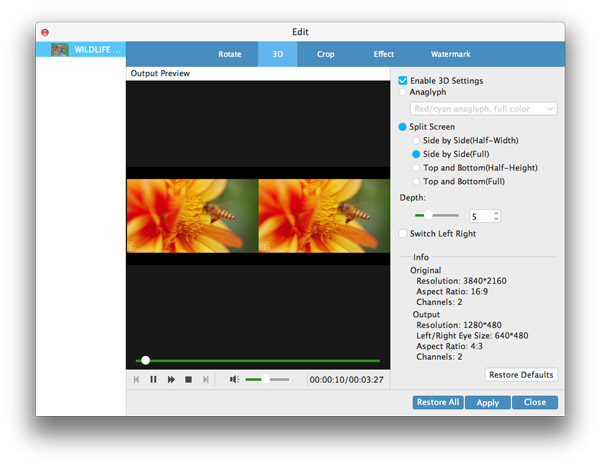
Trin 3 Beskær video
I redigeringsgrænsefladen skal du klikke på "Beskær" for at beskære områdestørrelse for at slippe af med boksen. Du har lov til at indstille områdezonen ved at klikke på områdestørrelsen eller trække musemarkøren for at tilpasse som du kan lide frit.
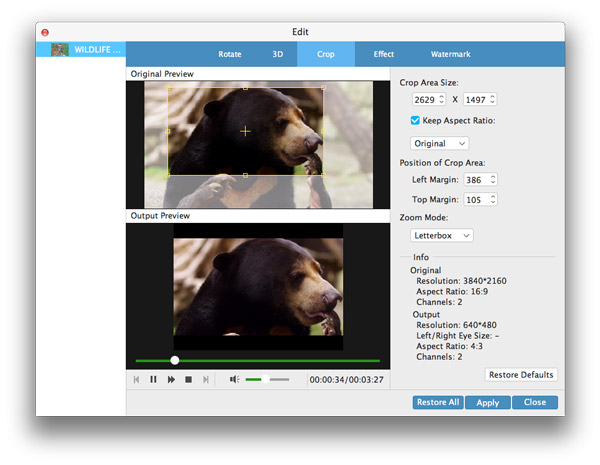
Trin 4 Rediger effekter
Klikker på Effekt for at indstille video- og lydeffekter. Det lader dig indstille lydstyrke. Du kan også justere lysstyrke, kontrast, mætning og nuance for at redigere videoeffekter.
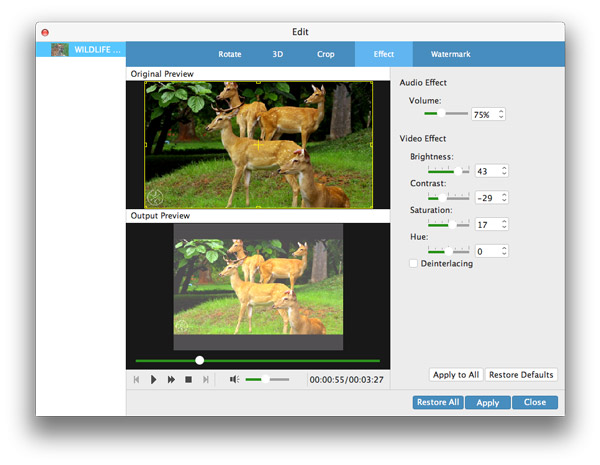
Trin 5 Vandmærke video
Klik på "Vandmærke" i redigeringsgrænsefladen for at tilføje vandmærke til din video. Du kan tilføje billede eller tekst for at angive din egen video.
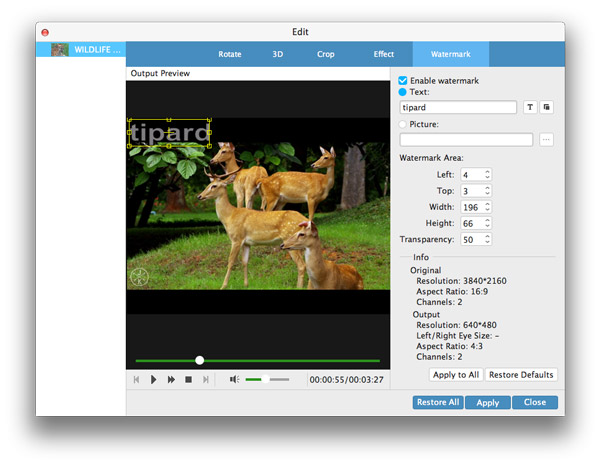
Trin 6 Klip og flet video
I hovedgrænsefladen til dette program kan du klippe og fusionere din video ved at klikke på Clip. I klippevinduet kan du klippe video med anden længde tid for at skære en lang video til en kortere. Klik Indsæt i en fil i venstre nederste hjørne for at fusionere klip. Du kan også flette flere forskellige videoer i hovedgrænsefladen for at slå dem sammen i én lang video ved at klikke på Flet sammen i en fil ved siden af knappen Konverter.