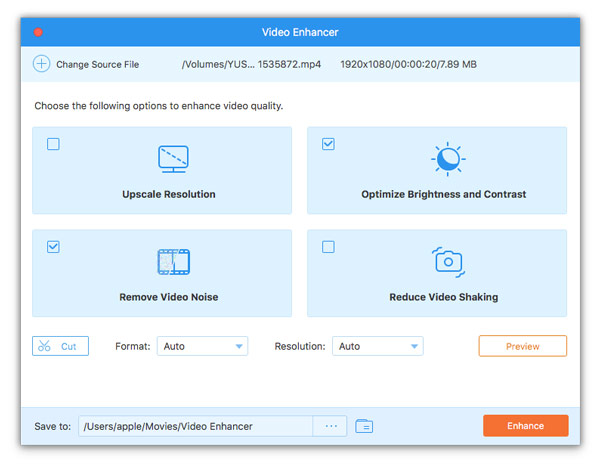Brugervejledning
Inden du begynder at konvertere Blu-ray- eller DVD-filer, skal du ikke glemme at foretage indstillingerne for dine behov.
Klik på navnet på denne software i øverste venstre hjørne, og vælg Indstillinger ... fra rullemenuen.
Der er 5 valgmuligheder for dig.
Generelt
I standard Generelt fanen, kan du indstille undertekstsproget, lydsprog, hardwareacceleration, opdateringsmulighed osv., som du vil.
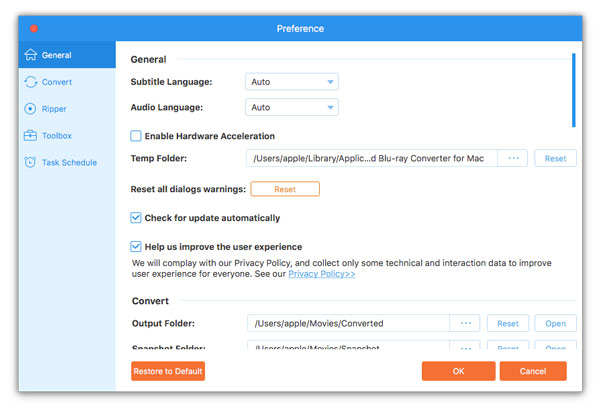
Konverter
Skift til Konverter fane, kan du se præferencer for indstilling af outputmappe, snapshotformat og flere indstillinger.
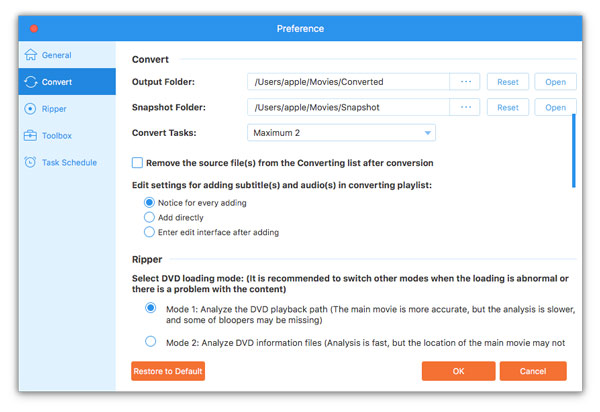
Ripper
Naviger til Ripper fane, hvor du kan vælge DVD-indlæsningstilstand, deinterlacing-funktion, den rippende outputmappe, snapshot-mappe osv.
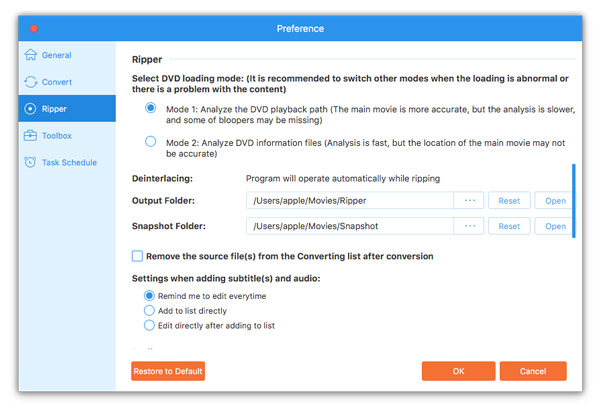
Værktøjskasse
Find til Værktøjskasse fane, kan du se outputmappen til 3D-fremstilling, GIF-oprettelse osv.
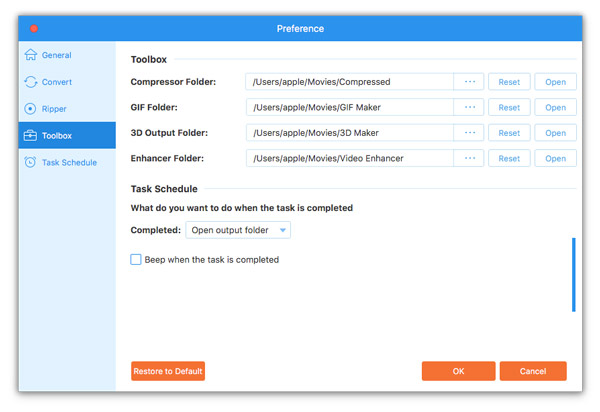
Opgaveskema
Gå til Opgaveskema fanen kan du åbne outputmappen efter konvertering afsluttet, bip når opgaven er udført.
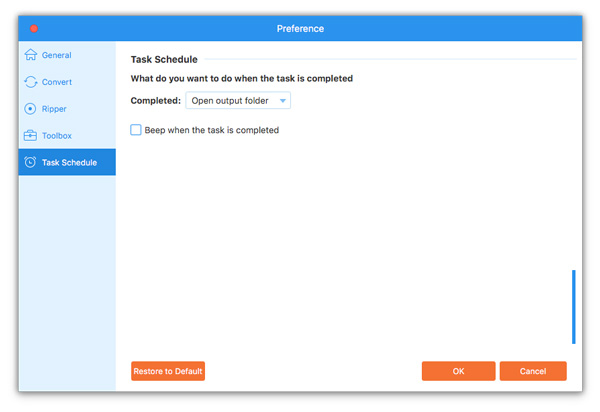
Trin 1 Indlæs Blu-ray-filer
For at konvertere en Blu-ray-disk til andre video- eller lydformater, skal du slutte et Blu-ray-drev til din computer og indsætte Blu-ray-disken i drevet.
Kør Blu-ray Converter til Mac på din Mac-computer. Gå til Ripper arbejdsområde.
Klik på knappen Indlæs Blu-ray drop-down mulighed for at importere din Blu-ray-disk eller Blu-ray-mappe.
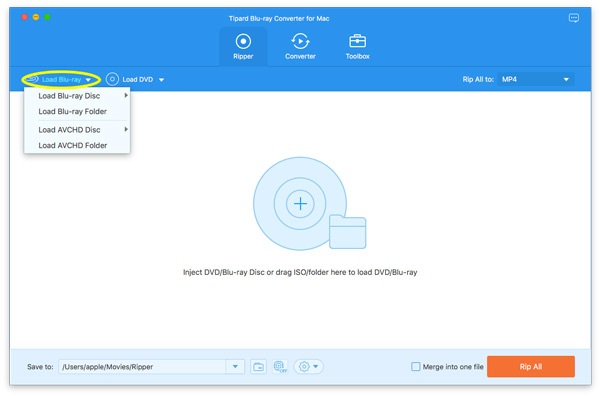
Derefter indlæser denne software automatisk hovedfilmen i denne software.
Hvis du vil se andre Blu-ray-filmtitler, skal du klikke på Fuld filmliste for at finde din målvideo.
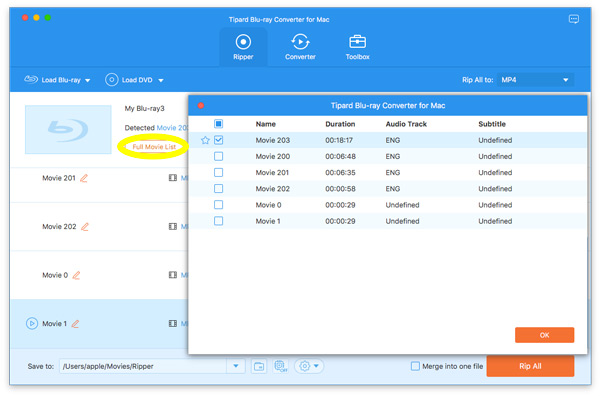
Trin 2 Vælg output video eller lydformat
For at vælge output-video- eller lydformat til Blu-ray-filer skal du klikke på rullelisten med Konverter alle til i øverste højre hjørne.
Standardoutputformatet for Blu-ray er MKV Lossless, som kan bevare den tabsfri outputkvalitet.
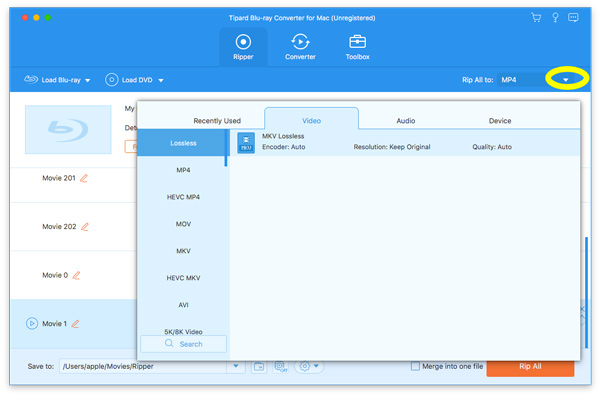
Hvis du vil rippe Blu-ray til andre digitale formater for nem afspilning på enheder, skal du bare skifte til andre faner fra sidepanelet for at vælge dem.
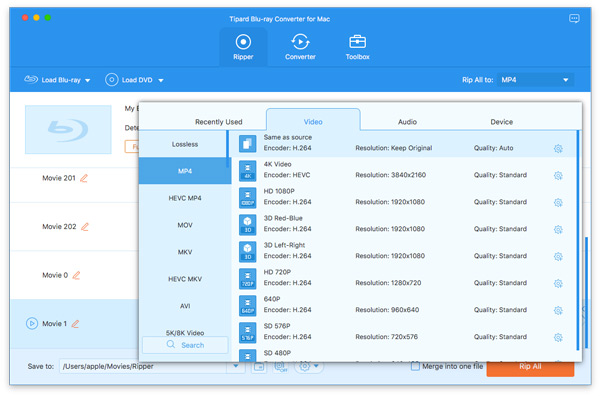
Du kan også skifte til Audio eller fanen Enhed for at bestemme hver video ved at klikke på formatikonet i højre side af videofilen.
For at vælge et andet outputformat for hver Blu-ray-titel kan du vælge drop-down output-listen ved at klikke på Output-formatet en efter en.
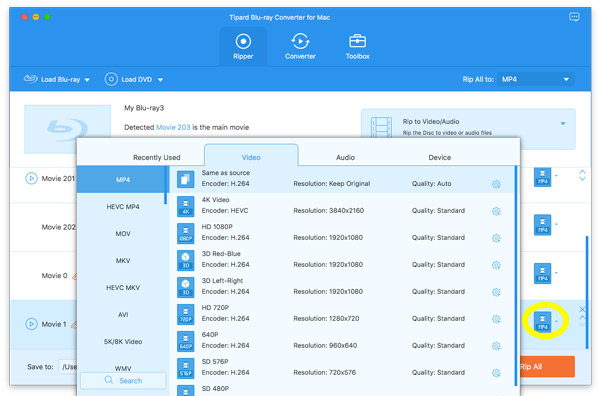
Trin 3 Rip Blu-ray på Mac
Angiv den mappe, hvor de rippede Blu-ray-film skal gemmes på din Mac, fra rullemenuen nederst, og klik til sidst på Konverter alle for at begynde at rippe Blu-ray-videoer.
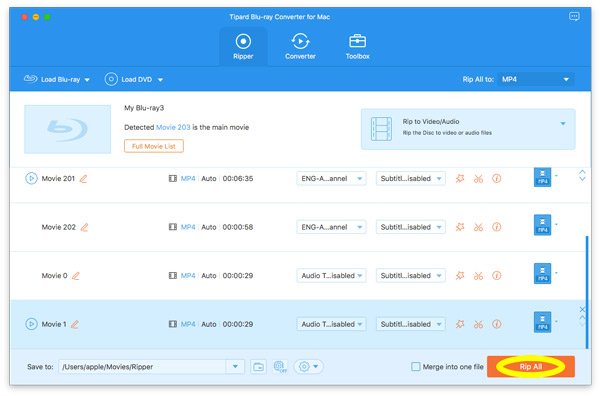
Trin 1 Ilæg DVD-disk / ISO / mappe
For at konvertere DVD til andre digitale formater skal du sætte DVD'en i dit DVD-drev på denne Mac.
Gå igen til Ripper fanebladet, klik på Indlæs DVD at vælge Indlæs DVD-disk, Indlæs DVD ISO, Indlæs DVD-mappe, Indlæs AVCHD-diskog Indlæs AVCHD-mappe.
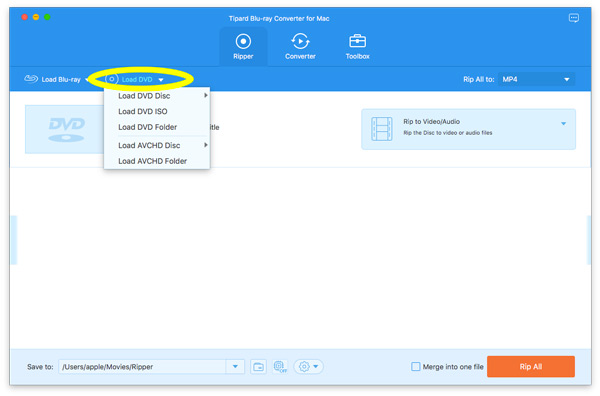
Derefter indlæses DVD-hovedtitlen automatisk. Hvis du vil se andre DVD-titler, skal du klikke på Liste over fuldt titler for at finde din målvideo.
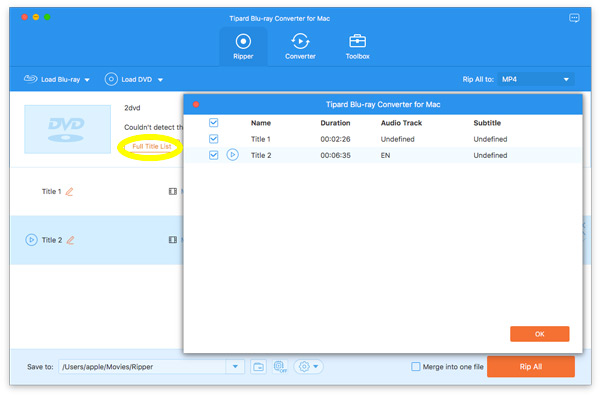
Trin 2 Vælg output videoformat til DVD
Standard tabsfrit outputformat til DVD er MPG Lossless, hvilket kan bevare den tabsfri outputkvalitet.
Hvis du vil kopiere DVD til digitale formater, skal du bare finde Rip alle til drop-down mulighed for at vælge det outputformat eller den enhed, du har brug for.
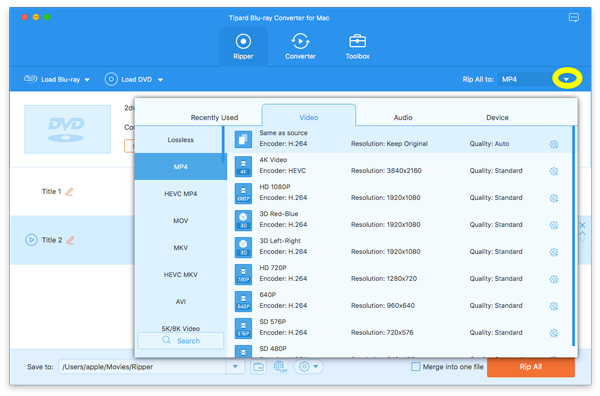
For at vælge et andet outputformat for hver DVD-titel kan du vælge drop-down output-listen ved at klikke på Output-formatet en efter en.
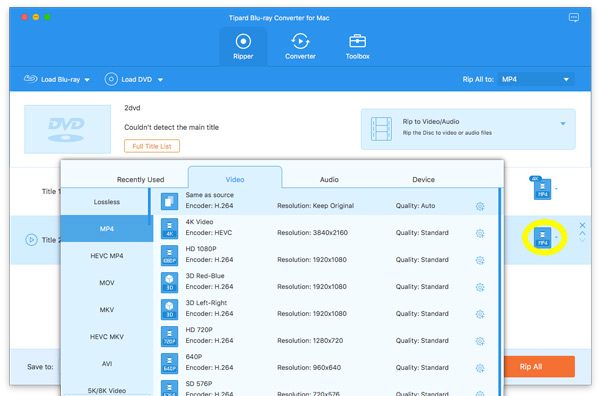
Trin 3 Rip DVD
Vælg en sti til de konverterede filer i nederste bjælke på din Mac-computer. Og klik derefter på Rip alle for at starte DVD-ripning.
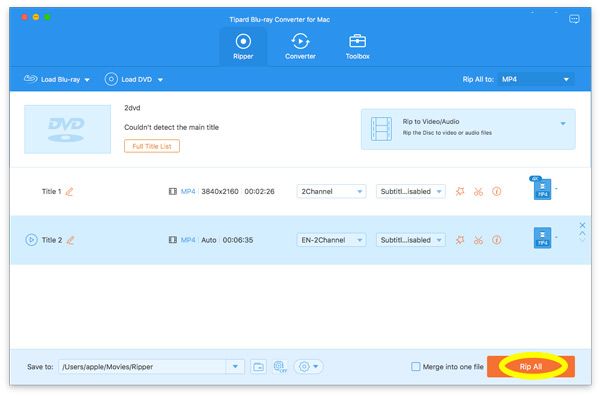
Bortset fra at rippe DVD eller Blu-ray med denne software, kan du bruge den til at konvertere video- og lydformater på din Mac.
Trin 1 Tilføj video eller lydfiler
Start denne software på din Mac, og gå til Converter fane.
Klik på knappen Tilføj filer knappen øverst til venstre for at importere flere video- eller lydfiler eller hele mappen.
Denne software giver dig også mulighed for at importere flere videoer eller lydfiler ved at trække og slippe.
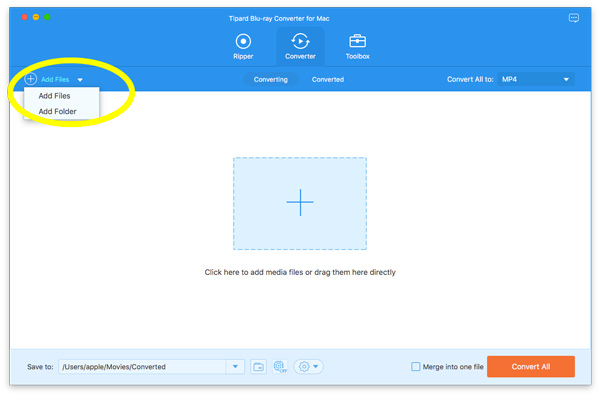
Trin 2 Vælg outputformat
For at ændre video- eller lydformaterne skal du vælge outputformatet fra rullemenuen Konverter alle til øverst til højre.
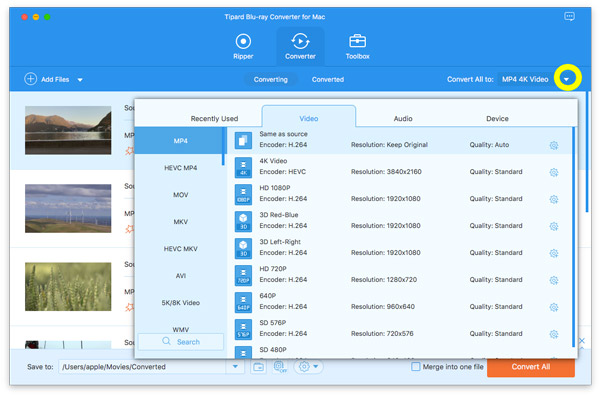
Hvis du vil ændre formatindstillingerne, kan du klikke på Gear ikon til højre for at tilpasse profilen. I pop op-vinduet kan du ændre indstillinger som følger.
Video: Kvalitet, indkoder, opløsning, billedhastighed og bithastighed.
Lyd: Encoder, Channel, Sample Rate og Bitrate.
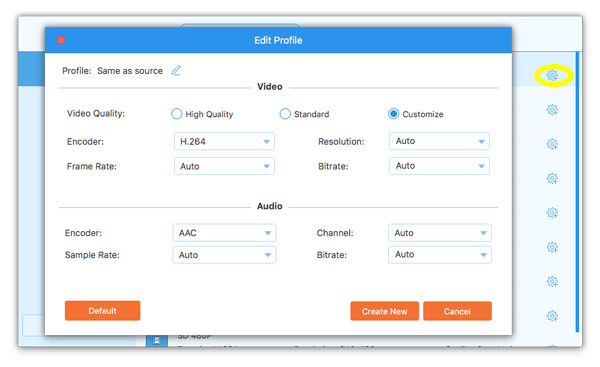
Trin 3 Konverter video og lyd
Vælg en sti til de konverterede filer på bundlinjen. Og klik derefter på Konverter alle knappen for at begynde at konvertere på din Mac-computer.
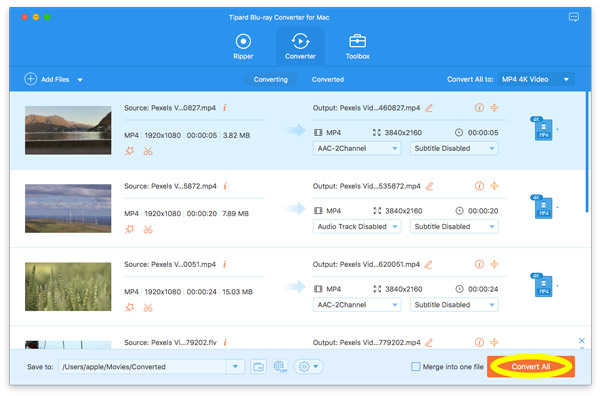
Før du begynder at konvertere video eller rippe Blu-ray eller DVD, kan du forfine dine optagelser ved at redigere det.
Redigeringsikonet (et stjernebillede) er let at finde under de importerede videooplysninger på venstre side af Converter.
Eller find det til højre for de importerede videooplysninger på højre side til Ripper.
Trin 1 Indstil klippeindstillingen
Efter indlæsning af videoer eller Blu-ray / DVD-filer til denne software skal du klikke på klippeikonet (Et saksbillede) i hovedgrænsefladen.
Trin 2 Indstil trimpunktet
Denne software kan klippe uønskede dele fra en videofil og beholde andre, du har brug for. Desuden lader det dig tilføje et nyt valgt segment. Du kan kopiere og indsætte et valgt klip ved at indstille start- og slutpunktet.
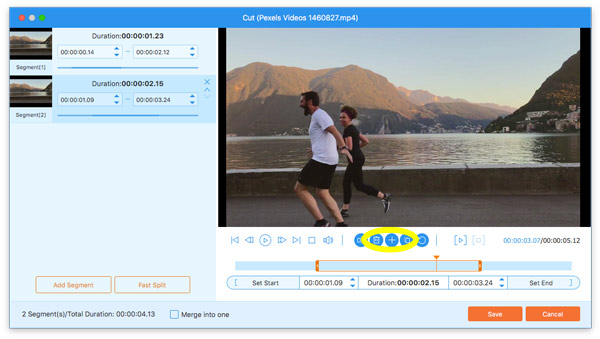
Opdelingsfunktionen giver dig mulighed for at opdele den valgte del i 2 dele.
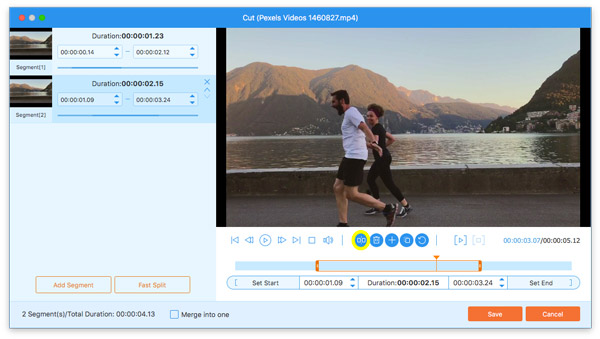
Hurtig opdeling funktion i venstre rude giver dig mulighed for at opdele en fil i gennemsnitlige klip efter tal og tid.
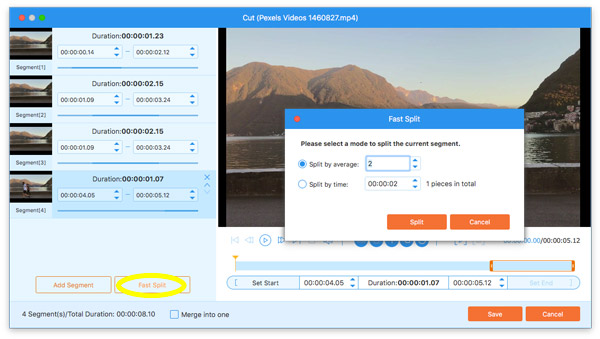
For at indstille start- og slutpunktet kan du trække statuslinjen eller justere tidsværdien for at bekræfte den
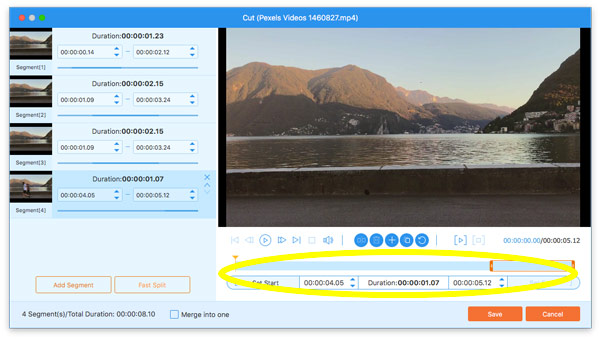
Derefter vises alle videoklip i venstre rude. Klik på pil ned eller pil op for at arrangere den rækkefølge, du kan lide. Til sidst skal du markere afkrydsningsfeltet for Flet sammen til en for at kombinere alle de flere klip i den rækkefølge, du kan lide.
Klik endelig på knappen Gem.
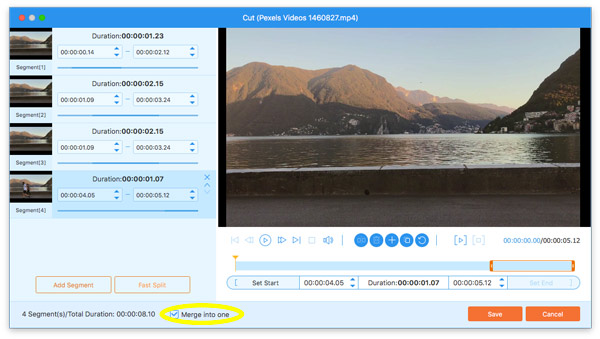
Når du har åbnet redigeringsvinduet, går du til Rotér og beskær fane som standard. Hvis ikke, skal du bare skifte til det.
Det giver dig mulighed for at rotere en video 90 mod uret eller med uret. Desuden kan den vende en video lodret eller vandret.
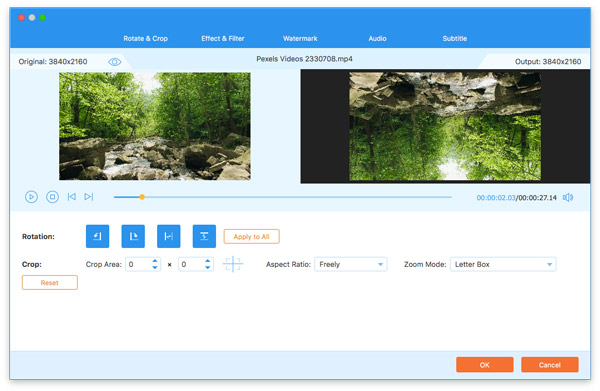
Beskæringsområdet lader dig slippe af med uønskede sorte bjælker ved at indstille værdien for beskæringsregionen eller flytte den gule ramme for at bestemme det.
Størrelsesforholdet og postkassen kan være tilgængelige for at justere efter dine behov.
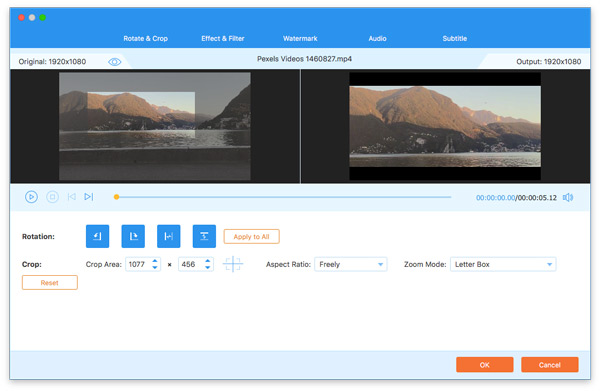
Naviger til Effekt & filter fane, hvor du kan justere videokontrasten, nuance, mætning og lysstyrke for at skabe en anden stil for en videofil.
Udover det filtre mulighed lader dig anvende forskellige videofiltre som oray, sketch, cool osv.
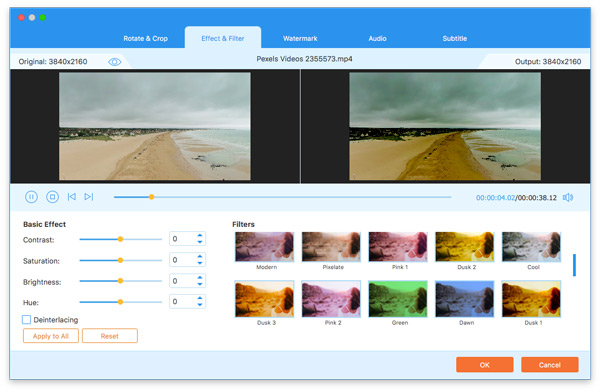
Gå til Watermark fanen, og her kan du tilføje et tekst- eller billedvandmærke til din videofil.
Marker afkrydsningsfeltet eller Tekst eller billede, så kan du indtaste vandmærketeksten eller tilføje vandmærkebilledet. Værktøjerne udover giver dig mulighed for at ændre tekstformat, billedstørrelse, farve, opacitet, position og mere.
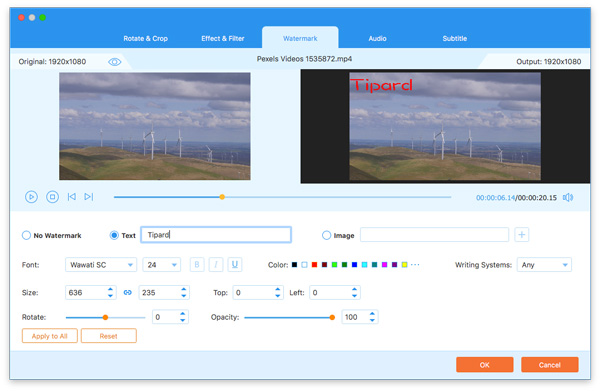
Denne software giver dig mulighed for at ændre baggrundslyden til en videofil ved at finde den i Audio fane.
Det giver dig mulighed for at tilføje et eller flere lydspor ved at klikke på ikonet Tilføj. For at dæmpe lyden fra en videofil kan du også vælge Lydspor deaktiveret.
Du kan vælge et af de flere lydspor. Desuden er lydstyrken og forsinkelsen tilgængelig for dig at tilpasse.
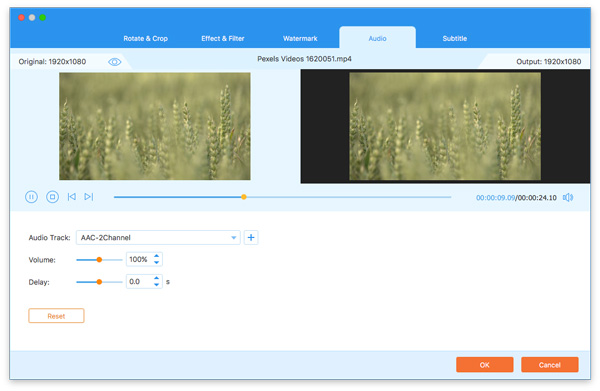
Det er let at lave det at ændre eller tilføje en ny undertekst til din videofil. Gå til Subtitle fanen, og du kan føje SRT-, SSA- og ASS-undertekster til en videofil.
Glem ikke at justere undertekststørrelse, skrifttype, farve, position, opacitet og andre parametre for at skabe den bedste effekt for dig.
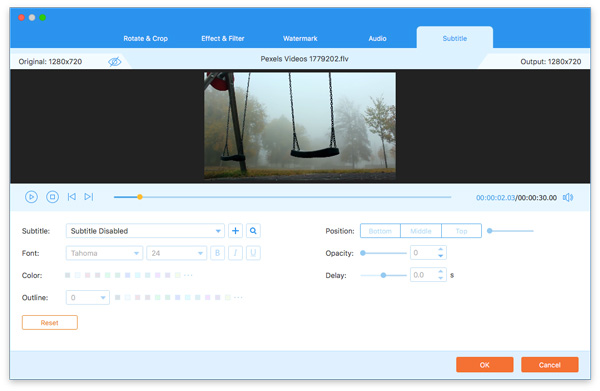
Gå til hovedgrænsefladen Værktøjskasse fanen, og du kan bruge værktøjerne under den.
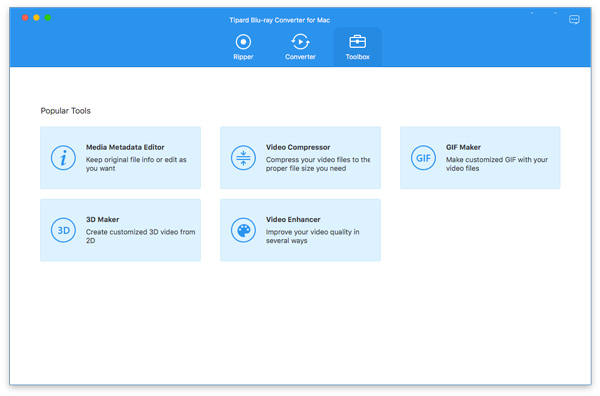
Trin 1 Klik Medie Metadata Editor og tilføj en fil i understøttede formater, såsom MP4, M4A, M4R, M4P, 3G2, M4V, MOV, MP3, WMA, ASF, WMV og AVI.
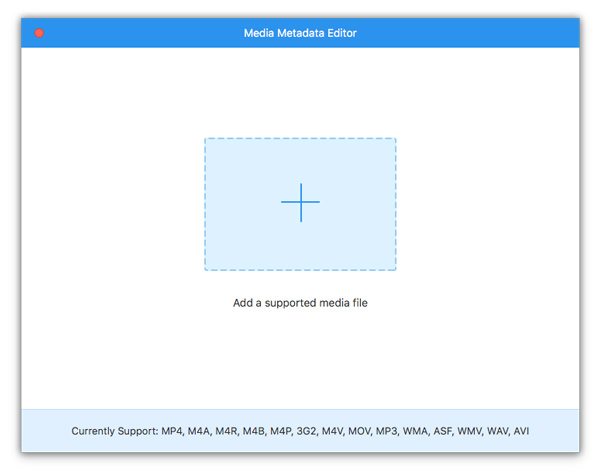
Trin 2 Tilføj en miniaturebillede til din video, og indstil videotitel, kunstner, komponist, album, genre, år, spor osv. Klik Gem at anvende det.
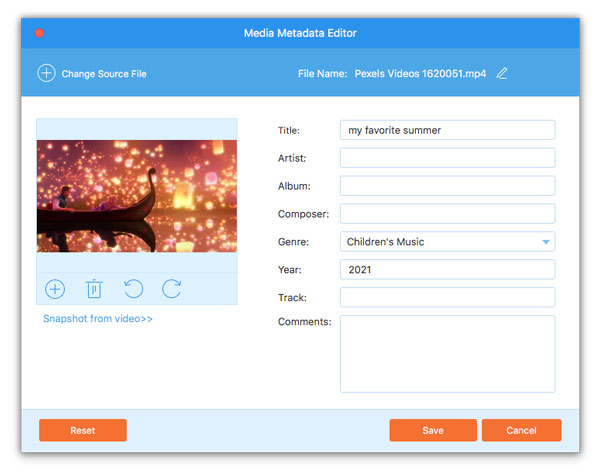
Trin 1 Klik Videokompressor, og tilføj en videofil, som du vil reducere størrelsen ved at tilføje eller trække.
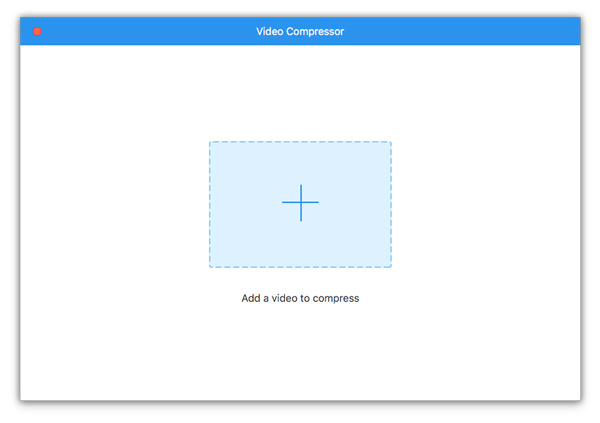
Trin 2 Indstil outputstørrelse, format og opløsning, og klik på komprimeringsknappen for at begynde at formindske en videofilstørrelse.
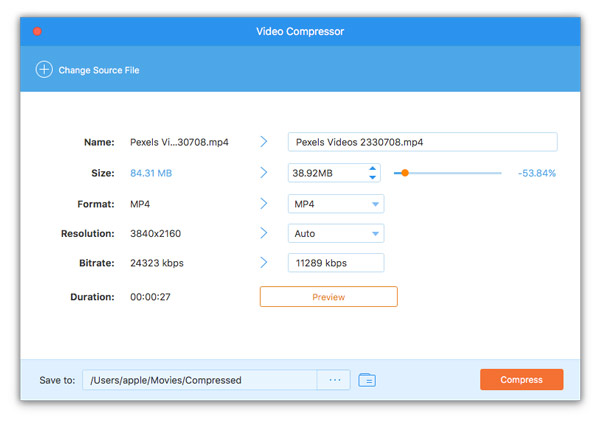
Trin 1 Type GIF Maker, og tilføj en videofil, som du vil oprette GIF fra.
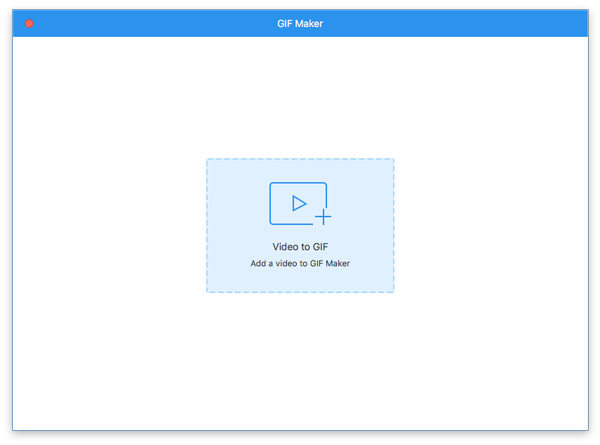
Trin 2 Indstil outputdimension, billedhastighed og loop-mulighed for at oprette en GIF fra en video. Det Redigere , Klip mulighed giver dig mulighed for at redigere videoen og trimme den, før du opretter det animerede GIF-billede.
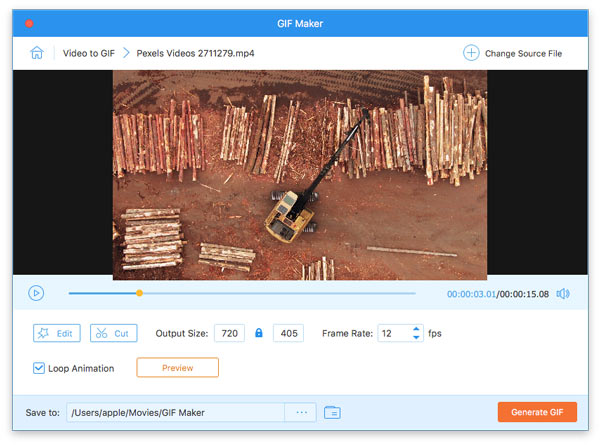
Klik Generer GIF for at begynde at oprette GIF fra en videofil.
Trin 1 Vælg 3D Maker fra Værktøjskasse, og tilføj en video, som du vil konvertere til 3D.
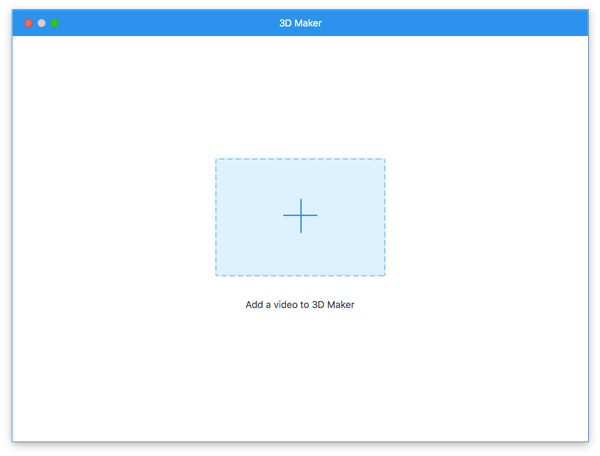
Trin 2 Aktivér 3D-tilstand fra begge sider Anaglyph or Split skærm. Vælg 3D-tilstand, outputformat og kvalitet. Når du har indstillet 3D-dybden, skal du klikke på Generer 3D knap for at konvertere 2D-videoen til en 3D-film.
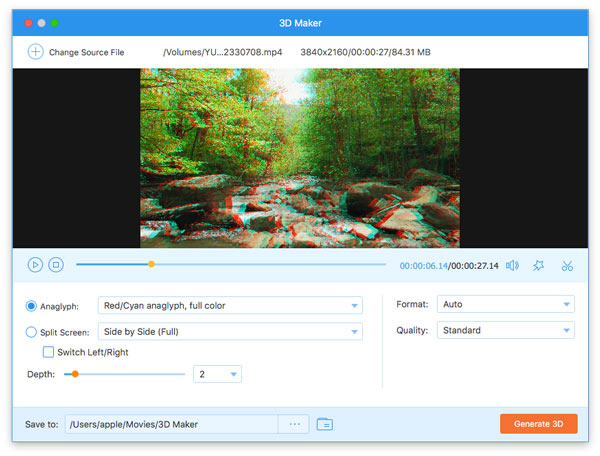
Trin 1 Klik og vælg Videoforstærker. Tilføj den videofil, du vil forbedre kvaliteten til.
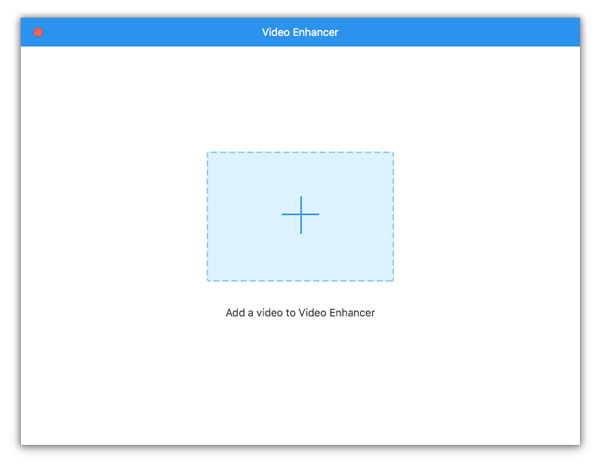
Trin 2 Marker de indstillinger, som du vil forbedre videokvaliteten fra Opskalere opløsning, optimere lysstyrke og kontrast, fjerne videostøj, , Reducer video shaking.