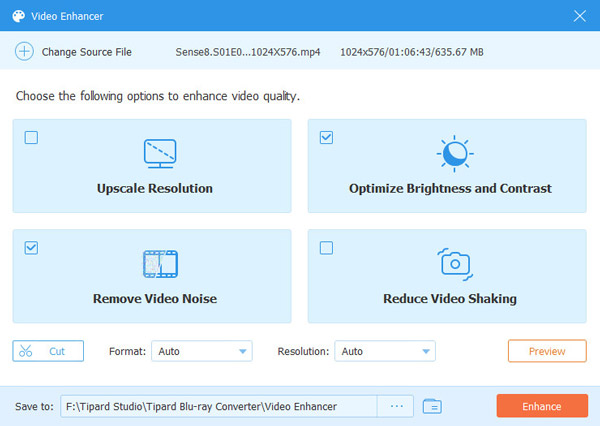Brugervejledning
Trin 1 Ilæg Blu-ray Disc / ISO / Folder
Hvis der ikke er nogen Blu-ray ISO / mappe på din computer, skal du først indsætte en Blu-ray-disk.
Kør Blu-ray Converter på din computer. Den vigtigste grænseflade, du ser, er Ripper-indstillingen. Klik Indlæs Blu-ray at importere din Blu-ray-disk / ISO / -mappe. Eller træk direkte flere video- og lydfiler direkte til dette program.
Hvis du vil se andre små videoer, skal du klikke på Fuld filmliste for at finde din målvideo.

Trin 2 Vælg output videoformat
Standardoutputformatet til denne software er MPG Lossless, hvilket kan bevare den tabsfri outputkvalitet.
Hvis du vil kopiere Blu-ray til digitale formater for let afspilning på enheder, skal du bare finde Rip alle til mulighed for at vælge passende outputformat fra dens rulleliste.
Du kan også bestemme hver video ved at klikke på formatikonet i højre side af videofilen.

Hvis du vil redigere videoer eller klippe dem, kan du klikke på Klip or Redigere . Klik her for at se, hvad det kan gøre for dig.
Bemærk: Du skal sikre dig, at outputformatet ikke er MPG-tabt, når du redigerer DVD'en.

Trin 3 Begynd at rippe
Vælg en sti til filerne på den nederste bjælke. Og klik derefter på Rip alle knappen på hovedgrænsefladen for at begynde at rippe.

Bemærk: Hvis du vil flette dem til én, skal du trykke på Indsæt i en fil til venstre for Rip alle.
Trin 1 Ilæg DVD-disk / ISO / mappe
Hvis du ikke har nogen DVD ISO/mappe på din computer, skal du først indsætte en DVD-disk.
Bare i den samme Ripper-indstilling som den sidste del, skal du klikke på Indlæs DVD øverst for at importere din DVD-disk / ISO / mappe. Eller træk direkte flere video- og lydfiler direkte til dette program.
Hvis du vil se andre små videoer, skal du klikke på Liste over fuldt titler for at finde din målvideo.
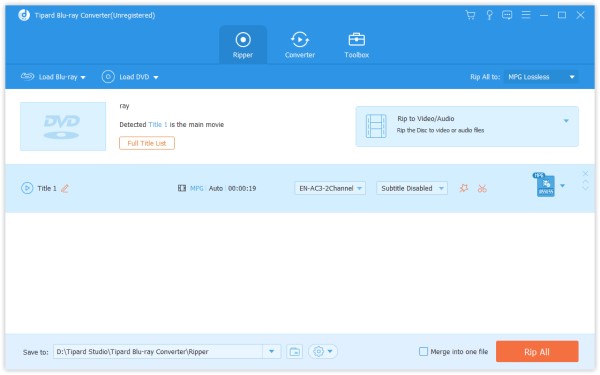
Trin 2 Vælg output videoformat
Standardoutputformatet til denne software er MPG Lossless, hvilket kan bevare den tabsfri outputkvalitet.
Hvis du vil kopiere DVD til digitale formater, skal du bare finde Rip alle til mulighed for at vælge det outputformat, du har brug for fra dens rulleliste.
Du kan også bestemme hver video ved at klikke på formatikonet i højre side af videofilen.
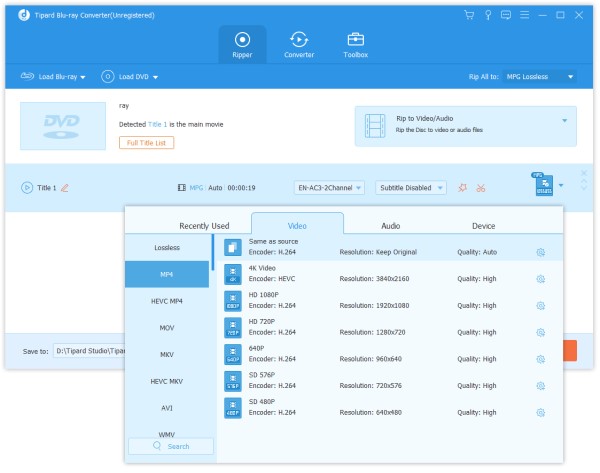
Hvis du vil redigere videoer eller klippe dem, kan du klikke på Klip or Redigere . Klik her for at se, hvad det kan gøre for dig.
Bemærk: Du skal sikre dig, at outputformatet ikke er MPG-tabt, når du redigerer Blu-ray.
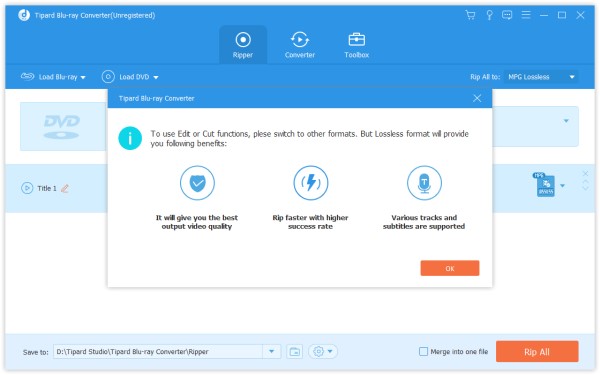
Trin 3 Begynd at rippe
Vælg en sti til filerne på den nederste bjælke. Og klik derefter på Rip alle knappen på hovedgrænsefladen for at begynde at rippe.
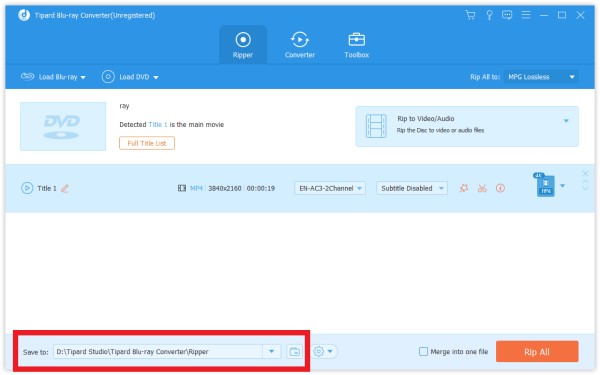
Bemærk: Hvis du vil flette dem til én, skal du trykke på Indsæt i en fil til venstre for Rip alle.
Trin 1 Installer og start programmet
Installer og start Blu-ray Converter på din computer. Klik på Converter indstilling på øverste bjælke.
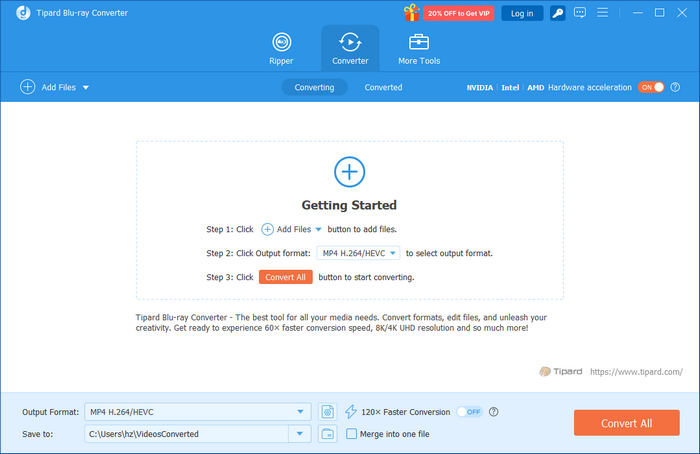
Trin 2 Tilføj video / lydfiler
Klik Tilføj fil og vælg Tilføj fil or Tilføj mapper at tilføje videofiler. Eller du kan direkte trække flere video- og lydfiler til dette program.
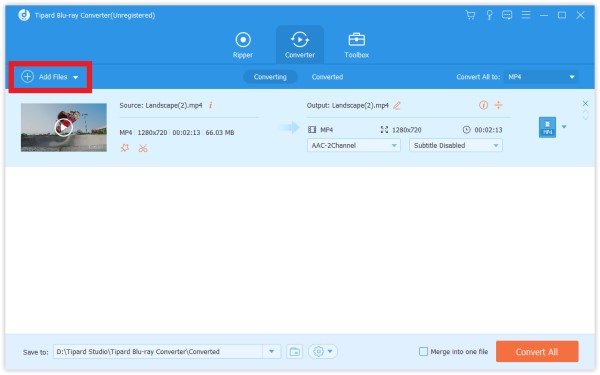
Når du har tilføjet filer, kan du se dens oplysninger på grænsefladen, som det originale format, skærmstørrelsen og tidslængden.
Du kan klikke på videoen for at afspille den. På afspilningsgrænsefladen kan du også tage snapshot og redigere videoen ved at klikke på Kamera .
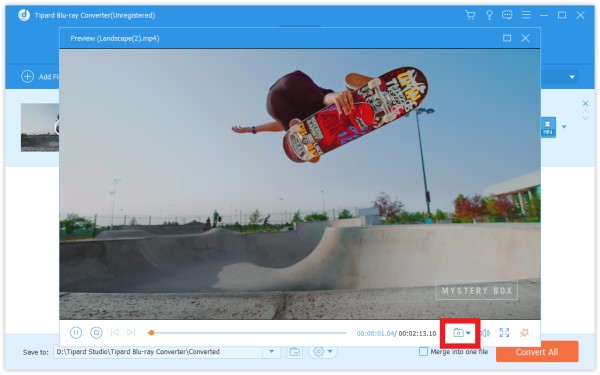
Hvis du vil redigere videoer eller klippe dem, kan du klikke på Klip or Redigere . Klik her for at se, hvad du kan få.
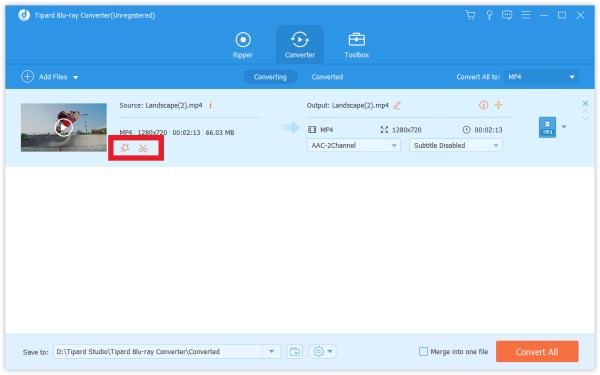
Trin 3 Vælg outputformat
Klik på formatikonet til højre for videofilen. Derefter kan du se en liste over formater. Vælg en af dem som målformat.
Hvis du vil ændre formatindstillingerne, kan du klikke på Gear ikonet til højre for brugerdefineret profil. I pop-up-vinduet kan du ændre indstillingerne som følger.
Video: Kvalitet, Encoder, Opløsning, Frame Rate og Bitrate.
Audio: Encoder, Channel, Sample Rate og Bitrate.
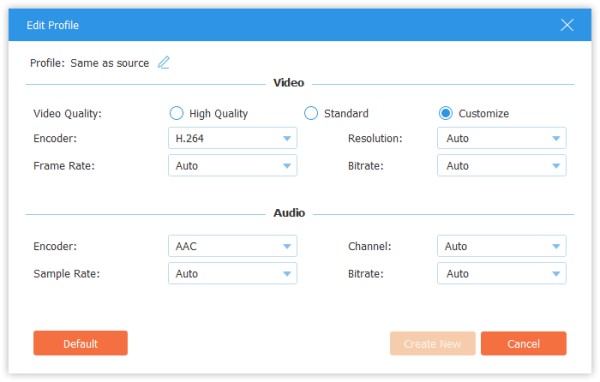
Trin 4 Start konvertering
Vælg en sti til de konverterede filer på bundlinjen. Og klik derefter på Konverter alle -knappen på hovedgrænsefladen for at starte konvertering på din computer.
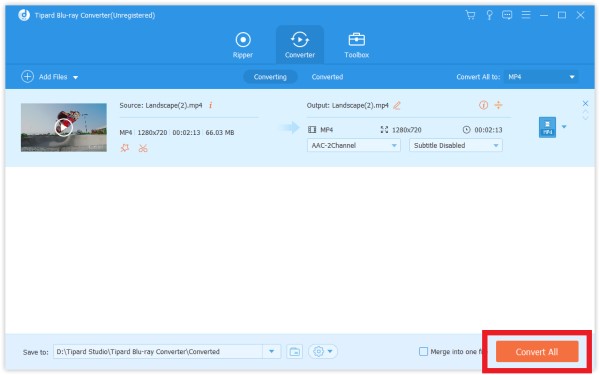
Bemærk: Hvis du vil flette dem til én, skal du trykke på Indsæt i en fil til venstre for Konverter alle.
Trin 1 Vælg en videofil, og klik på Klip ikon
Trin 2 For at klippe dine ønskede dele af videoen kan du trække klipperen i statuslinjen eller indtaste start- og sluttidspunktet direkte i bunden Varighedslinje. Den del, du valgte, er, hvad der vil være tilbage.
Hvis du vil have flere segmenter i den samme video, skal du klikke på Tilføj segment nederst på segmentlisten og en samme video tilføjes. Vælg en anden ønsket del på samme måde.
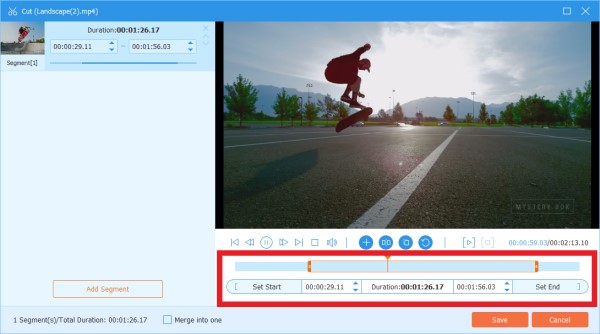
Trin 3 Når du har gjort det godt, kan du klikke på Gem. Hvis du vil flette dem til en, skal du tjekke på Flet sammen til en nederst til venstre i Cut-vinduet.
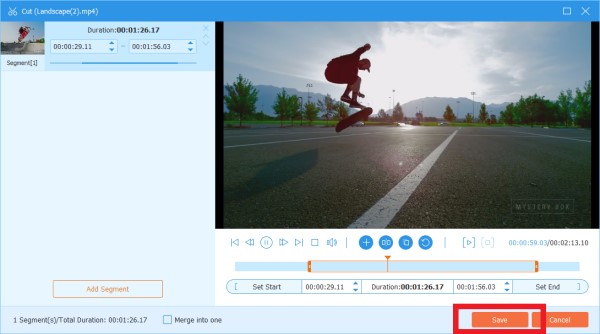
Trin 4 Nu er du tilbage til hovedgrænsefladen. Forhåndsvis videoen ved at klikke på miniaturebilledet. Hvis det er lige hvad du vil, så klik Konverter alle.
Trin 1 Klik på knappen Redigere ikon. Den første grænseflade i pop-up-vinduet er Rotér og beskær mulighed. Og du kan se andre redigeringsfunktioner udover i dette vindue.
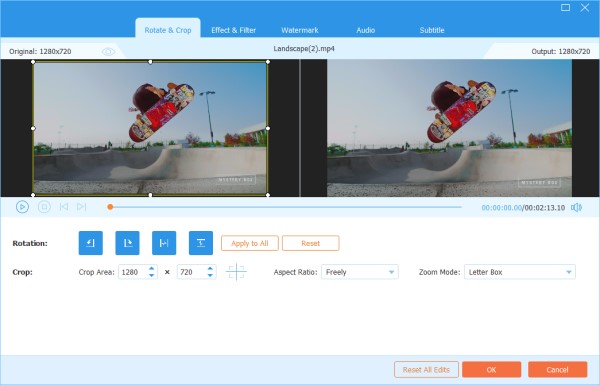
Trin 2 Her kan du vende video lodret og vandret, dreje 90 grader, rotere 180 grader eller rotere 270 grader. Derefter kan du kontrollere resultatet i eksempelvisningen.
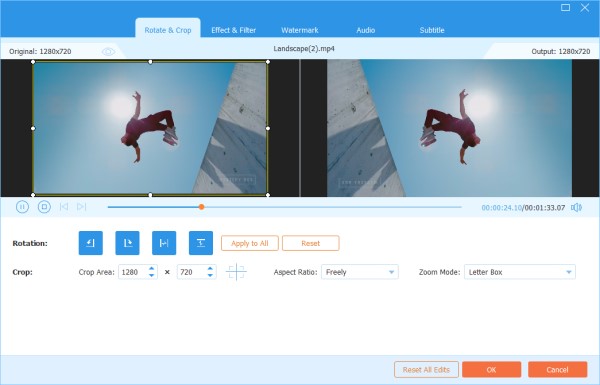
Trin 3 Under Roter mulighed er Crop mulighed. Der er flere typer i Aspect Ratio, som 16:9, 4:3, 1:1 og 9:16. Det kan hjælpe dig med hurtigt at få den størrelse du ønsker.
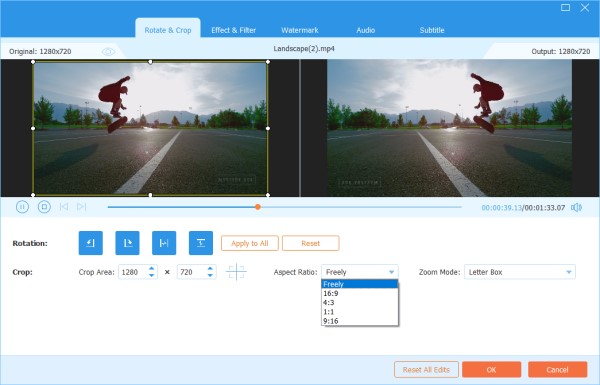
Hvis du har andre størrelsesbehov, kan du først vælge Frit i Aspect Ratio og derefter indtaste nummeret Afgrødeareal for at indstille størrelsen. Det er også OK at trække rammen af den venstre afspilningsskærm. Hvis du kun vil have den midterste skærm, skal du klikke Cross ikon efter indstilling af størrelsen, og det vil hjælpe dig med at sætte den beskårede skærm i midten.
Udover Ratio, kan du også vælge det rigtige Zoom-tilstand for at få den bedste effekt.
Fuld tilstand: Få den valgte skærm til at blive den største størrelse, hvilket vil strække skærmen.
Brevboks: Tilføj sorte kanter op og ned.
Pan & Scan: Gør skærmstørrelsen til 16: 9. Men det viser ikke venstre og højre kanter i 16: 9 eller op og ned i anden størrelse.
Det er op til dine behov.
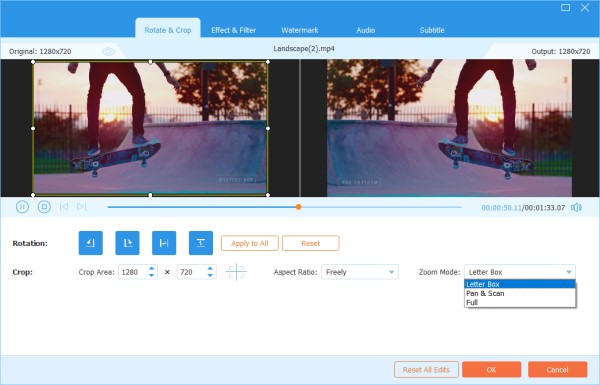
Trin 4 Klik på knappen OK knappen for at gemme ændringerne.
Trin 1 Finde Effekt & filter i redigeringsvinduet. Du kan justere lysstyrke, kontrast, mætning, farvetone og vælge deinterlacing, som du har brug for. Desuden kan du vælge et filter, der skal forskønne din video.
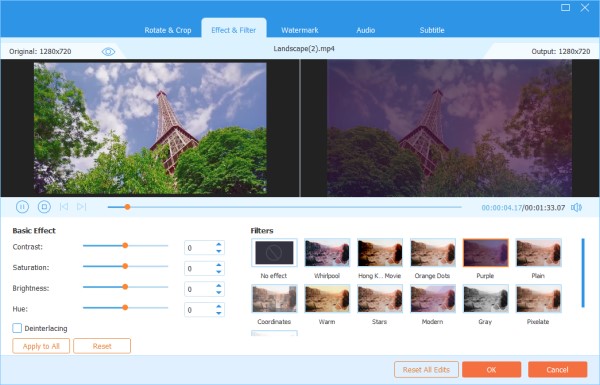
Trin 2 Klik på knappen OK knappen for at gemme ændringerne.
Trin 1 Find Watermark i vinduet Rediger. Hvis du vil tilføje et tekstvandmærke, skal du markere Tekst og indtaste teksten til det tomme. Du kan justere tekstskrifter, farver, skrivesystem og størrelse. Flyt derefter tekstmærket ved at trække eller indstille størrelse.
Desuden kan du også rotere tekst og indstille opacitet.
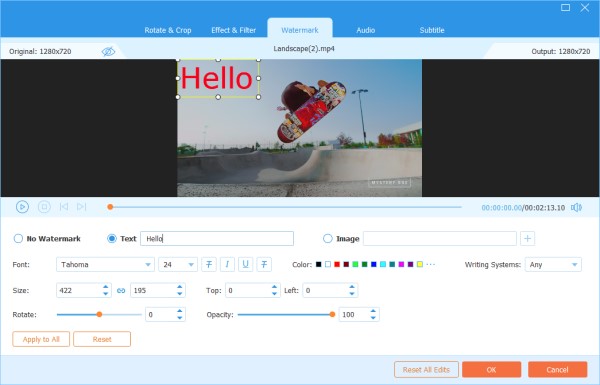
Hvis du vil tilføje et billedvandmærke, skal du kontrollere billedet og klikke på Tilføj ikon for at vælge et billede. Og juster derefter størrelsen og placer den på skærmen. Du kan også rotere billedet og indstille opacitet.
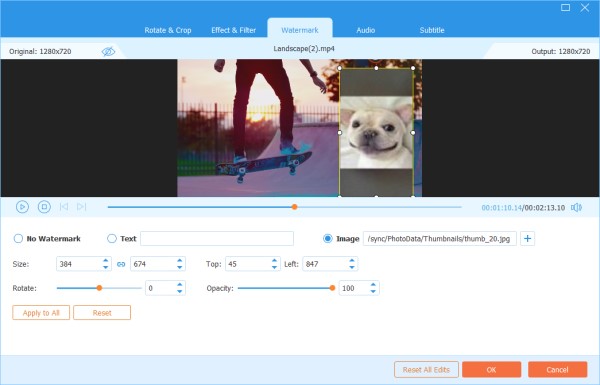
Trin 2 Klik på knappen OK for at gemme dine indstillinger.
Trin 1 Find Audio i vinduet Rediger. Klik på Plus ikonet ud over lydsporingslinjen for at finde det lydspor, du vil tilføje. Du kan justere lydstyrken og ændre forsinkelsestiden for at bestemme, hvornår lydsporet skal afspilles.
Trin 2 Klik på knappen OK for at gemme dine indstillinger.
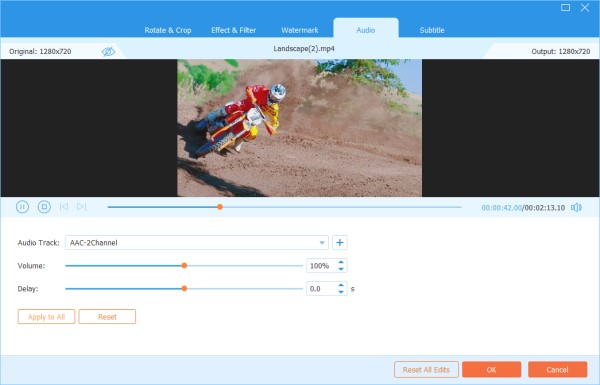
Trin 1 Find Subtitle mulighed i redigeringsvinduet. Klik + for at importere undertekstfilen (*.srt; *.ssa; *.ass) fra din computer. Derefter kan du justere position, skrifttype, farve, opacitet, forsinkelsestid og omrids.
Trin 2 Klik OK for at gemme justeringerne.
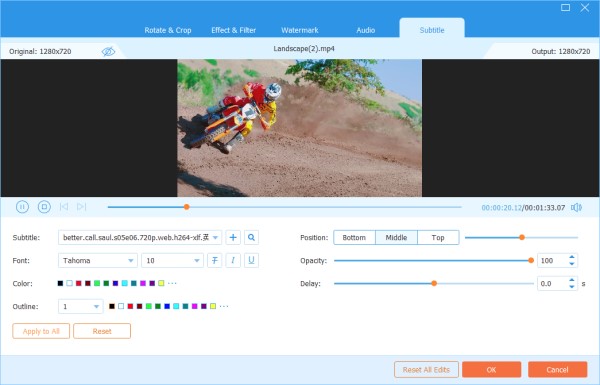
Når du bruger konverterfunktion eller ripperfunktion, kan du klikke på Gear ikon i bunden på grænsefladen. Dette er knappen for præferencer.
Der er fem muligheder i det.
I indstillingen Generelt kan du indstille undertekstsprog, lydsprog, GPU-acceleration og opdateringsindstillinger.
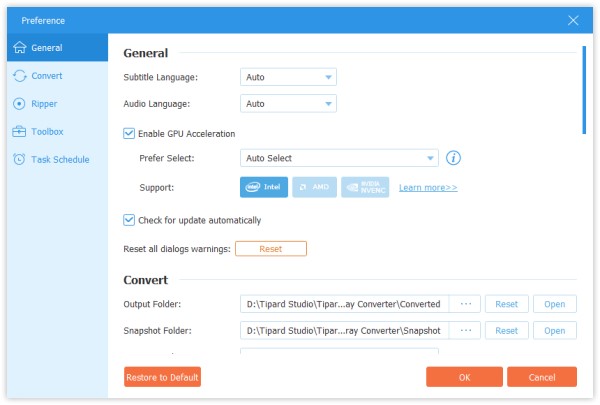
I indstillingen Konverter kan du indstille outputmappe, snapshot-mappe, konvertere opgaver osv.
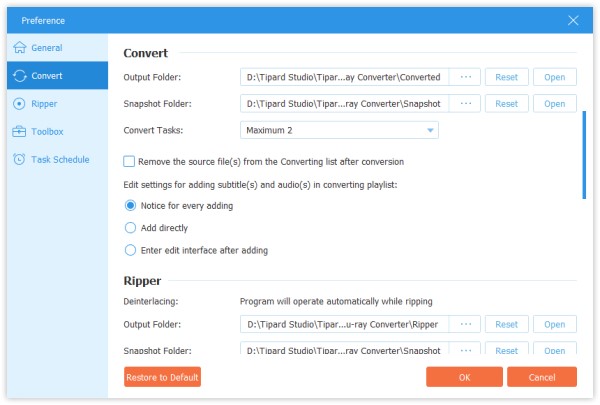
I Ripper-indstillingen kan du indstille outputmappe, snapshot-mappe, konvertere opgaver osv.
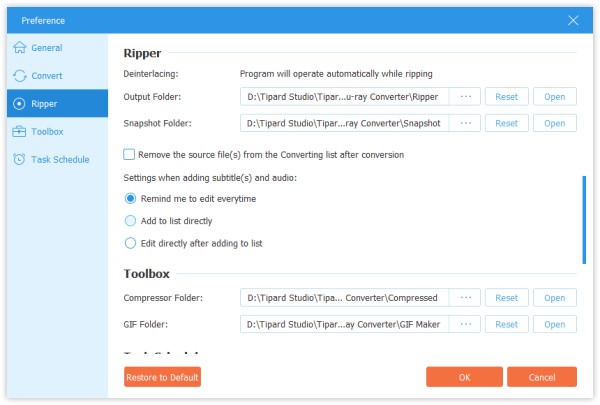
I Toolkit-indstillingen kan du indstille lagringsstien for komprimerede filer og GIF-filer.
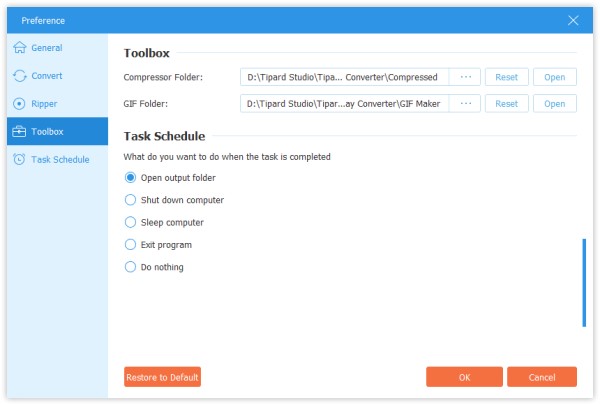
I indstillingen Opgaveskema kan du vælge handlingen, når opgaven er afsluttet.
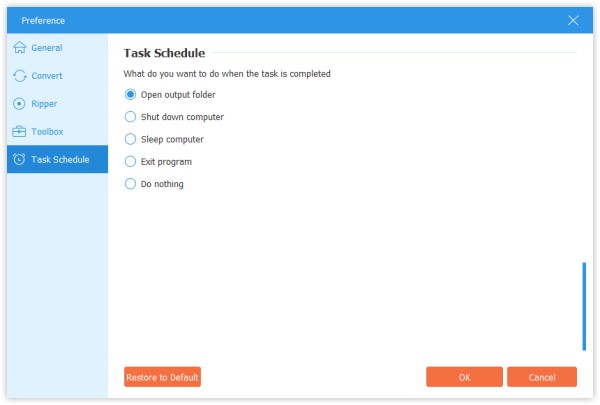
Klik Toolkit på toppen og find Medie Metadata Editor. Og der er også Videokompressor, GIF Maker, 3D Maker, , Videoforstærker.
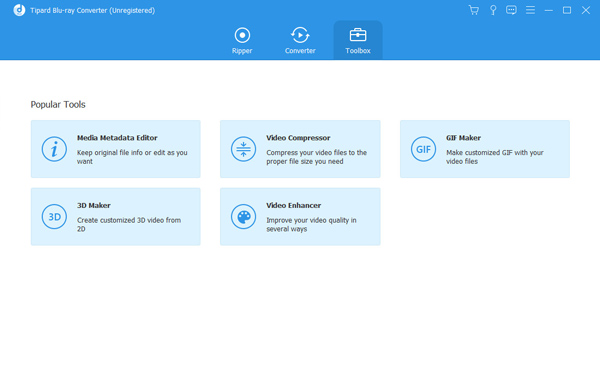
Trin 1 Klik Medie Metadata Editor og tilføj en fil i understøttet format, såsom MP4, M4A, M4R, M4P, 3G2, M4V, MOV, MP3, WMA, ASF, WMV og AVI.
Derefter kan du redigere omslag, filnavn, omslag, kunstner, album, komponist, genre, år, spor, kommentarer.
Trin 2 Klik på knappen Gem for at gemme metadata.
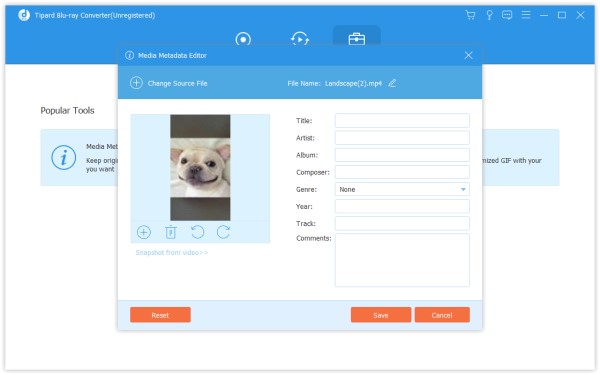
Trin 1 Finde Videokompressor i værktøjssæt. Klik på den, og tilføj en video, der komprimeres. Efter tilføjelse af filer kan du ændre målfilens størrelse, navn, format, opløsning, bitrate.
Trin 2 Indstil derefter stien for at gemme din komprimerede fil, og klik på Komprimer .
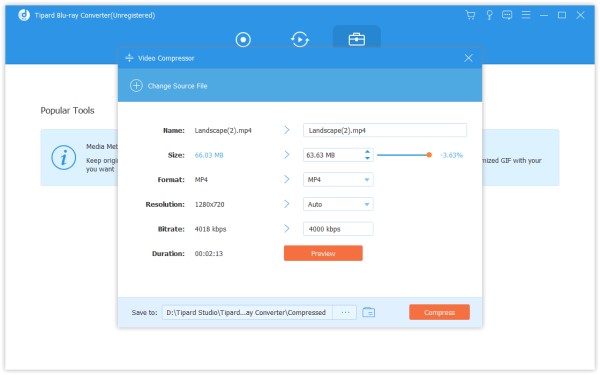
Trin 1 Finde GIF Maker i værktøjssæt. Klik på den, og tilføj en video til GIF Maker. Som du kan se, kan du redigere videoen med forskellige funktioner, såsom Rotere & beskær, Effekt & filter, vandmærke, lyd og undertekst.
Eller klip videoen og gem den del, du vil oprette en GIF. Og du kan også indstille outputskærmstørrelsen og billedhastigheden.
Trin 2 Klik Generer GIF at oprette din egen GIF.
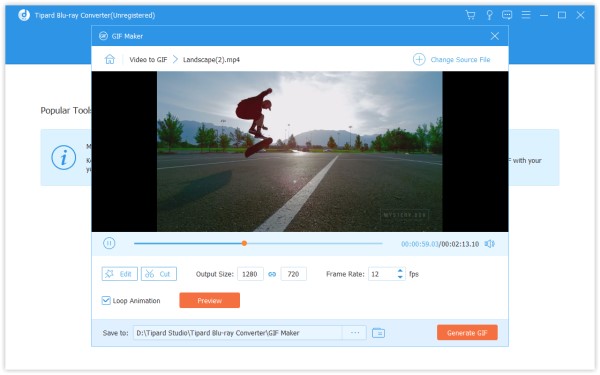
Trin 1 Klik på 3D Maker indstilling og tilføj den video, du vil konvertere til en 3D-film. Derefter er du i stand til at tilføje eller justere forskellige 3D-effekter, som du vil, inklusive anaglyph-skift, skærmopdeling, lagskift og dybdejustering. Du kan bære et par 3D-briller for at se, om effekten er, hvad du vil have, mens du indstiller.
Trin 2 Klik på Generer 3D knap til at lave din egen 3D-film.
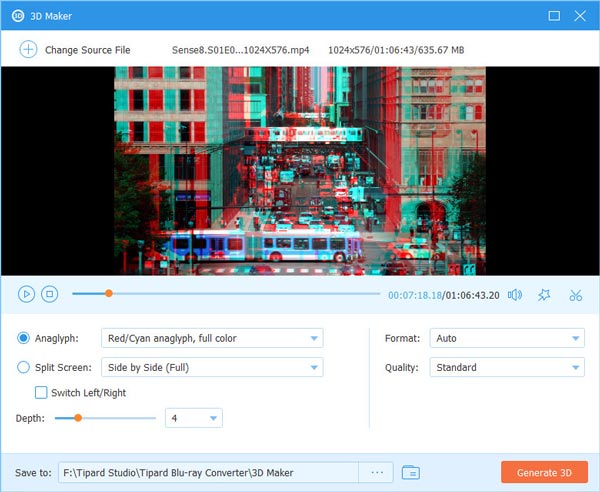
Trin 1 Type Videoforstærker når du har en video, hvis kvalitet skal forbedres. Tilføj videoen til denne videoforstærker. Normalt kan du vælge Opskalere opløsning for at få fremragende videokvalitet. Du kan også optimere lysstyrken og kontrasten, fjerne videostøj og reducere videorystelser efter dine behov. Du har lov til at forhåndsvise den raffinerede video, før du gemmer den på din computer.
Trin 2 Vælg en mappe for at gemme din video, og klik derefter på forbedre .