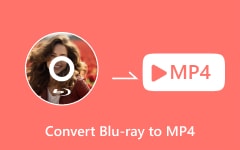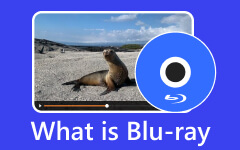Sådan brændes video til Blu-ray-disk med kapitel [Ligefremme måder]
I dag er den optiske disk blevet mindre populær. På trods af dette kan Blu-ray stadig håndtere høj videokvalitet. Det kan indeholde videoer med exceptionelle definitioner. Blu-ray er også et af de bedste materialer til at bevare film, musik, ISO-filer og mere. For flere detaljer om dette emne, stol på denne værd at læse artikel. Du vil lære de gennemprøvede og testede metoder til at brænde din video til en Blu-ray-disk. Så måske kan vi begynde at læse dette indlæg og lære hvordan man brænder video til Blu-ray-diske med kapitler.
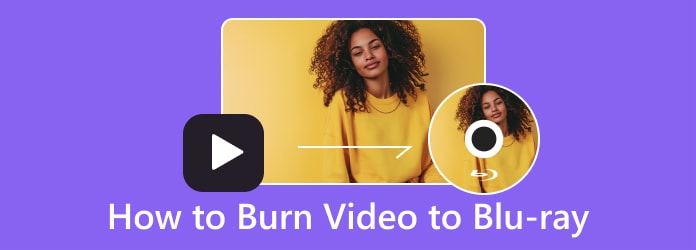
Del 1. Ting, du skal forberede, før du brænder en Blu-ray-disk
Før du brænder en digital video til en Blu-ray-disk, skal du sørge for, at alt er sat op. Nogle gange kan din computer ikke afspille Blu-ray-diske, og brændeproceduren kan være skylden. Hvad skal jeg derfor bruge for at lave en Blu-ray-disk? Du kan overveje følgende elementer, når du brænder videoer til Blu-ray-diske. På denne måde kan du forhindre, at der opstår fejl under brændingsprocessen.
Organiser datafiler
Ordningen af datafilen er den første ting, du skal overveje. Hvis du brænder en datadisk, er det nødvendigt at arrangere alle de nødvendige filer. Læg disse videofiler i en mappe for at gøre indlæsningen af de ønskede videoer mere ligetil.
Blu-ray diskdrev
Sørg for, at pc'en har en Blu-ray-disk eller et drev. Det er vigtigt for at brænde videoer til en Blu-ray-disk. Både eksterne og interne Blu-ray-drev er acceptable.
Passende Blu-ray-disktype
Du bør vælge den rigtige disktype, før du brænder videoen på en Blu-ray-disk. Der er mange varianter af Blu-ray-diske. For eksempel, mens BD-RE er en genskrivbar Blu-ray-disk, er BD-R en Blu-ray-disk, der kan skrives én gang. Skab en sondring mellem dem.
Blu-ray-brændingsprogram
Et Blu-ray-brændingsprogram spiller en væsentlig rolle ved brænding af en video til en Blu-ray-disk. Et enestående brændingsprogram kan hjælpe dig med at nå dit mål. På denne måde kan du sikre dig, at du opnår dit ønskede resultat efter processen.
Tjek det tilgængelige drev på computeren
Du skal kontrollere det drev, der er tilgængeligt på din computer. Hvis din computer ikke allerede har et dvd-drev, skal du installere et, før du bruger det.
Del 2. Sådan brænder du video til Blu-ray
Brænd video til Blu-ray ved hjælp af Tipard Blu-ray Creator
Den første software i kø, når du brænder en video til Blu-ray er Tipard Blu-ray Creator. Blu-ray-brændingssoftwaren kan brænde Blu-ray-diske med enhver videofil som HD, AVCHD og mere. Du kan også brænde 4K-videoer til Blu-ray i dette værktøj. Plus, det tilbyder to skabelsestyper, som du kan vælge imellem. Du kan brænde videoen til BD-25 og BD-50, som du vil. Tipard Blu-ray Creator giver dig også mulighed for at brænde video til Blu-ray-diske med kapitler. På denne måde kan du brænde flere videoer på en enkelt disk. Med hensyn til tilgængelighed kan du stille høje forventninger til denne software. Den er tilgængelig på Windows- og Mac-computere. Dens letforståelige grænseflade og brugervenlige layout lader dig hurtigt brænde video til en Blu-ray-disk. Det lader dig også oprette en Blu-ray-mappe/ISO-fil med enhver video. Desuden kan selv en nybegynder oprette en Blu-ray-disk fra den optagede video med blot et par klik. Programmet lader dig også afspille og forhåndsvise videoen, før du fortsætter til brændeprocessen.
Udover at brænde videoer er der flere handlinger, du kan foretage dig, før du brænder Blu-rays. Du kan trimme videoer, justere videofarven, tilføje vandmærker til videoer og beskære videoer. Du kan også opleve dens snapshot-funktion. Du kan tage et skærmbillede, mens du afspiller videoen. Så lad os gå tilbage til emnet. Se den enkle procedure nedenfor for at brænde video til Blu-ray nemt og øjeblikkeligt.
Trin 1Download og installer Tipard Blu-ray Creator på din Mac eller Windows-computer. Kør derefter programmet under installationsprocessen. For at få hurtig adgang til softwaren kan du klikke på Hent knappen nedenfor.
Trin 2Når grænsefladen allerede er på skærmen, skal du klikke på Tilføj filer mulighed i øverste venstre hjørne af grænsefladen. Bemærk, at du først skal indsætte en tom Blu-ray-disk i din computer. Derefter vises computermappen på skærmen. Fortsæt til den video, du vil brænde, og klik Åbne. Du kan klikke på Tilføj filer knappen igen for at tilføje et kapitel, især hvis videoen er på sekvensen.
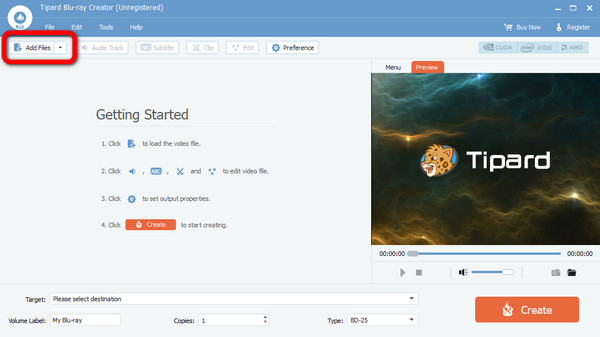
Trin 3Når du har tilføjet videoen, kan du også foretage nogle ændringer i den. Du kan gå til den øverste grænseflade for at bruge værktøjerne til at redigere lydspor og undertekster, justere videofarve og mere. Derefter skal du klikke på Indløs .
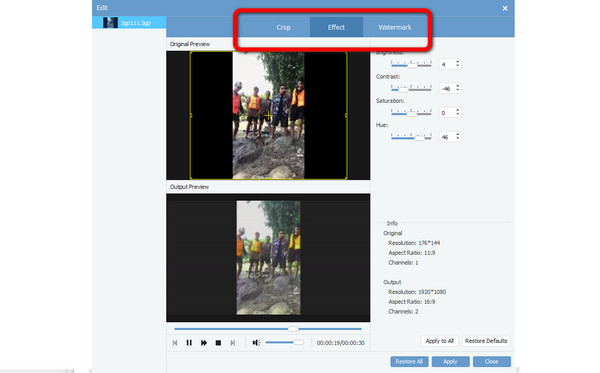
Trin 4Du kan også klikke på Rediger menu mulighed. Denne mulighed lader dig give baggrundsmusik og billeder på din video. Du kan også tilføje ramme, knap og tekst. Derefter skal du klikke på Gem .
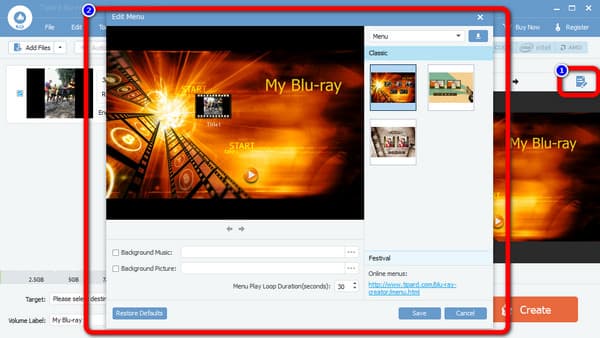
Trin 5For dit sidste trin skal du klikke på mål mulighed for at vælge gemmedestination. Klik derefter på Opret mulighed for at begynde at brænde din video.
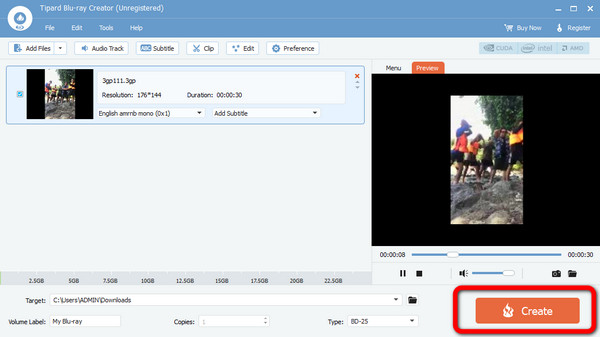
Brænd Blu-ray med Leawo Blu-ray Creator
Leawo Blu-ray Creator er en Blu-ray-brænder til at brænde video til Blu-ray-, ISO- eller DVD-filer på Windows eller Mac. Du kan STRAKS brænde 2D-video til 3D Blu-ray. Du kan vælge mange gratis diskskabeloner og menuer efter dine behov. Leawo Blu-ray Creator understøtter også næsten alle populære videoformater som MP4, MKV, MOV og mere. Der er flere funktioner, du kan nyde i denne brændesoftware. Det giver dig mulighed for at beskære og trimme videoer, tilføje vandmærker og tilføje specialeffekter. Funktionerne i denne software er dog begrænsede. Du har ikke tilladelse til at tilpasse eller komprimere din Blu-ray-disk. Interfacet er også en lille smule forvirrende. Der er flere muligheder, hvilket er kompliceret at se. Desuden er brændingsprocessen for langsom.
Trin 1Den første er at downloade og installere Leawo Blu-ray Creator på dit skrivebord. Indsæt derefter en tom Blu-ray-disk i din computer. Derefter kan du klikke på Brænde ikon på grænsefladen.
Trin 2For at vælge en film- eller videomappe fra din computer skal du gå til Tilføj video > Tilføj video/Tilføj video Folder. Du kan trække og slippe kildevideofiler direkte til Maker-grænsefladen.
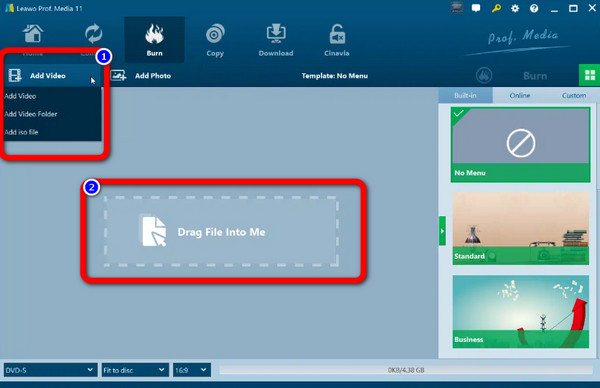
Trin 3En sidebjælke vises, når du klikker på den grønne Brænde knappen på brugergrænsefladen. Du kan ændre etiketten på outputfilen ved at bruge Diskmærkning boks. Vælg Folder mulighed for at omdanne videoen til en Blu-ray. For at vælge outputfilens placering skal du klikke på Gennemse knappen ved siden af Gem til Mulighed. Valg af Brænde knappen nederst kan gøre videoen til en Blu-ray. Klik her for at få Leawo Blu-ray Player-alternativer.
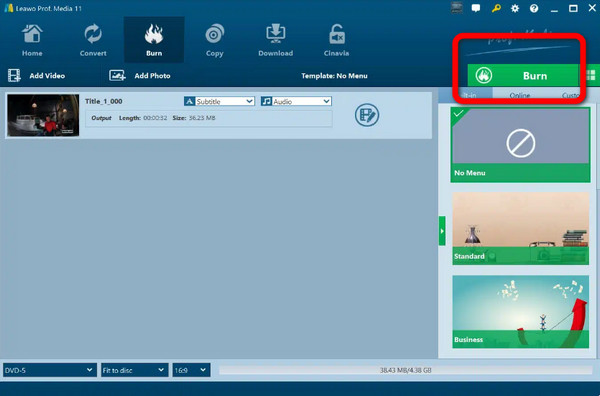
Opret Blu-ray med videoer ved hjælp af Xilisoft Blu-ray Creator
Xilisoft Blu-ray Maker 2 er et fantastisk brændeprogram. Det kan brænde forskellige Blu-ray-videodiske med adskillige videoformater. Blu-ray Creator giver dig også mulighed for at brænde optaget HD-videokamera eller DV-videoer på Blu-ray-diske. Du kan bruge denne software til at optage high-definition-videoer på Blu-ray-diske. På denne måde kan brugerne se film på HDTV. Næsten alle udbredte videoformater understøttes, inklusive AVI, MP4, MKV, DV og andre. Installation af softwaren er dog for langsom. Det tager tid, før du kan bruge programmet.
Trin 1Hent Xilisoft Blu-ray Maker 2 på dit skrivebord. Sørg for, at du allerede har indsat en tom Blu-ray-disk i din enhed. Klik derefter på fra hovedgrænsefladen Tilføj video fil ikon for at importere videoen.
Trin 2Når du har tilføjet videoen, skal du gå til Bestemmelsessted mulighed for at vælge Gem som BD-mappe mulighed. Klik derefter på Brænde ikonet for at starte brændingen. Efter afbrændingsproceduren er du færdig.
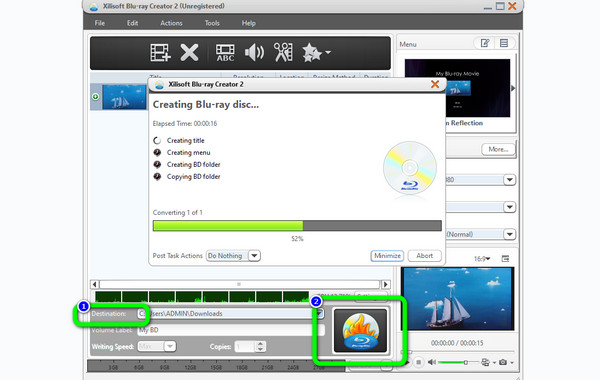
Brænd video ved hjælp af DVDFab Blu-ray Copy
DVDFab Blu-ray-kopi er en funktionsrig Blu-ray-brændingsprogram til Windows eller Mac. Du kan bruge denne software til at brænde MP4 til Blu-ray. Det gør det også nemt at brænde Blu-ray-diske med flere videoformater. MKV, WMA, MOV, AVI, FLV og andre er blandt dem. Du kan brænde din video eller film til enhver Blu-ray-disk, inklusive BD-R 25, BD-RE 25, BD-R 50 og DB-RE 50, ved hjælp af dette Blu-ray-brændingsprogram. Du kan også oprette en dvd-sikkerhedskopi af din Blu-ray. Med sine mange funktioner er den overskuelig for begyndere. Det er dog dyrt at købe softwaren. Desuden er softwaregrænsefladen for kompliceret på grund af dens mange muligheder.
Trin 1Start programmet efter installationsprocessen. Indsæt derefter en tom Blu-ray-disk i din enhed for at fortsætte med følgende procedure. Vælg derefter Creator > Blu-ray Creator mulighed. For at tilføje den video, du vil brænde, skal du klikke på Plus .
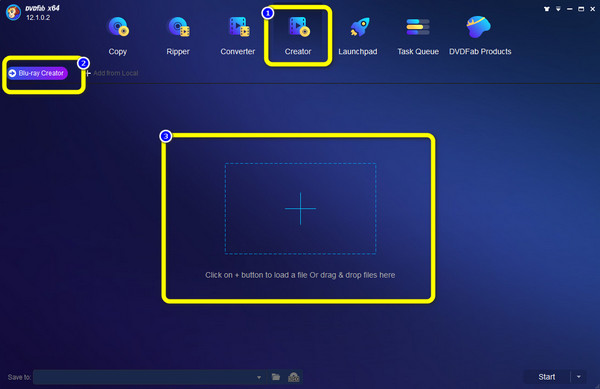
Trin 2Når du har tilføjet videoen, skal du klikke på Starten mulighed for at starte brændingsprocessen. Vent derefter på proceduren, som vil tage lidt tid.
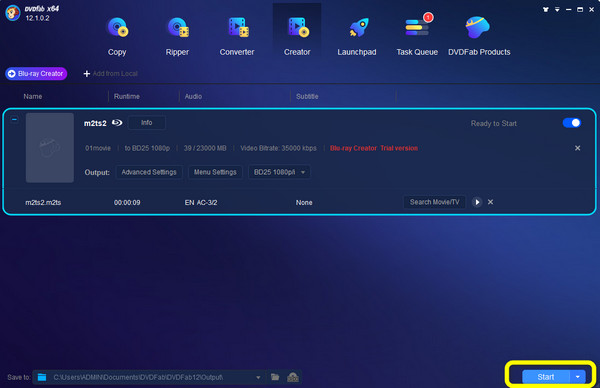
Del 3. Sammenlign måder at brænde Blu-ray på
| Software | Vanskelighed | Priser | Brændingsproces | Rating | Kompatibilitet |
|---|---|---|---|---|---|
| Tipard Blu-ray Creator | Nem | $33.15 | Høj hastighed | 9.5/10 | Windows, Mac |
| Leawo Blu-ray Creator | Svært | $39.95 | Langsom | 8/10 | Windows, Mac |
| Xilisoft Blu-ray Creator | Nem | $49.95 | Langsom | 8/10 | Windows, Mac |
| DVDFab Blu-ray-kopi | Svært | $59.95 | Langsom | 7.5/10 | Windows, Mac |
Del 4. Ofte stillede spørgsmål om, hvordan man brænder video til Blu-ray
Hvordan brænder man MKV til Blu-ray?
For at nå dit mål har du brug for hjælp fra Blu-ray-brændingssoftware som Tipard Blu-ray Creator. Det tilbyder en enkel metode til at brænde din MKV-video til Blu-ray. Derudover vil det lade dig forbedre din video først ved at bruge redigeringsfunktioner.
Kan Windows 10 brænde Blu-ray?
Selvfølgelig ja. Selvom Windows 10 ikke har nogen indbygget brænder. Du kan dog bruge Blu-ray-brændingssoftware som f.eks Tipard Blu-ray Creator. Dette offline program kan hjælpe dig med at brænde Blu-ray på Windows 10 effektivt.
Har jeg brug for et Blu-ray-drev på min pc?
Det kommer an på. Hvis du vil afspille din video fra en Blu-ray-disk, så er det nødvendigt at have et Blu-ray-drev. Men i dag har nogle computere ikke noget indbygget Blu-ray-drev længere. I så fald skal du købe en bærbar Blu-ray-afspiller.
Konklusion
Vi sætter stor pris på, hvis du især har lært meget af denne artikel hvordan man brænder video til Blu-ray-diske med et kapitel. Så hvis du planlægger at brænde dine videoer, kan du bruge ovennævnte brændesoftware. Men noget af softwaren er dyr og har langsom ydeevne. Brug i så fald Tipard Blu-ray Creator. Dette værktøj har en gratis version og er overkommeligt, hvis du planlægger at købe det. Det tilbyder også en højhastighedsbrændingsproces i modsætning til anden software.