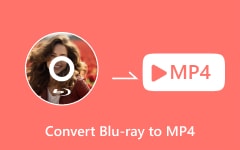Sådan Ripper du Blu-ray-diske på 3 nemme, men fremragende måder
WNår du har en Blu-ray-disk, kan du ikke kun afspille den, men også rippe Blu-ray at kopiere indholdet, og så kan du nemt dele det med andre. Måske har du ikke hørt om, hvordan du ripper en Blu-ray-disk, du kan lære af denne artikel at gøre det. Du vil nemt begynde at rippe Blu-ray og tjekke 5 fantastiske Blu-ray rippere på din pc eller MacBook.
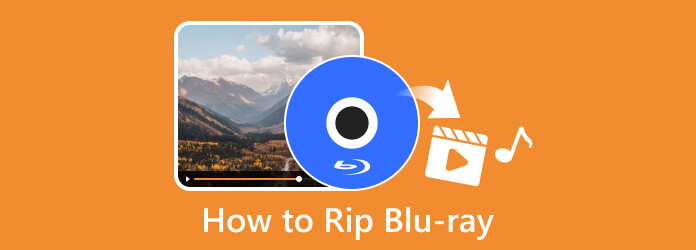
Del 1: Hvad du skal bruge før Blu-ray-ripping
Det er ikke svært at rippe Blu-ray på Mac eller Windows, men du skal eje 2 nødvendige ting - et Blu-ray-drev og en Blu-ray-ripper. En Blu-ray-ripper er en software, mens Blu-ray-drevet er en fysisk enhed.
Du behøver ikke at søge efter det bedste Blu-ray-drev til ripping, enhver brugbar enhed er gennemførlig. Indsæt først Blu-ray-disken i drevet, og tilslut derefter drevet til din computer. Endelig kan du nemt rippe Blu-ray'en med Blu-ray-ripperen på din PC/Mac.

Del 2: 5 fremragende måder at rippe Blu-ray på Windows/Mac
Du har lært om forudsætningerne for, hvordan man ripper Blu-ray-diske. Nu kan du starte Blu-ray-ripping med 5 vidunderlige Blu-ray-rippere på Windows eller Mac.
1. Bedste måde at rippe Blu-ray på uden at miste kvaliteten
Når det kommer til det bedste, kan intet give dig den bedste fremgangsmåde til at rippe, men den Tipard Blu-ray Converter. Det er en komplet software, der tilbyder dig den bedste Blu-ray-ripper, -konverter og -værktøjskasse at forkæle dig med. Desuden er dette ripping-program tilgængeligt på Windows og Mac, hvilket giver dig den samme fremragende proces og output. Desuden giver denne Tipard Blu-ray Converter dig mulighed for at rippe Blu-rays, ISO og mapper i 4K eller i original kvalitet på mindre end den tid, du forventer. Ja, du læste det rigtigt, denne fantastiske ripper kommer med teknologier på højeste niveau såsom acceleration, Blu-Hyper og videoafkodning/-kodning, der hjælper dig med at rippe 30 gange hurtigere!
Det, der gør det mere fantastisk, er, at det giver dig mulighed for at rippe og konvertere dine film til den type output, du ønsker. Denne Blu-ray-ripper til Mac og Windows understøtter mere end 500 forskellige digitale formater, inklusive MOV, MKV, MP4, AVI, WMV, FLV og mange flere. Du vil også elske, hvad dens værktøjskasse tilbyder, såsom en medie-metadata-editor, videokompressor, videoforstærker, 3D-maker og GIF-maker. Og for ikke at nævne enkelheden af dens grænseflade, der gør at du kan navigere hurtigt uden besvær. Således kan vi sige, at denne Tipard Blu-ray Converter har alt, hvad du har brug for til din rippeopgave.
Fordele:
- • Den kommer med ekstra funktioner udover en ripper.
- • Den ripper Blu-rays 30 gange hurtigere.
- • Den understøtter mere end 500 formater, så du kan konvertere Blu-ray til digitale videoer.
- • Den udtrækker højkvalitetsoutput fra dine Blu-rays.
- • Indbyggede redigeringsværktøjer til at tilføje effekter, vandmærker, filtre, undertekster og mere.
- • Det understøtter batch-ripping og konverteringsprocesser.
Ulemper:
- • Det er ikke 100 % gratis software, men det kommer med en gratis prøveperiode.
Sådan bruges Tipard Blu-ray Converter
Trin 1 Den første ting at gøre er downloade dette bedste rippeprogram på din pc. Se venligst downloadknapperne ovenfor. Når du allerede er færdig med at downloade denne fantastiske software, skal du følge installationsprocessen og derefter køre den.
Trin 2 På hovedgrænsefladen skal du sørge for at blive på Ripper panelet, og klik derefter på Indlæs Blu-ray knappen for at importere den Blu-ray, som du skal rippe. Bemærk venligst, at før du importerer filen på denne Blu-ray-ripper frit, skal du sørge for at indsætte Blu-ray'en i din computers optiske drev.
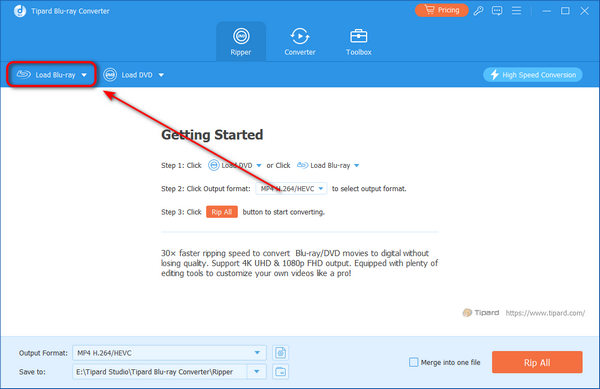
Trin 3 Når Blu-ray-indholdet er indlæst, skal du klikke på Udvid knappen i Rip alle Til fanen for at vælge formatet til dit output. Vælg venligst blandt de tilgængelige formater, der vises i det anmodede vindue.
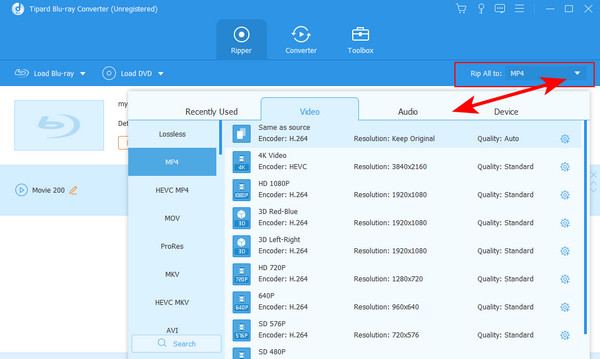
Trin 4 Eventuelt kan du også justere eller forbedre Blu-ray-filen ved at klikke på en blandt stjerne-, saks- og malingsminiaturerne, som individuelt refererer til Redigere, Klipog forbedre funktioner, som du frit kan bruge.
2. Sådan ripper du Blu-ray ved hjælp af Leawo Blu-ray Ripper
Her kommer et andet Blu-ray-ripping-program, der hjælper dig effektivt med din ripping-opgave, Leawo Blu-ray-afspiller. Som navnet antyder, er denne software designet til at konvertere 4K Blu-ray-film. Desuden giver denne Leawo Blu-ray Ripper dig mulighed for at rippe ISO-billedfiler og -mapper til videoer i 720p, 1080p og 4K. Desuden lader det dig også have forskellige outputformater, MKV, AVI, WMV, MP4 og mange flere. I mellemtiden, før du ripper en 4K Blu-ray-video, kan du også beskær videoen, trim hovedfilmen, eller tilføj 3D-effekter osv.
Det er faktisk en hurtig Blu-ray-ripper, der lader dig behandle rippingen på din forventede tid. Oven i det kan dette værktøj også fjerne sikkerheden for enhver Blu-ray for at få ripping og konverteringsprocessen til at lykkes. Se derfor venligst nedenstående trin for at give dig en hurtig procedure for at bruge denne software til at rippe fra Blu-ray.
Fordele:
- • Sikker og nem at bruge.
- • Den leveres med accelerationsteknologier til hardware, GPU og konvertering.
- • Tilgængelig på Mac og Windows.
- • Med ekstra videoredigeringsfunktioner.
Ulemper:
- • Den kan ikke rippe og konvertere batchfiler.
- • Den gratis prøveversion leveres med annoncer.
- • Den har ikke undertekster til SRT-filkonvertering.
- • Det er ikke helt gratis.
Sådan ripper du Blu-ray ved hjælp af Leawo Blu-ray Ripper
Trin 1 Installer softwaren på din computer og start den. Når den er startet, skal du indsætte disken i dit optiske drev og indlæse den i softwaren ved at klikke på Tilføj UHD/Blu-ray/DVD fanen i hovedgrænsefladen. Alternativt kan du trække Blu-ray-filen til midten, når du åbner den ved hjælp af din filstifinder.
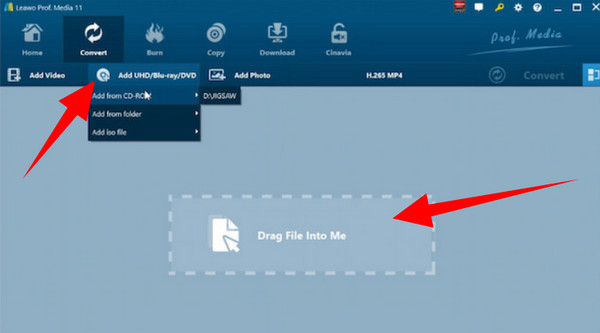
Trin 2 Når Blu-ray-filen allerede er indlæst, skal du gå til Profil panel og klik for at åbne dannet fanen. Vælg derefter frit det ønskede format til dit output. Derefter kan du navigere til Gem til sektion for at indstille destinationen for dit output.
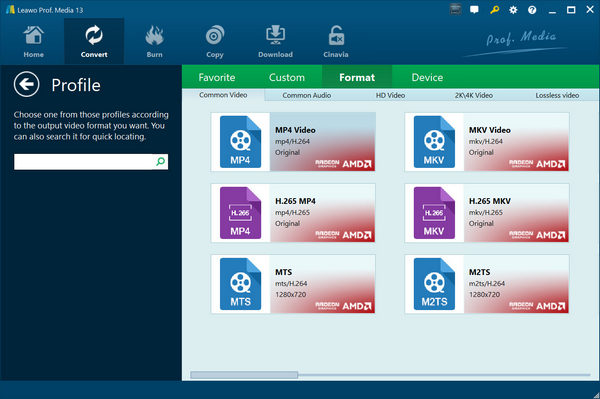
Trin 3Endelig skal du klikke på Konverter knap for nemt at rippe Blu-ray-disken.
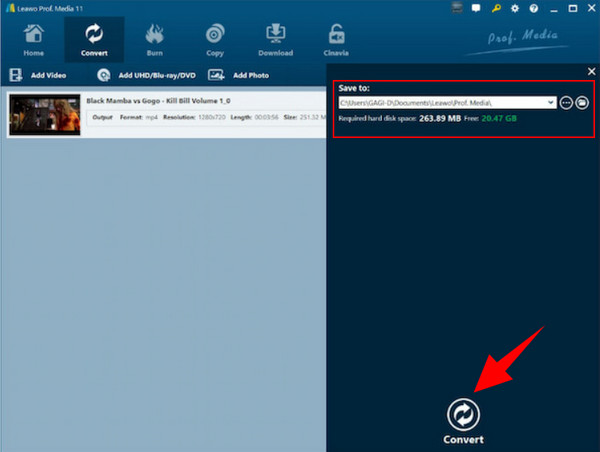
3. Sådan Ripper du Blu-ray effektivt med DVDFab Blu-ray Ripper
DVDFab Blu-ray Ripper er også et af de bedste værktøjer, der er i stand til at rippe Blu-rays og dvd'er, for det er dets primære funktioner. Udover dens evne til at rippe, kommer den også med evnen til at konvertere video- og lydfiler til en lang række formater fremragende og bekvemt. Ydermere giver denne DVDFab dig afspilningsfri afspilning, som du kan bruge, samtidig med at du kan fjerne beskyttelsen, før du ripper Blu-ray'erne. Ja, da nogle Blu-rays er beskyttet af regionskoder, der får os til at undlade at afspille dem, især når du har forskellige regioner. Og det er derfor, vi ved, hvor vigtig en beskyttelsesfjerner er for Blu-rays og DVD'er. Heldigvis er denne form for funktion en af de fantastiske funktioner i DVDFab Blu-ray Ripper. Derfor, for at give dig indsigt i, hvordan det fungerer ved ripping, skal du stole på nedenstående trin.
Fordele:
- • Det understøtter batchkonvertering.
- • Det lader dig dele dit output med forskellige sociale medier.
- • Mange forskellige videoformater understøttes.
- • Det lader dig forbedre dine videoer op til 4K.
Ulemper:
- • Det er ikke gratis software med en 30-dages gratis prøveperiode.
- • Det understøtter ikke Mac 10 og lavere og Windows 11.
- • Den betalte version er dyr.
Sådan ripper du ved hjælp af DVDFab Blu-ray Ripper
Trin 1Injicer din Blu-ray-disk i dit eksterne drev, og upload den ved at klikke på Tilføj knappen i midten af grænsefladen. Vent derefter på, at dette værktøj analyserer filen.
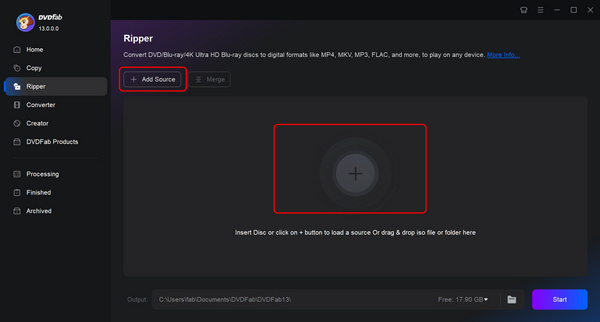
Trin 2Klik derefter på knappen Vælg anden profil og vælg det ønskede format. Endelig kan du klikke på Start-knappen for at begynde Blu-ray-rippingsprocessen.
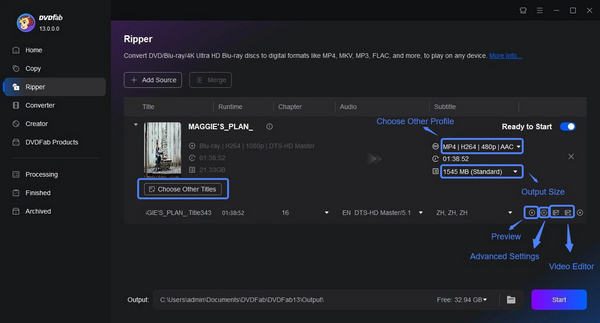
4. Rip nemt en Blu-ray-disk med MakeMKV
MakeMKV er en meget let Blu-ray-ripper. Du kan nemt rippe Blu-ray på Mac/Windows. Første gang du ser grænsefladen til dette produkt, er du måske træt af den enkle grænseflade. Men hvis du graver ud, vil du opdage, at den tilbyder meget detaljerede indstillinger for Blu-ray-ripping og videoredigering. Du kan justere mange subtile detaljer til outputvideoformatet. Det tilbyder også flere videoformater, selvom det hedder MakeMKV.
Fordele:
- • Den tilbyder meget detaljerede videojusteringsfunktioner.
- • Giver dig mulighed for at vælge den specifikke video med Blu-ray-disken.
- • Vis lagerforbruget i realtid under ripping.
Ulemper:
- • Outputformaterne er begrænsede.
- • Du kan ikke redigere videoen inde i Blu-ray.
Sådan ripper du Blu-ray ved hjælp af MakeMKV
Trin 1 Åbn MakeMKV og klik på Åbn DVD disk-knap for at indlæse Blu-ray-disken i Blu-ray-drevet.
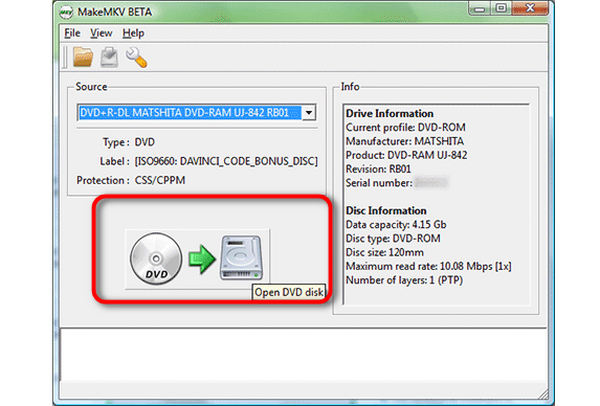
Trin 2 Når Blu-ray er indlæst, vil dette produkt vise alt indhold på disken. Hvis du ikke kan se forskellene mellem dem, skal du direkte vælge dem alle og klikke på Lav MKV knappen for at starte Blu-ray-ripping.
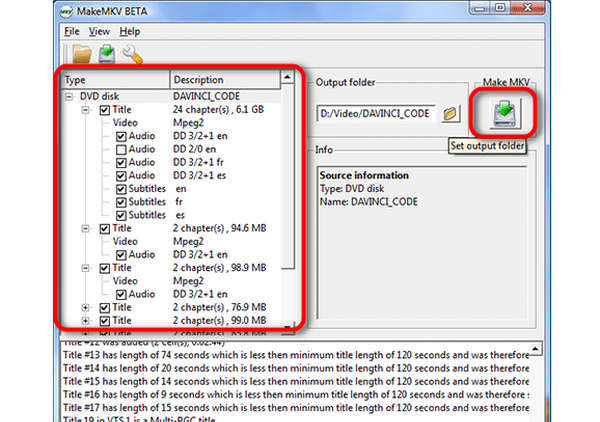
5. Brug håndbremsen til at rippe Blu-ray
Handbrake er en multifunktionel videoeditor, der også kan rippe Blu-ray-diske. Og det fremragende ved dette produkt er, at det understøtter et stort antal video- og lydformater. Det klarer sig godt i videokodning, så du kan justere mange detaljerede parametre for dine videoer før Blu-ray-ripping. Du kan også nemt tilføje undertekster fra lokale. Kort sagt, hvis du har et mere professionelt og komplekst rivningsbehov, kan du prøve Handbrake.
Fordele:
- • Det tilbyder fantastiske videokodningsfunktioner.
- • Vis varigheden af hver video inde på Blu-ray-disken.
- • Giver dig mulighed for at vælge Blu-ray-indholdet før ripping.
Ulemper:
- • Du skal installere et plug-in for at rippe krypteret Blu-ray.
- • Det er ikke venligt for begyndere.
Sådan bruger du håndbremsen til at rippe Blu-ray-diske
Trin 1 Tilslut Blu-ray-drevet til din computer, og så vil det finde Blu-ray-disken. Du kan vælge Blu-ray-kilden.
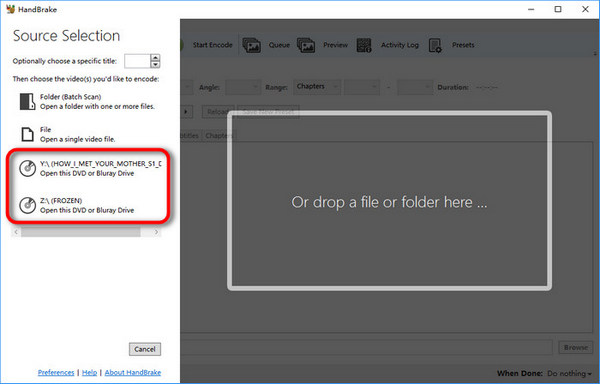
Trin 2 Derefter kan du vælge indholdet inde i Blu-ray-disken. Den viser varigheden af hvert indhold, så videoen med den længste tidslængde bør være hovedfilmen.
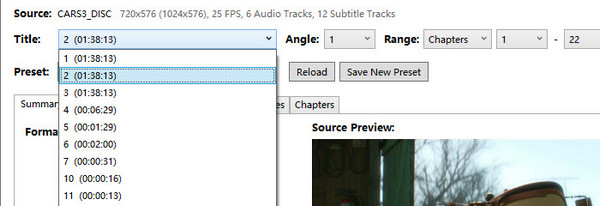
Trin 3 Før Blu-ray-ripping skal du også vælge outputformatet for Blu-ray-indholdet. Klik på Dropdown knappen i dannet sektion for at vælge det ønskede videoformat.
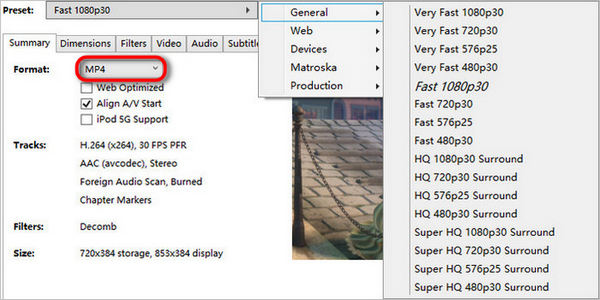
Trin 4 Til sidst skal du blot klikke på Start kode knappen på den øverste menulinje for at rippe Blu-ray-disken.
Del 3: Ofte stillede spørgsmål om, hvordan man ripper Blu-rays
Hvordan ripper man Blu-ray ved hjælp af PS3?
PS3 kan afspille Blu-ray diske, men du kan desværre ikke rippe Blu-ray'en med den. Brug derfor en alternativ ripper for at få succes, såsom Tipard Blu-ray Converter.
Kan jeg rippe Blu-rays med 3D-indhold?
Ja. Med den bedste blu-ray ripper som Tipard Blu-ray Converter, kan du rippe og konvertere din Blu-ray til en 3D-videofil.
Hvor lang tid tager det at rippe Blu-ray?
Det afhænger af størrelsen af det Blu-ray-indhold, du ripper. Men den normale rippeproces med en god ripper tager en til to timer.
Konklusion
Dette artikel indlæg indeholder tre fremragende Blu-ray rippere til effektiv ripping. Vi forsikrer dig om, at dine output er tabsfrie, hvis du bruger de bedste rippere. Men ønsker du et ekstra unikt værktøj, så brug Tipard Blu-ray Converter og nyd de andre ekstra funktioner til dine filer.