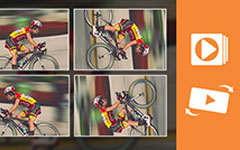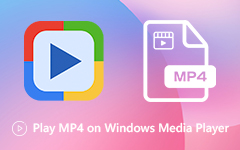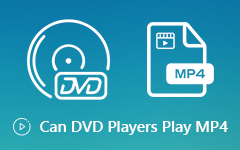Kan Windows Media Player afspille Blu-ray-film?
Du kan nemt afspille lyd-cd'er, video-cd'er, data-cd'er og data-dvd'er i Windows Media Player. Men kan du afspille Blu-ray-film ved hjælp af Windows Media Player? Det er et spørgsmål, der skal graves dybere. Sandheden er, at du ikke kan afspille Blu-rays i Windows Media Player, hvis der ikke er installeret et rigtigt codec. Selvom du ikke har installeret det korrekte codec-plug-in, kan du stadig få Windows Media Player til at afspille Blu-ray ved at følge de metoder, vi vil uddybe i denne artikel. Så læs videre og få tips nu.

Del 1. Afspil Blu-ray i Windows Media Player med Right Codec
Som vi ved, afspiller Windows Media Player ikke Blu-ray på grund af manglen på Blu-ray-codec. Windows Media Player 11 eller 12 giver ikke codecs, der kan afspille DVD- eller Blu-ray-diske. For at fortsætte den jævne afspilning i Windows Media Player skal du downloade og installere codec-pakkerne som Windows Media Player Codec Pack eller Media Player Codec Pack.
Del 2. Bedste måde at afspille Blu-ray med Windows Media Player Alternative
Hvis du er træt af at få codec eller plug-in installeret, skal du bruge et tredjeparts Blu-ray-afspiller til et bedre valg. Tipard Blu-ray-afspiller er det bedste Windows Media Player-alternativ, der fungerer bemærkelsesværdigt til at afspille Blu-ray-diske, mapper, ISO-billeder, DVD'er, 4K og 1080p HD-videoer og mere.
- 1. Afspil Blu-ray / DVD-disk, mapper og ISO-billeder uden begrænsning.
- 2. Se MP4-, TS-, MTS-, MXF-, MKV-, AVI-, FLV-, WMV- og MP3-filer.
- 3. Vælg dit foretrukne lydspor og undertekster, mens du afspiller Blu-rays.
- 4. Fungerer på Windows 10/8/7 / Vista / XP, Mac OS X 10.7 og nyere.
Trin 1Gratis download Tipard Blu-ray Player, og installer den derefter på din Windows 10-computer. Indsæt Blu-ray-disken i Blu-ray-driveren, og tilslut den til computeren via et USB-kabel.
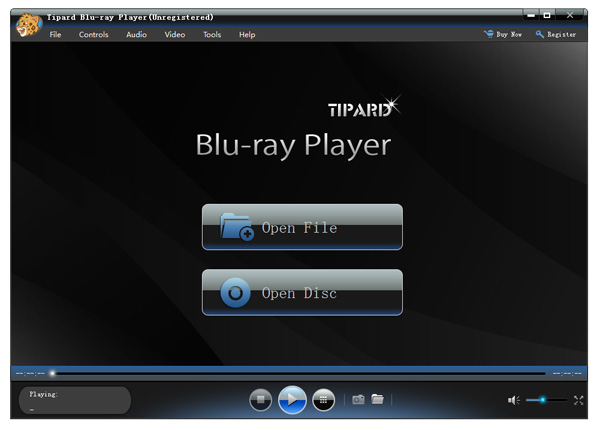
Trin 2Åbn Blu-ray-disken ved at klikke på Åben disk skal du vælge Blu-ray-drev og indlæse Blu-ray-disken direkte.
Hvis du vil indlæse Blu-ray-mappen, skal du klikke på Åbn fil knappen for at vælge Blu-ray-mappen og se Blu-ray-filmene på din Windows 10-computer. Find mere DVD-afspillere link.
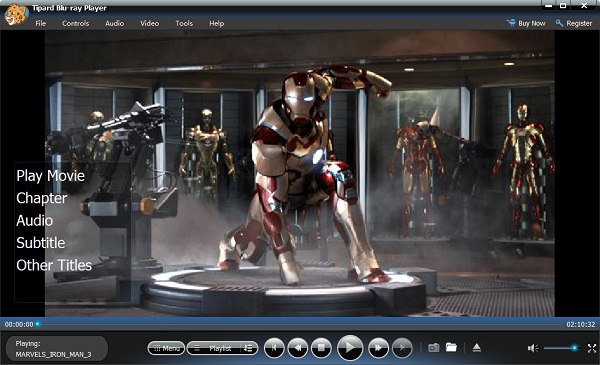
Del 3. Sådan rippes og afspilles Blu-rays på Windows Media Player
Hvis du er besat af Windows Media Player uden codec installeret, er en effektiv måde at konvertere din Blu-ray-disk til Windows Media Player-understøttet format. Windows Media Player 12 understøtter nu en bred vifte af lyd- og videoformater, såsom 3GP-, AAC-, AVCHD-, WMV-, MPEG-4-, WMA-, AVI-, DivX-, MOV- og Xvid-filer.
Tipard Blu-ray Converter kommer ud for at hjælpe dig med at rippe Blu-ray / DVD-disk, mappe og ISO-billedfil til MP4, AVI, MOV, WMV, VOB, MKV, MPG osv. Desuden kan den konvertere enhver video og lyd over 500 formater. Den er udstyret med rigelige redigeringsfunktioner. For eksempel kan du justere undertekster og lydspor til Blu-ray, tilføje filtre og effekter, tilføje vandmærke samt rotere og beskære Blu-ray-filmen.
Importer Blu-ray til programmet
Kør Blu-ray-konverter på din computer. Klik på Ripper-delen Indlæs Blu-ray drop-down-knap for at indlæse Blu-ray-disken, mapperne eller ISO-billedfilen.

Vælg outputformat til WMP
Standardoutputformatet er MPG Lossless, der bevarer den originale tabsfri output. For at afspille Blu-ray-filen i Windows Media Player kan du klikke på ikonet Format ud for filen og rippe Blu-ray til WMV, MPEG-4 eller andre.

Rediger Blu-ray, før du ripper
Før du konverterer, kan du klikke på Klip ikon eller Redigere knappen under videoen for at klippe, rotere, beskære, filtrere, vandmærke Blu-ray-filmen.
Konverter Blu-ray-fil
Vælg den sti, hvor den konverterede Blu-ray-fil skal gemmes, og klik på Rip alle at konvertere Blu-ray-disken til Windows Media Player-understøttet format.

Når konverteringen er afsluttet, kan du åbne outputmappen for at finde den konverterede Blu-ray-fil. Højreklik derefter på det, og vælg Åbn med Windows Media Player. Nu kan du nyde din Blu-ray-fil i Windows Media Player.
Del 4. Ofte stillede spørgsmål om afspilning af Blu-ray på Windows Media Player
Kan VLC Media Player afspille Blu-ray på Windows 10?
Faktisk understøtter VLC ikke Blu-ray-afspilning. Hvis du vil afspille Blu-ray med VLC på Windows 10, skal du have libbluray på din computer - et open source-bibliotek designet til afspilning af Blu-ray-diske.
Hvorfor spiller min Windows Media Player ikke videoer?
Der er flere årsager til, at Windows Media Player holder op med at afspille videoer:
1. Videofilformatet er slet ikke kompatibelt med WMP. Du bør installere ekstra codecs eller konvertere videofiler til WMV i et sådant tilfælde.
2. Din videofil er beskadiget. Derefter kan videoen ikke åbnes af nogen medieafspiller inklusive WMP.
3. Windows Media Player er beskadiget på grund af forskellige faktorer. For at rette det skal du genstarte din pc, opdatere softwaren og geninstallere WMP fra Microsofts websted.
Kan jeg konvertere MP4 til MP3 i Windows Media Player?
Det er ret simpelt at konvertere en MP4 til MP3 i Windows Media Player. Åbn MP4-filen i Windows Media Player, gå til menuen Filer, vælg Gem som eller Gem medier som, og skift derefter filtypen til .mp3. Klik på knappen Gem for at konvertere MP4 til MP3.
Konklusion
Dette indlæg deler 3 effektive måder at afspille Blu-rays på Windows Media Player. Du kan installere den rigtige codec, prøve en anden Blu-ray-afspiller eller konvertere Blu-ray-filen til WMP-understøttet format. Tipard Blu-ray Player er en alsidig medieafspiller, der afspiller Blu-ray, DVD og en bred vifte af video- og lydformater på Windows 10-computer og Mac.