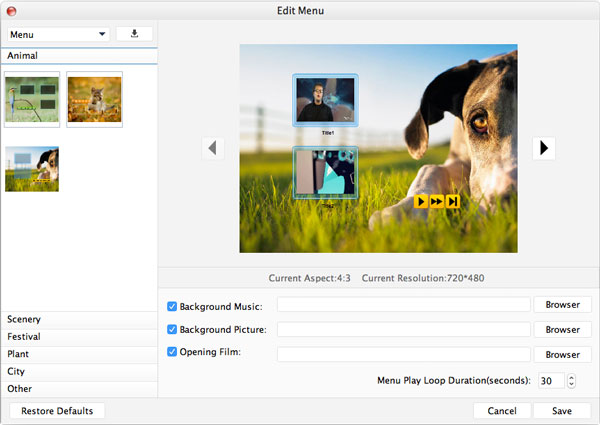Brugervejledning
Et kamera er et must-have i vores daglige liv. Det registrerer det mest lystige øjeblik, når man hænger ud med venner og familie. Nogle gange kan vi miste eller gøre noget skade på vores dyrebare hukommelsesvideoer. Derfor er vi nødt til at sikkerhedskopiere dem på en DVD i tilfælde af tab eller skade. Tipard DVD Creator til Mac er en professionel DVD Maker, der giver dig mulighed for at konvertere næsten alle videofiler til DVD med ultrahurtig brændehastighed og original kvalitet. Du kan følge trinene nedenfor og oprette dine ønskede DVD-film.
Trin 1 Installer og start programmet
Først og fremmest skal du downloade softwaren her og installere den på din computer. Kør programmet efter den vellykkede installation. Her er programmets hovedgrænseflade.
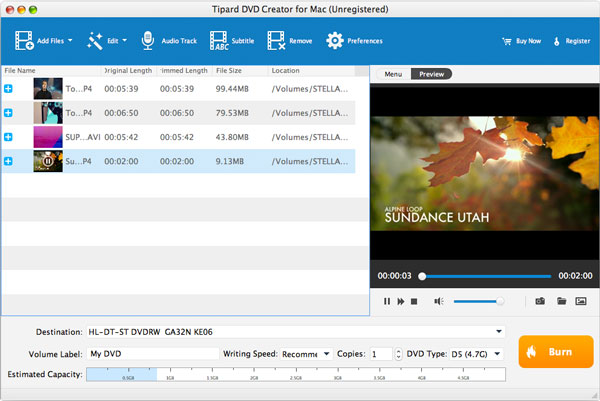
Trin 2 Tilføj filer til programmet
Klik på knappen Tilføj filer knappen på værktøjslinjen. Her kan du trykke på Ctrl or Flytte knappen på tastaturet for at tilføje flere videofiler til programmet. Eller du kan trække filerne direkte til programmet.
Trin 3 Brænd videoer
Når du har tilføjet filer til programmet, kan du se den anslåede kapacitet. Indsæt en tom DVD, og klik derefter på Brænde knappen for at brænde videoerne til DVD'en. På kort tid kan du få dine DVD-film
Trin 1 Effektfunktion
I Redigere vindue, kan du justere videoeffekten som lysstyrke, kontrast, mætning, farvetone og lydstyrke. Du kan trække i skyderen for hver parameter for at ændre den tilsvarende effekt. Eller du kan indtaste den ønskede værdi i det tilsvarende tekstfelt. Du kan få den ideelle videoeffekt med den bedste Mac DVD Creator.
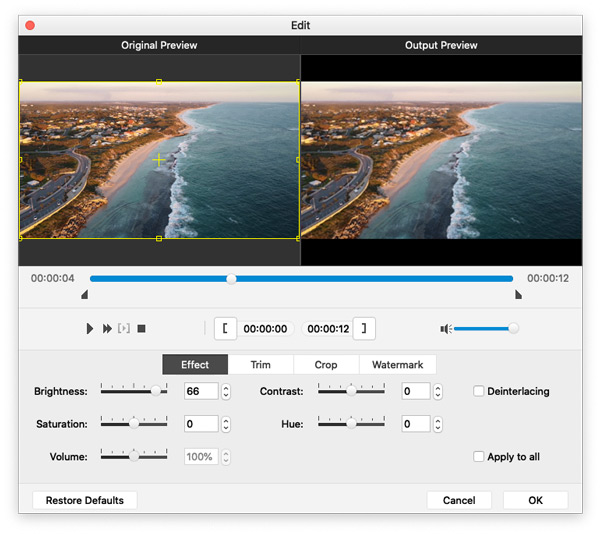
Trin 2 Trim video længde
Hvis du vil have en del af videofilen, er det nemt at lave den med Mac DVD Creator. I den Trimme redigeringsvindue, træk venligst skyderen for at indstille start- og sluttidspunkter; eller indtast start- og sluttidspunkter i det tilsvarende tekstfelt.
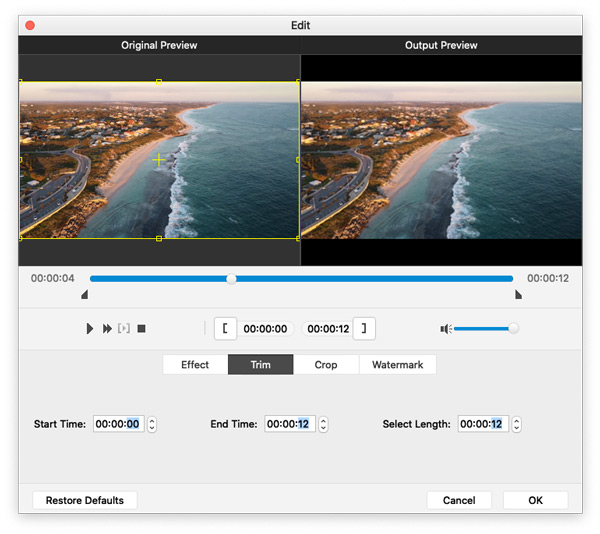
Trin 3 Beskær videobilledet
Denne alsidige DVD Creator til Mac garanterer dig den perfekte videoramme. Klik på Crop panel og kontroller Hold aspektforhold mulighed. Her kan du vælge Original, Afgrødeareal, 16:9og 4:3 for at justere videorammen, som du vil.
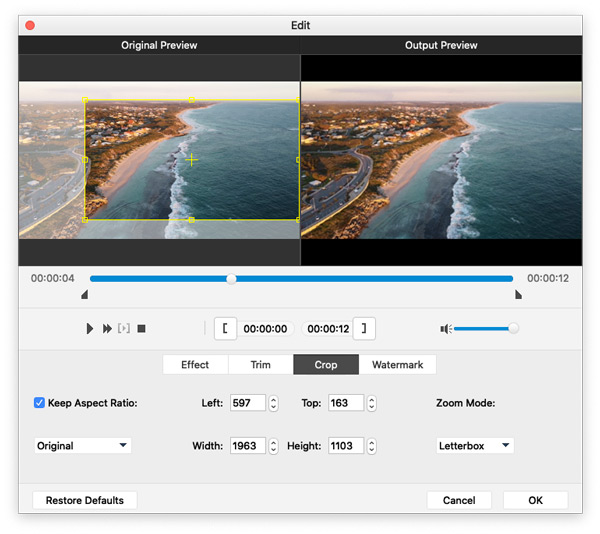
Trin 4 Vandmærke funktion
I Watermark redigeringsvindue, tjek venligst Aktivér vandmærke mulighed. Tjek venligst tekst or Billede mulighed for at tilføje et tekst/billede vandmærke til videoen. Vandmærkets position kan også justeres efter dine præferencer.
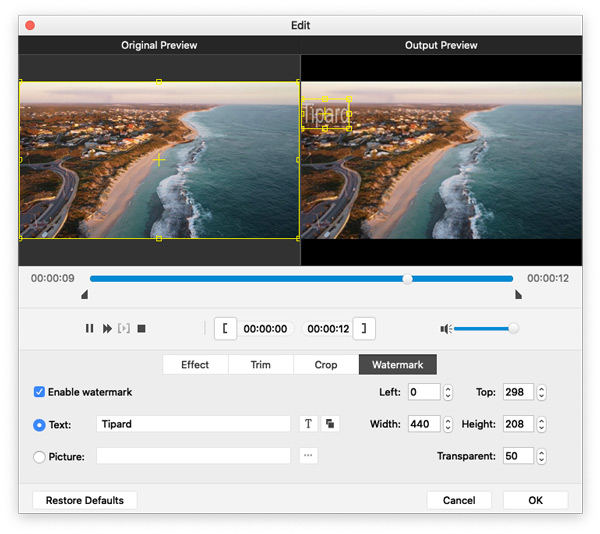
Trin 1 Juster lydsporet
Klik på knappen Lydfil knappen for at åbne Rediger lyd / undertekst vindue. Her kan du tilføje eller fjerne lydsporet, vælge lydsproget og justere lydstyrken, Latency, Encoder, Bitrate og Channels, som du vil.
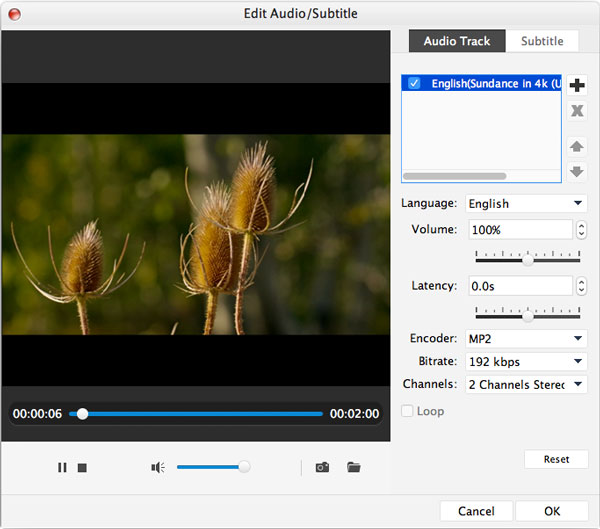
Trin 2 Juster undertekst
Med hjælp fra den bedste Mac DVD Maker kan du tilføje underteksten til programmet eller fjerne underteksten, hvis du ikke kan lide den. Derudover har du ret til at vælge sproget, placeringen af underteksten, skrifttypenavnet og -størrelsen og -farven på underteksten.
Trin 3 Rediger menuen
Når du ejer denne alt-i-en DVD Maker, kan du redigere DVD-menuen. Du kan justere DVD-menuen, rammen, knappen og teksten. Desuden er du fri til at tilføje baggrundsmusik, baggrundsbilleder og åbningsfilm til de DVD-film, du har til din rådighed.