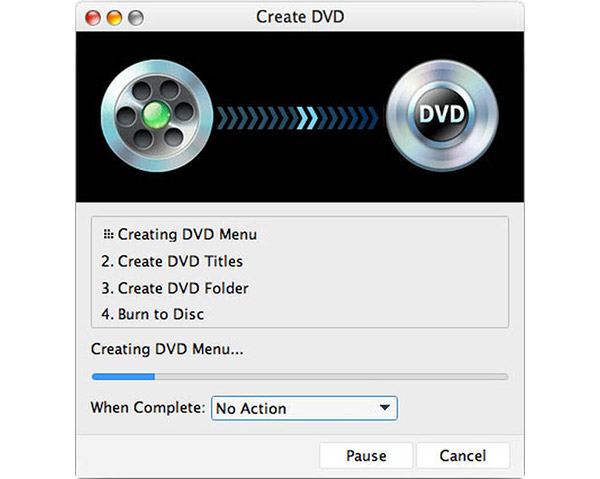Sådan oprettes ISO-filer fra DVD

Vil du have brug for at gemme alle dine klassiske film samt værdifulde videoer med familie eller venner? Har du nogensinde været forvirret om, hvordan du spiller din DV-shot-video? Hvis noget af dit svar er ja, er der en af de bedste software, Tipard DVD Creator for Mac, som kan løse dit problem, så længe du har en Mac-computer. Tipard DVD Creator til Mac er dit bedre valg til dvd-skabende software til at importere videoer af forskellige formater og derefter brænde dem til dvd-diske / mappe / ISO-filer. Det her DVD-brænder til Mac giver brugerne mulighed for at vælge DVD-menu fra talrige DVD-menuer. Derudover kan du også lave DIY-menuen, som du vil tilføje baggrundsbillede og musik. I mellemtiden kan du Tilføj eller rediger undertekster i henhold til dit krav
Sådan opretter du DVD-disk / mappe / ISO-filer på Mac
Følgende er en trinvis måde at skabe DVD-disk / mappe / ISO-filer på en nem måde.
1. Download og installer DVD Creator til Mac
2. Indlæs videoer til den oprettende software til Mac
3. Rediger lydspor og undertekst, når du opretter DVD fra ISO
4. Tilpas videoer
5. Start med at oprette DVD-disk / mappe / ISO-filer
Download og installer DVD Creator til Mac
Gratis download DVD Creator til Mac, og installer den derefter på din Mac. Når installationen er afsluttet, vil du se en brugervenlig grænseflade med praktiske DVD-oprettelsesfunktioner. Derefter skal du bare indsætte videoer eller videomapper, som du vil gemme dem som DVD-format. Gå til se trin 2 nedenfor.
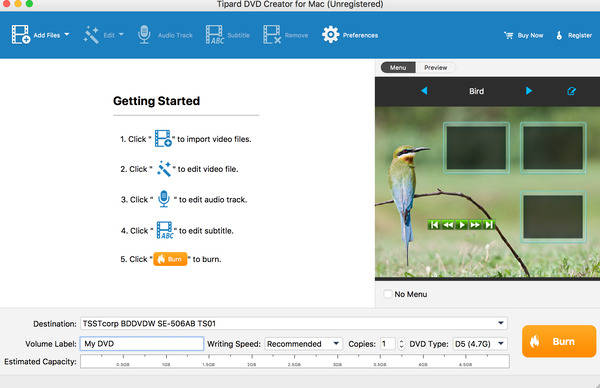
Indlæs videoer til den oprettende software til Mac
Klik på "Tilføj video" eller "Tilføj mappe" billedknappen for at tilføje videoer eller videomappe du skal bruge på DVD. Du kan også klikke på rullemenuen File for at tilføje dine videoer eller videomappe til DVD Creator i overensstemmelse hermed.
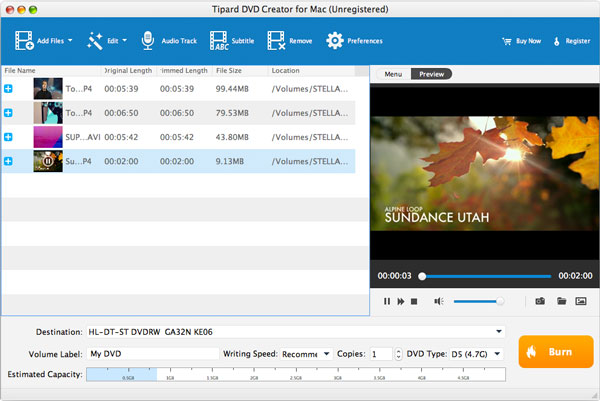
Rediger lydspor og undertekst, når du opretter DVD fra ISO
Mac-brugere må tilføje lydspor og undertekster til dvd'en ved at klikke på Lydspor. Eller brugere kan klikke på rullemenuen i Handlinger for at vælge Undertekst og Lydspor. Derudover kan du indstille latens / forsinkelse for lyd og undertekst.
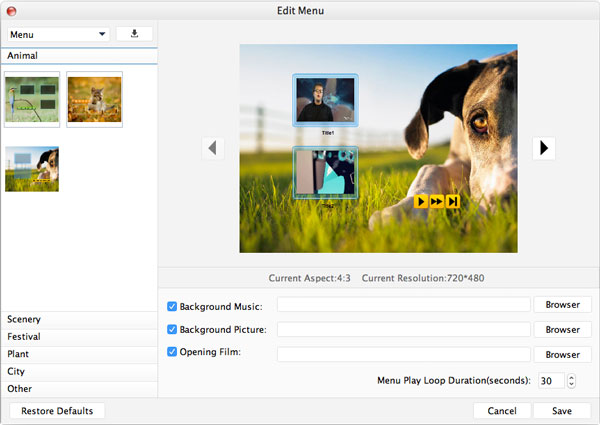
Tilpas video effekt
Denne Mac Video-DVD Creator-software kan gøre det muligt for brugerne at justere din video, som du vil. Du kan beskære og trimme videofiler for at fjerne ubrugt område og dele. For at gøre specielle effekter for bedre visuel oplevelse kan du justere videoens lysstyrke, kontrast, mætning osv.
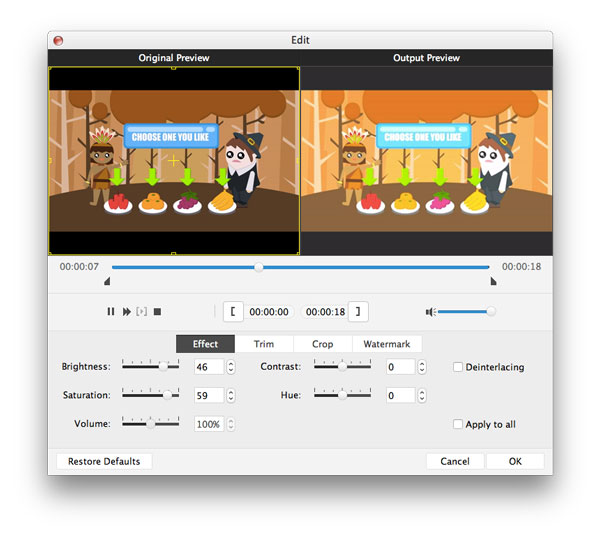
Start med at oprette DVD-disk / mappe / ISO-filer
Klik på destinationsknappen for at vælge Gem format, som du har brug for, herunder Gem som DVD-mappe eller Gem som ISO. Desuden, hvis din dvd-destination er DVD-disk, kan du vælge antallet af dvd-kopier og indstille skrivehastighed. Endelig kan du klikke på knappen nederst til højre for at begynde at konvertere.