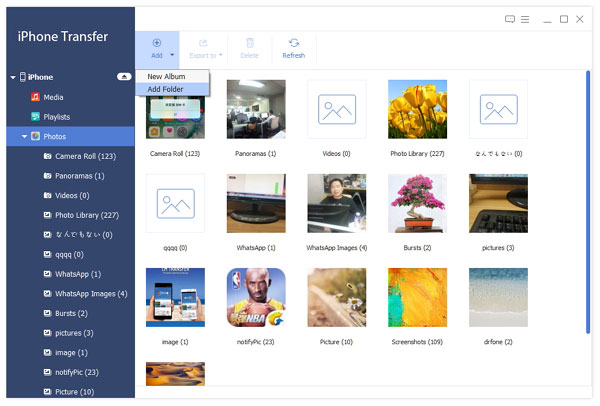Tipard DVD Software Toolkit er alt-i-en-software. Det kan konvertere dvd og video til andre videoformater med fremragende kvalitet. Opret dvd med videofil og kopier dvd til dvd-disk, dvd-mappe eller ISO-billedfil. Bortset fra det kan det også overføre musik, film, fotos og flere filer mellem iPhone / iPad / iPod og computer.
Klik på ikonet øverst til venstre i softwaren for at tilføje DVD-disk, DVD-mappe eller IFO-fil. Eller importer DVD-kilden via "File" -knappen på menuværktøjslinjen. Dette trin er meget simpelt.
Efter at have læst DVD-fil, er næste trin at vælge outputprofil. Der er næsten hundrede videoformater til udvælgelse. Vælg det rigtige videoformat efter dit valg.
Alle ting er forberedt. Nu er du i stand til at konvertere DVD'en. Bare klik på "Konverter" -knappen og lad det være til dine andre ting.
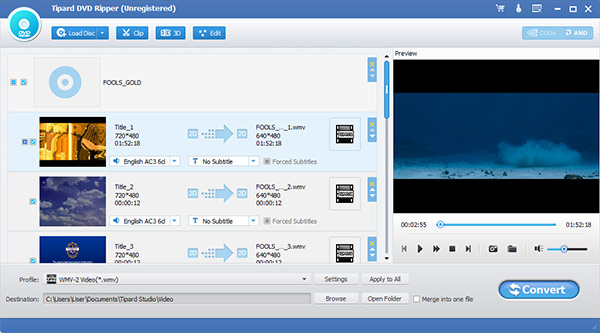
Den nemmeste måde at tilføje videokilden på er at trække og slippe. Åbn den mappe, hvor videoerne er. Tjek dem og træk og slip derefter direkte til softwaren.
Klik på "Profil" -listen for at vælge outputformatet til videoen. For enheder skal du vælge standardvideoformatet som muligt, da videoindstillingerne passer bedst til enheden.
Det er klar. Klik på "Konverter" -knappen, og derefter starter konverteringen automatisk. Konverteringstiden afhænger af videostørrelse og længde.
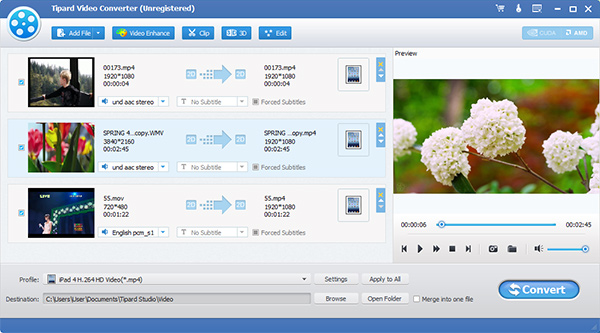
Klik på "File" -knappen for at tilføje DVD-kilde inklusive DVD-disk, DVD-mappe og ISO-billedfil. Eller vælg muligheden for automatisk at indlæse DVD-filen.
Kopieringstilstanden består af fuld kopi, hovedfilm og tilpas. Vælg en tilstand, og klik derefter på knappen "Næste" for at gå ind i en anden grænseflade. I denne grænseflade skal du kontrollere eller fjerne markeringen af nogle emner i henhold til dit eget krav.
Vælg "Mål" fra rullelisten, og juster "Skrivehastighed", "Kopier" og "Målstørrelse" (Målstørrelse beslutter, om DVD skal komprimeres). Alt er klar. Start med at kopiere kildefilen ved at klikke på "Start" -knappen.
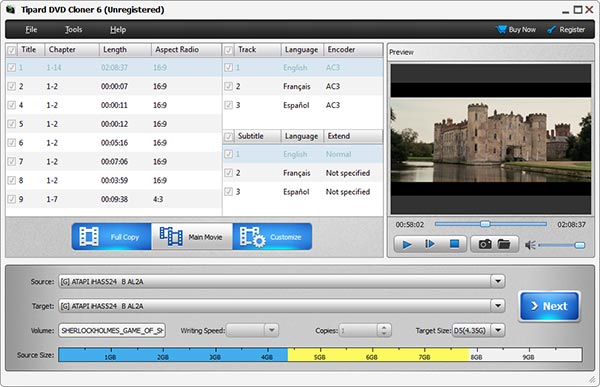
Klik på ikonet øverst til venstre i grænsefladen for at tilføje video- eller videomappe. Oplysningerne om videoen er angivet i softwaren.
Klik på Handlinger på menuværktøjslinjen> Rediger menu. Vinduet Rediger menu vises. I denne grænseflade kan du redigere menu, ramme, knap og tekst til output. Tilføj baggrundsmusik og baggrundsbillede (med dit eget billede). Eller gør intet mod menuen og bare tjek indstillingen "Ingen menu".
Juster destination, skrivehastighed, kopier og dvd-type efter dine egne behov. Bemærk: Hvis du vil komprimere videoen, skal du vælge DVD-formatet er mindre end videoen (dette kan påvirke videokvaliteten). Sidste klik er at brænde dvd.
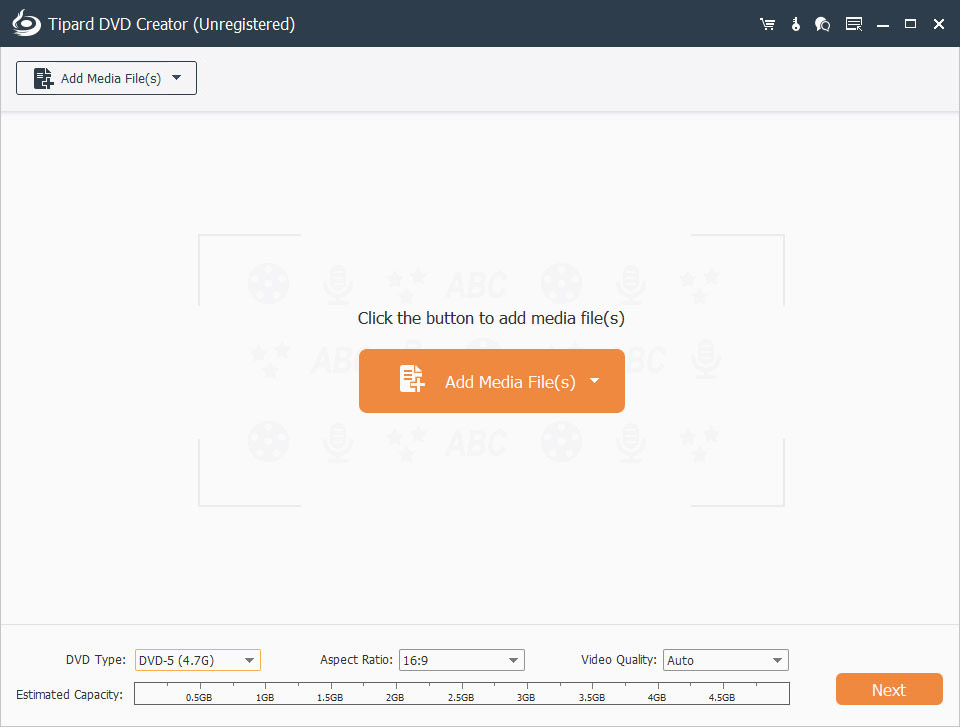
IPhone kan automatisk genkendes af softwaren via tilslutning. Oplysningerne om iPhone vises i venstre kolonne.
Klik på den kategori, der skal overføres til venstre. Det detaljerede indhold vises i højre afsnit. Tjek nogle eller alle elementer, du gerne vil sikkerhedskopiere.
Der er tre overførende destinationer: til computer, til andre Apple-enheder og til iTunes-bibliotek. Vælg en af dem for at overføre filen, som du vil.