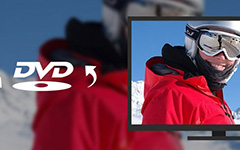Sådan brænder du DVD-disk til computer på Windows 7 / 8

Hvis du bare opgraderer til Windows 7 / 8 fra Windows XP / Vista, eller bare skifter fra Mac-operativsystem, kan du muligvis ikke have ideer om, hvordan du brænder DVD til computer. Denne artikel introducerer 3 ofte anvendte måder at brænde DVD med Windows 7 / 8 på. Hvis du vil have mere information om brænding af dvd, læs denne artikel og få den passende løsning i overensstemmelse hermed.
Metode 1: Den bedste løsning af Burning DVD til Computer
Når du skal brænde DVD til computer med Windows 7 eller Windows 8, bør en professionel dvd-brænder være en stor hjælp. Tipard DVD Ripper er alt-i-en dvd ripping software. Det er en professionel og effektiv DVD-brænder samt et kraftfuldt filmredigeringsværktøj. Det kan hjælpe dig med at trimme videolængde, justere videoparameterindstillingerne og så videre. Derudover kan den konvertere dvd til ethvert 3D- og 2D-format for at opfylde dine forskellige krav. I et ord er det den mest praktiske dvd ripping software.
Feature af Tipard DVD Ripper
- • Brænd dvd til computer med høj kvalitet og den hurtige hastighed.
- • Støtte til en bred vifte af outputformater.
- • Gør det muligt at justere videoeffekt og parameterindstillinger.
- • Se video og optag dine yndlingsbilleder.
- • Brugervenlig grænseflade og nem at bruge.
Sådan brænder du DVD til computer med Tipard DVD Ripper
Download Tipard DVD Ripper
Gå til den officielle hjemmeside, download og installer denne ripper i din computer ved at følge instruktionerne.
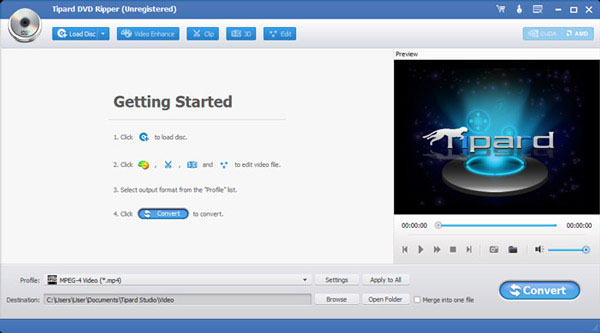
Indlæs dvd til computer
Indsæt dvd'en i din computer. Start denne ripper og klik derefter på "Load disc" knappen til den dvd-disk, du vil konvertere.
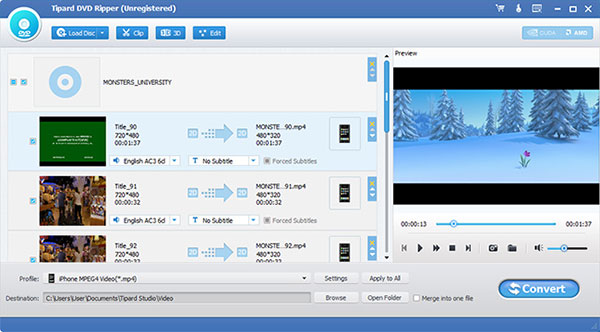
Vælg outputformat
Klik på "Profil", og så kan du vælge dit ønskede format, du vil have din DVD konverteret til. Eller du kan direkte indtaste dit ønskede format i hurtig søgefeltet.
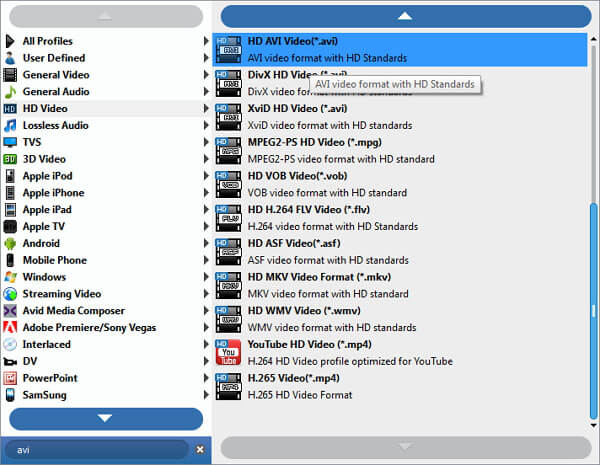
Juster videoeffekten
Hvis du ikke kan lide videoeffekten, kan du justere dig selv. Og du kan også justere outputparameteren.
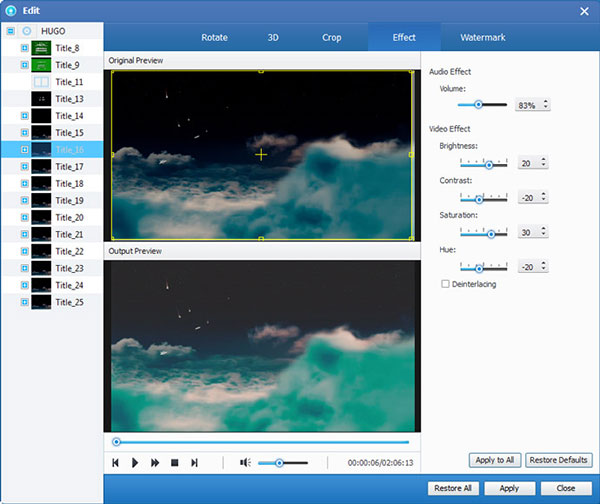
Brænd dvd til computer
Vælg den mappe, du vil gemme. Klik på knappen "Konverter" for at starte brænding af DVD til computer med Windows 7 / 8.
Metode 2: Brænd dvd til computer med WinX Free DVD Ripper
DVD er almindeligt i vores liv, så brænde DVD Windows 7 / 8 er ikke så svært for Windows-brugere. De fleste computere leveres allerede med almindelig dvd-brændingssoftware. Hvis du har en dvd-brænder, kan du hurtigt oprette dvd'er ved hjælp af værktøjer. Men hvis du vil lave en dvd, der kan afspilles i de fleste dvd-afspillere, skal du bruge hjælp fra nogle software. I det følgende vælger vi nogle gode DVD-rippere, der hjælper dig med at brænde DVD til computer.
Sådan brænder du dvd til computer gratis
Prisen kan have indflydelse på brugernes valg af valg af ripper, og jeg tror, at de fleste mennesker gerne vil vælge et gratis værktøj til at brænde DVD til computer. Artiklen anbefaler en anden DVD Ripper som WinX DVD Ripper. Det er helt gratis og kompatibelt med Windows 7 og Windows 8. Tjek bare mere detaljeret, hvordan du brænder DVD til computer med WinX DVD Ripper.
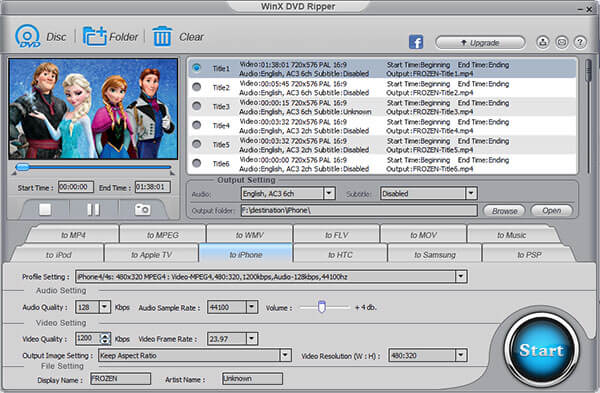
Trin 1: Download WinX DVD Ripper
Download og installer denne gratis ripper på din computer. Start derefter denne dvd ripper for at brænde dvd til computer.
Trin 2. Indlæs dvd til computer
Indsæt en dvd, der skal rives ind i computerens dvd-drev. Klik på "DVD Disc" knappen for at indlæse denne DVD.
Trin 3. Vælg outputformat
Efter indlæsning af DVD vises dvd'ens oplysninger i fillisten. Der er mange output videoformater, som du kan vælge.
Trin 4. Vælg destinationsmappen
Klik på knappen "Gennemse" i outputindstillingen, og vælg en destinationsmappe på harddisken. Klik derefter på "OK".
Trin 5: Brænd dvd til computer
Når du har lavet alle ovenstående ting, skal du klikke på "Start" knappen for at starte denne DVD til computer ripping. Tiden afhænger af størrelsen på din DVD.
Metode 3: Brænd dvd til computer med håndbremse gratis
Håndbremse er en af de foretrukne måder at brænde DVD til computer på. Det er let at bruge med en af de vigtigste standarder for folk til at vælge ripping værktøjer. Den er tilgængelig til både Windows 7 og 8, endda Mac og Linux. Hvis du vil bruge dette program til at brænde dvd til computer, kan du følge nedenstående vejledning.
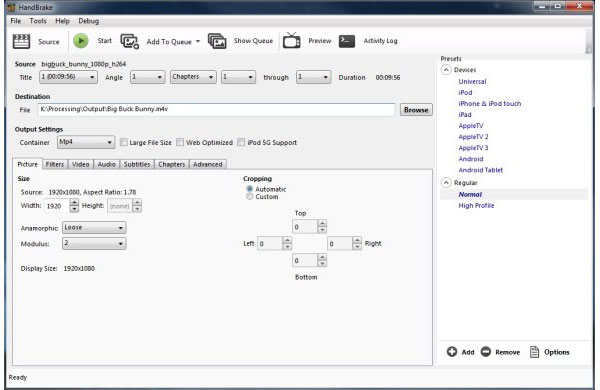
Trin 1: Download håndbremse på computer
Download dette program på Handbrake hjemmeside. Installer den på din computer som retning.
Trin 2. Indsæt DVD til computer
Indsæt den dvd, du vil rive til computeren. Og start programmet på din computer.
Trin 3. Start scanning af din dvd
Klik på Source-knappen, og vælg derefter dit dvd-drev fra listen. Så begynder det at scanne din DVD, hvilket kan tage et par minutter.
Trin 4. Vælg hvad du vil rive
Når scanningen er færdig, kan du vælge hvilken del af din DVD, du vil rippe fra "Titel".
Trin 5: Vælg mappe og format
Klik på Browser-knappen for at vælge, hvor du vil gemme din video, og klik derefter på OK. Vælg hvilke formater den resulterende fil vil være fra "Presets".
Trin 6: Brænd dvd til computer
Klik på knappen Starten knappen øverst i vinduet for at brænde en DVD-disk med denne gratis dvd brænding software. Det vil tage et stykke tid. Når processen med at brænde DVD til Windows 7/8 er færdig, kan du nyde videoen på din computer.
Konklusion
Artiklen viser nogle metoder til at brænde DVD til computer, især til Windows 7 og Windows 8. Du kan brænde DVD med nogle gratis værktøjer, som computersystemet allerede har, eller nogle kraftfulde brændende programmer, såsom Tipard DVD Ripper. DVD'er brænder bliver nemt og bekvemt på grund af disse metoder. Hvis du vil brænde dvd til computer, skal du blot følge disse tips. Flere spørgsmål om, hvordan du brænder DVD til computer med Windows 7 / 8, kan du dele flere detaljer i kommentarerne.