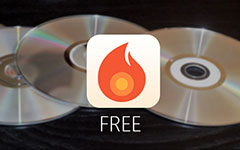Sådan brænder du DVD på Mac OS X

Som du ved, har den nyeste version af Mac ikke dvd-drev nu. Sådan brænder du DVD på Mac som i sagen? Faktisk Eksternt dvd-drev er muligvis ikke nok til at brænde DVD-disken på Mac, du har også brug for en skrivbar DVD, video ressource og vigtigst en dvd-brænder. Du kan også brænde ISO-billede, DVD-mappe i stedet for DVD-disk med dvd-brænderen uden eksternt dvd-drev. Artiklen forklarer de bedste 3-metoder til at brænde DVD på Mac, uanset om du bruger iMac / iMac Pro eller MacBook / MacBook Air / MacBook Pro, kan du lære mere om løsningen og vælge den bedste i overensstemmelse hermed.
Del 1: Sådan brænder du DVD på Mac med Tipard DVD Creator
Tipard DVD Creator bør være den alt-i-én DVD-skaber, der laver DVD-disk, DVD-mappe og ISO-filer fra MP4, AVI, MKV og andre videoformater med et enkelt klik. Når du brænder DVD på Mac, kan du også tilpasse DVD-menu, ramme, tekst, baggrund, musik og mere. Hvad mere er, kan du også downloade MP4-filerne til DVD-disken. Den er fuldt ud kompatibel med den nyeste macOS Monterey og iMac, iMac Pro, MacBook, MacBook Air og MacBook Pro. Se flere detaljer om processen til at brænde DVD på Mac med programmet.
Tilføj filer til programmet
Når du har downloadet programmet fra den officielle hjemmeside, kan du installere og starte programmet på din Mac. Klik på knappen "Tilføj filer" for at indlæse multimediefiler i programmet.
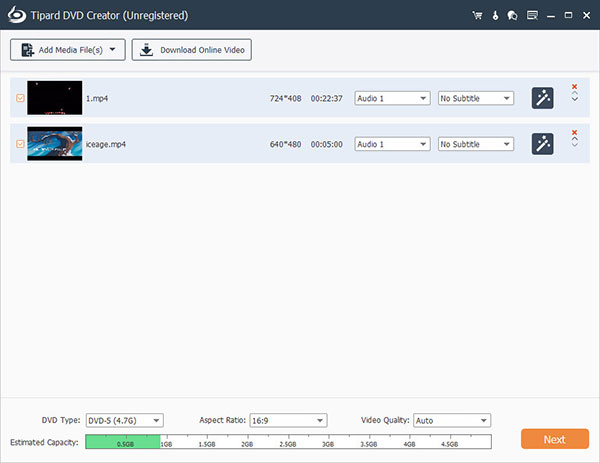
Rediger videofilerne
Og så kan du redigere videoen fra forskellige ressourcer. Du kan justere lysstyrken, mætningen, lydstyrken og andre parametre for at opnå et optimalt resultat. Der er andre redigeringsfunktioner, som f.eks. Afgrøde, klip eller andre.
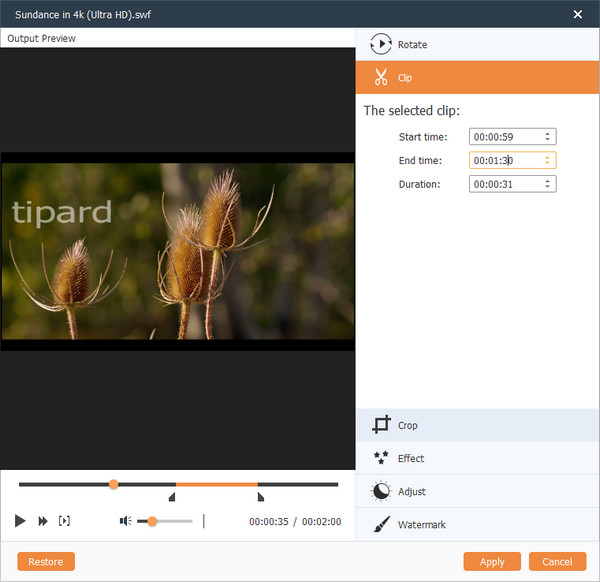
Tilpas dvd'en
Du kan tilføje lydspor og undertekster til dvd-filen, og endda tilpasse menuskabelonen fra forudindstillingerne, før du brænder DVD på Mac. Du kan også redigere i menuen, som menustil, ramme, knap, baggrundsmusik / billede og så videre.
Vælg destinationen
Nu kan du indsætte en tom disk i din Mac. Derefter kan du vælge destinationsmappen, som du kan gemme filerne som ISO-billede eller DVD-mappe, hvis du ikke har et eksternt dvd-drev.
Brænd dvd på Mac
Når du har bekræftet hver eneste detalje, kan du klikke på knappen Burn for at starte brænding af DVD på din Mac. Hele processen vil tage et par minutter for at få den ønskede disk. Og så kan du nyde den brændte film disk med dvd-afspiller på tv nu.
Del 2: Sådan brændes en dvd på Mac med Burn for Mac
For at brænde DVD på Mac OS X kan du bruge den åbne kilde Burn for Mac til at oprette DVD fra videofiler. Det bør være en af de bedste metoder til at brænde dvd-disken gratis. Hvis du får en besked om, at programmet er blokeret, skal du gå til "Systemindstillinger", klikke på "Sikkerhed og privatliv" og klikke på "Åbn alligevel".
Installer Burn til Mac
Gå til sourceforge for at hente den nyeste version af Burn for Mac, og installer derefter programmet på din Mac OS X i overensstemmelse hermed. Og så kan du starte programmet for at brænde en dvd på en Mac.
Tilføj videofilerne
Derefter kan du trække filerne, som f.eks. Film eller videoer fra YouTube, iPhone-video eller videoer, du har taget til programmet. Du kan også trække og slippe lydfiler til programmet for at oprette DVD-disk.
Skift video til MPG
Drej videoen til MPG først, klik på "Konverter" for at lave en mappe, som du ikke bliver forvirret med de andre filer. Det tager flere minutter at slå alle videoer til MPG til en DVD-disk.
Brænd dvd på Mac
Derefter kan du klikke på video knappen, vælg DVD Video, og tilføj DVD titel. Til sidst kan du klikke på knappen Brænd for at brænde en dvd på en Mac med gratis dvd brænding software hvis du allerede har indsat en tom dvd i en Mac med et eksternt drev.
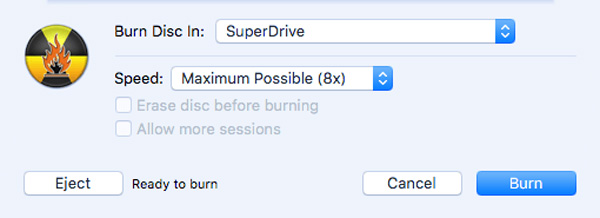
Del 3: Sådan brændes en DVD ISO på en Mac med Disk Utility
Hvis du ikke ønsker at brænde en dvd på Mac med ekstra dvd-brændingssoftware, skal Disk Utility være en af de bedste løsninger til OS X 10.10 eller lavere versioner. Bare se nærmere på metoden til brænding af DVD på Mac fra dette afsnit.
Åbn Diskværktøj på Mac
Indsæt bare en tom dvd i din computer. Og så starter Mac'en automatisk DVD-afspiller og afspiller DVD automatisk. Indtast "Diskværktøj" fra LaunchPad, hvor du kan gå til at brænde en dvd på din Mac.
Vælg Åbn diskbillede
Og så kan du trække download menuen "Fil" og derefter vælge "Åbn disk billede" for at brænde DVD ISO filer på Mac. Naviger til de ISO-billedfiler, du skal brænde, og klik på "OK" -knappen.
Start Burning DVD på Mac
Derefter kan du indsætte en skrivbar disk eller cd, bare sørg for den rigtige størrelse på dvd'en for at beslutte at bruge DVD 5 eller DVD 9. Klik på knappen "Burn" for at brænde DVD-disken på Mac i overensstemmelse hermed.
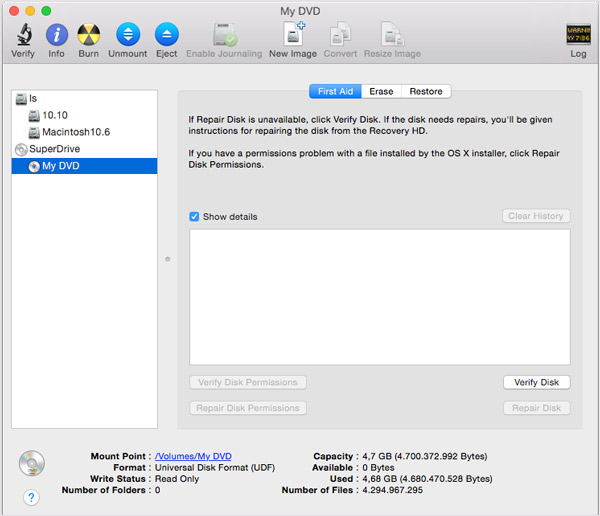
Konklusion
Faktisk er der kun få muligheder for at brænde DVD-disken på Mac nu, da Mac ikke har et officielt program fra Apple til at brænde dvd'er. Hvis du stadig bruger den gamle version af Mac, kan du få adgang til iDVD Author i stedet for at skifte DVD til Mac. Brænd til Mac bør være den mest populære løsning, som du skal tage i betragtning. DVD Creator for Mac er den kraftfulde løsning til at brænde DVD på Mac med alle dine krav. Hvis du har andre spørgsmål om, hvordan du brænder en dvd på en Mac, kan du dele flere detaljer om dine oplysninger i kommentarerne.