Top 5-metoder til at importere dvd til iMovie

Som vi alle ved, har den seneste version af MacBook ikke et dvd-drev. Så for Mac-brugere skal du se DVD på din Mac ved hjælp af eksternt DVD-drev, hvilket virkelig forårsager en masse problemer. Hvad mere er, når du har brug for yderligere at redigere videoerne fra DVD, skal du importere DVD til iMovie. Men ved du, hvordan man importerer DVD til iMovie uden at miste videokvaliteten? Heldigvis anbefaler artiklen 5 metoder til at rippe DVD til iMovie i denne artikel. Bare tjek flere detaljer om løsningerne fra artiklen nu.
Metode 1: Den bedste måde at importere DVD til iMovie
Tipard DVD Ripper til Mac er den pålidelige DVD-ripping-software til at konvertere alle DVD-filer til dine foretrukne video- og lydformater. Det understøtter batchkonvertering, som sikrer, at du får forskellige video- eller lydformater på én overførsel. Hvad mere er, spiller det en vigtig rolle både i videoredigering og DVD til iMovie-konvertering. For de fleste rippere har de faktisk ikke iMovie-format. Så du skal først konvertere DVD til MP4 eller andet format. Derefter kan du konvertere MP4 til iMovie. Du kan følge disse introduktioner trin for trin.
Download Tipard DVD Ripper til Mac
Gå til den officielle hjemmeside og download Tipard DVD Ripper til Mac. Og så installer dette program på din Mac efter instruktionerne.
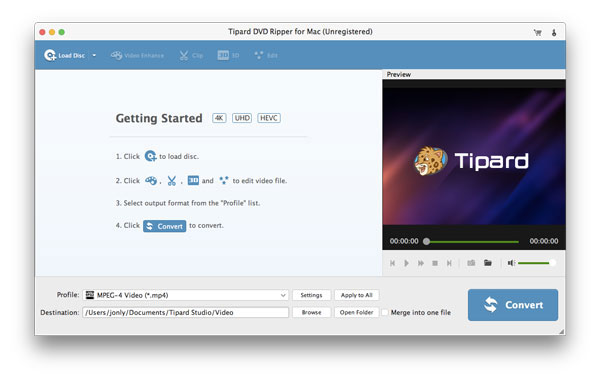
Indsæt DVD'en på computeren
Start programmet på din Mac for at rippe DVD til iMovie. Klik på knappen "Load Disc" for at indlæse den dvd, du vil konvertere.
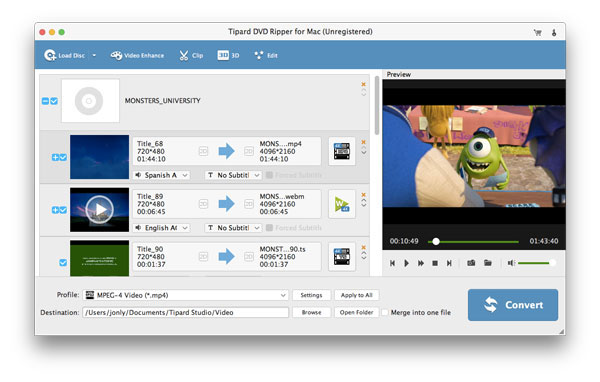
Vælg output som iMovie
Når dvd'en er indlæst, skal du klikke på "Profil" og vælge din iMovie som outputformat. Programmet vil konvertere DVD til iMovie med det optimale format.
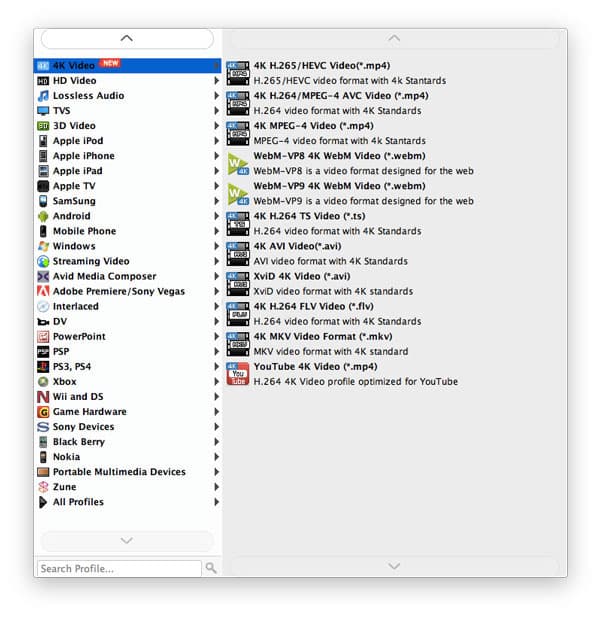
Start konvertere DVD til iMovie
Med eller indsats har du lov til at klikke på knappen "Konverter" for at starte import af DVD til iMovie. Du kan se fremskridtene i statuslinjen.
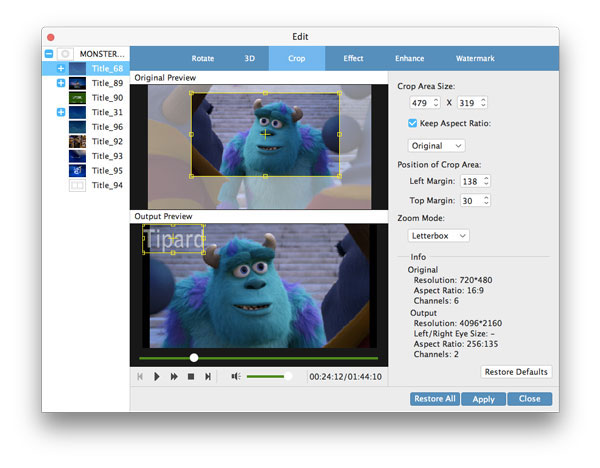
Import DVD til iMovie
Når videoen er konverteret, kan du importere MP4-filen til iMovie. så kan du redigere det i din iMovie.
Metode 2: Import DVD til iMovie med WinX DVD Ripper til Mac
Det vil ikke være særlig svært at importere DVD til iMovie med DVD-ripping-software kaldet WinX DVD Ripper til Mac. Det vil være din effektive hjælper til at hjælpe dig med at importere DVD.
Download WinX DVD Ripper til Mac
Download WinX DVD Ripper til Mac fra internettet, og installer den derefter på din computer.
Indsæt DVD til din computer
Start dette program på din Mac. Importer derefter DVD-film ved at klikke på "Load Dis", "ISO image" eller "DVD Folder", hvis du har sådanne videofiler på din harddisk.
Vælg iMovie Video som outputprofil
Vælg et outputformat, som f.eks. IMovie. Det er den vigtigste del af hele dvd'en til iMovie
Begynd at rippe DVD til iMovie
Vælg destinationsmappen og start rippe DVD til MP4 på Mac. Når det er gjort, skal du importere den konverterede MP4 til iMovie, og du kan redigere den i iMovie.
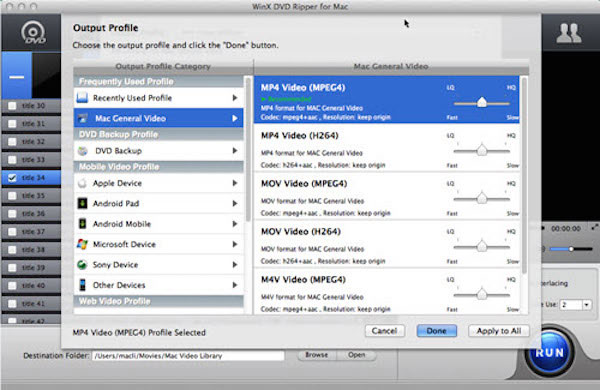
Metode 3: Import DVD til iMovie med AnyMP4 DVD Ripper til Mac
Hvis du vil rippe DVD til iMovie med hurtig hastighed og høj kvalitet, kan AnyMP4 DVD Ripper være dit bedste valg. Det giver dig mulighed for at justere videoeffekten og definere outputindstillingerne for at få den bedste video, du ønsker.
Download AnyMP4 DVD Ripper til Mac
Download og installer dette program på din Mac og frokost det.
Indsæt DVD til din Mac
Klik på "Load DVD" og indlæs DVD-videoer til dette program. Klik derefter på "Profil" og vælg outputformatet.
Juster output video effekten
Klik på knappen "Effekt", og så kan du justere videoeffekten, hvis du vil. Du kan også definere outputindstillingerne for at få en bedre video.
Begynd at rippe DVD til iMovie
Med alle anstrengelser gjort kan du rippe DVD til MP4. Når det er gjort, skal du importere den konverterede MP4 til iMovie, og du kan redigere den i iMovie.
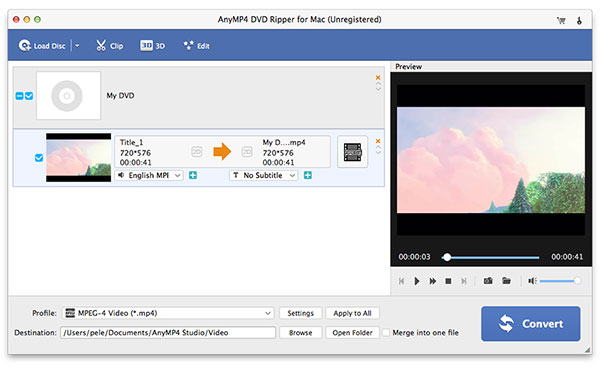
Metode 4: Rip DVD til iMovie med håndbremse
Import af DVD til iMovie vil være så let ved hjælp af Handbrake. Der er mange kraftfulde funktioner i dette program såsom "Beskær", "Indstillinger" osv. Ved hjælp af disse funktioner kan du få den bedste video at se.
Download håndbremse
Download denne software fra den officielle hjemmeside og installer den derefter på din computer.
Indlæs kilde
Indsæt den dvd, du vil konvertere til din Mac, og klik derefter på "Open Source" for at indlæse dvd-videoen, og tryk på knappen Åbn.
Destinationsindstillinger
Håndbremsen scanner nu din dvd. Og så skal du vælge en destinationsmappe eller navngive en ny mappe for at gemme din konverterede video.
Strat Ripping
Efter billedindstillinger og andre handlinger skal du klikke på knappen Rip og stå tilbage. Når processen med at importere DVD til mp4 er færdig, skal du afslutte håndbremsen.
Import til iTunes.
Åbn iTunes, træk og slip den videofil, du lige har lavet i biblioteket. Når du er færdig, ripper du DVD til iMovie med succes.
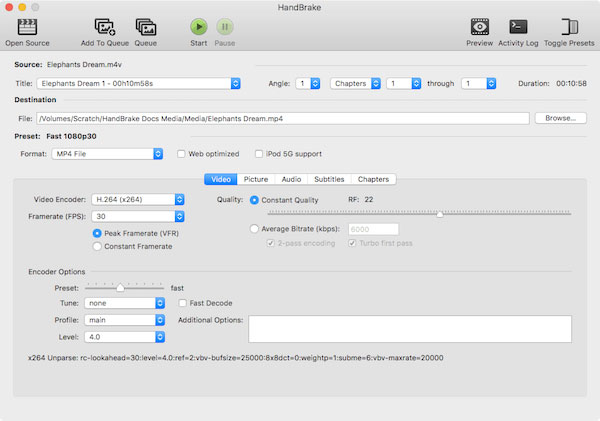
Metode 5: Import DVD til iMovie med EaseFab DVD Ripper
Hvis du vil let rippe DVD til iMovie, er Easefab DVD Ripper meget velegnet til dig. Det lader dig importere dvd til iMovie med et par klik, reducerer problemerne og sparer din tid i vid udstrækning. Du vil finde det så nemt med dette program.
Download EaseFab DVD Ripper
Download dette program fra internettet og installer det på din computer. Start derefter dette program.
Indsæt DVD til computer
Indsæt den dvd-disk, du vil konvertere til din Mac. Klik derefter på "Load DVD" for at importere DVD'en til dette program.
Vælg format og konverter
Gå til "Redigeringssoftware" og vælg MP4 som outputformat. Klik på knappen "Konverter" for at begynde at rippe DVD til MP4. Det vil være færdigt på få minutter.
Rip DVD til iMovie
Med alle trin færdig skal du importere den konverterede MP4 til iMovie, og du kan redigere den i iMovie.
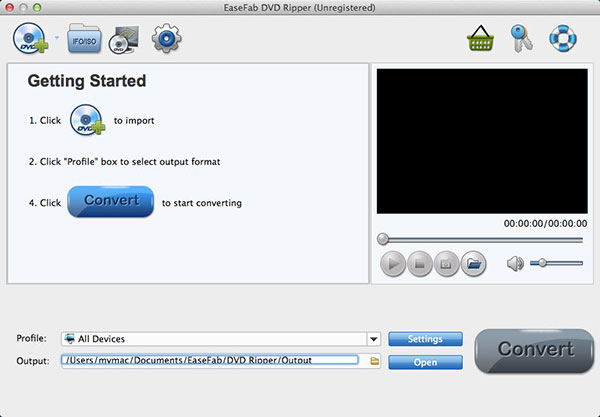
Konklusion
Denne artikel viser 5-metoder til at løse spørgsmålet om, hvordan du importerer dvd til iMovie. Værktøjer, jeg kommer med, kan hjælpe dig med at rippe DVD til iMovie nemt og hurtigt. Så i næste gang, når du undrer dig over, hvordan du importerer DVD til iMovie, skal du gennemgå denne artikel, og det vil hjælpe dig med at løse mange problemer. Hvis du har flere tanker eller spørgsmål om, hvordan du importerer dvd til iMovie, kan du dele dem i kommentarerne.







