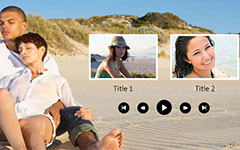Sådan laver du en DVD effektivt

Der er mange grunde til at lave en dvd. Oprettelse af en dvd-film, for eksempel, giver dig mulighed for at spille HD-film på HD-tv og få bedre audiovisuelle oplevelser. Selvom flere og flere mennesker vedtager skythjælp, er det stadig en sikrere måde at oprette følsomme data på at lave en dvd. Desuden er en bootbar DVD nyttig til at geninstallere, gendanne og sikkerhedskopiere operativsystemet. Mens du opretter en dvd, er en vigtig færdighed, forstår mange mennesker det stadig ikke. Derfor deler vi flere bedste måder at lave en dvd til forskellige anvendelser i denne vejledning. Du kan lære den grundlæggende viden relateret til at lave en dvd alene.
Del 1. Vælg den rigtige DVD-disk
Der findes forskellige diskformater på markedet. Du skal købe de korrekte dvd'er i henhold til din hardware, software og formål, før du laver en dvd.
DVD-R: Det understøttes normalt af de fleste normale dvd-afspillere. Data og film skrevet på DVD-R kan læses mange gange, men er ikke sletbar. Lagerkapaciteten for single-layer DVD-R er 4.7 GB; Du kan dog normalt brænde 4.38 GB data på disken.- • DVD-RW: diske i dette format kan omskrives flere gange, og dataene på disken kan slettes. Lagringskapaciteten er den samme med DVD-R.
- • DVD + R: det understøttes af de fleste DVD-afspillere; men du må hellere læse manualen til din DVD-afspiller for at bekræfte, at DVD + R-disken understøttes.
- • DVD + RW: DVD + RW-disk kan generelt omskrives. Men nogle DVD + R-diske har også DVD + RW-logo. Så du må hellere spørge sælgeren, om disken kan omskrives.
Før du køber, kan du læse omslaget på diske og lære formatet og andre oplysninger.
Del 2. Lav en DVD-disk med den bedste DVD Creator
I modsætning til andre diske har en DVD-film flere krav. Billedkvalitet er for eksempel den største udfordring. Desuden opbevares en film som regel i en større fil, så det kan tilbringe længere tid at oprette en dvd-film. Fra disse punkter anbefaler vi Tipard DVD Creator. For det første kan dette dvd-brændende program lave en dvd-film med original kvalitet så hurtigt som muligt. Og det er meget nemt at bruge.
Sådan laver du en perfekt DVD-film
Download og installer DVD Creator på din computer og indsæt en tom disk har tilstrækkelig plads til dit optiske drev.
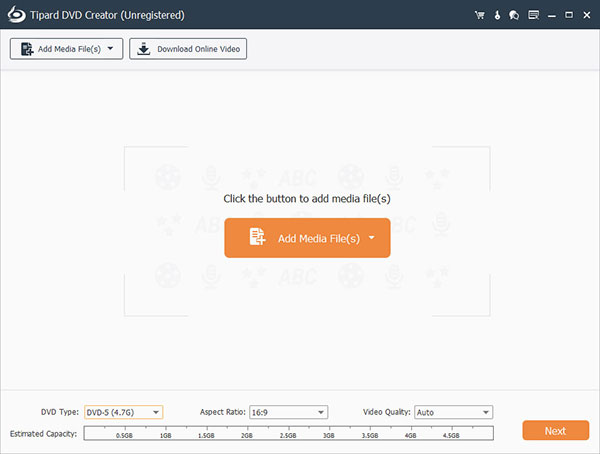
Kør DVD Creator, gå til Tilføj mediefil menuen og vælg Tilføj video at importere film til denne dvd maker. Eller du kan trække og slippe filmfiler direkte til DVD Creator.
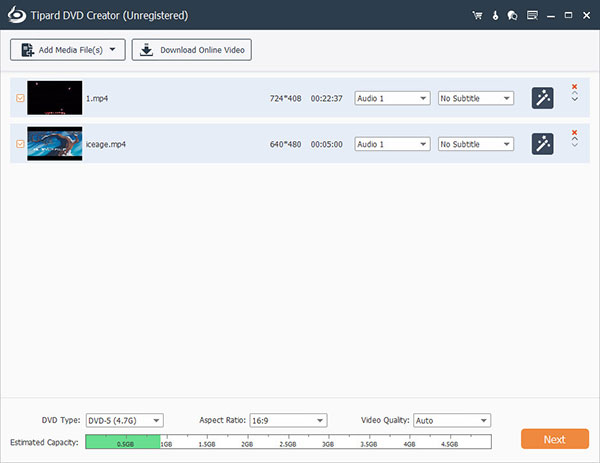
Når filmene er indlæst, skal du trykke på Edit Video menu for at gå til videoredigeringsskærmen og redigere filmene som du ønsker. Du kan også ramme Rediger lyd , Rediger undertekst menu for at tilføje lydspor og undertekster på film. Hvis du ikke vil redigere filmene, skal du gå direkte til trin 4.
Klik på Redigere ikonet i højre DVD-menu straf for at åbne menuredigeringsskærmbilledet. Vælg derefter en menuskabelon og tilpass din dvd-menu med menuelementer og personlige billeder. Når DVD-menuen er færdig, skal du klikke på knappen Gem for at gemme den for at lave en DVD.
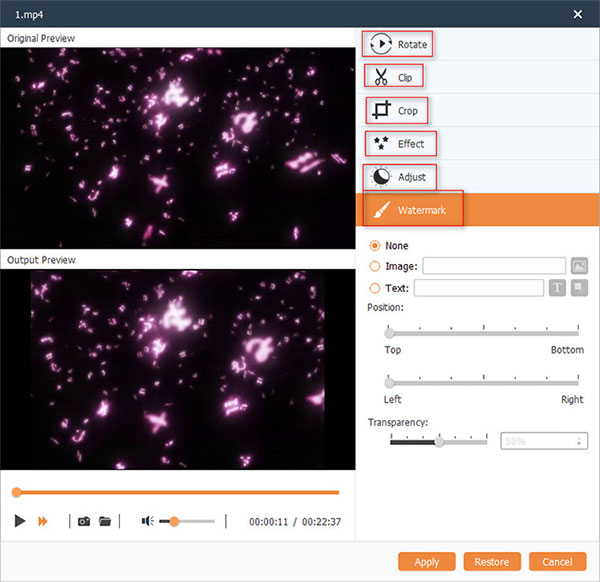
Vælg DVD-drevet som Bestemmelsessted og vælg et navn i feltet Volume Label. Endelig skal du klikke på knappen Burn i nederste højre hjørne for at starte en dvd-film.
Efter et par minutter kan du se dvd-film af høj kvalitet på dit tv. For at gøre det perfekt kan du selvfølgelig også tilføje et dvd-dæk eller en menu.
Del 3. Lav en data-dvd med Microsoft DVD Making
Udover film, videoer og lyd, kan diske også være en sikker opbevaring af data. Microsoft har integreret dvd-gør-funktion i Windows 7 og senere versioner.
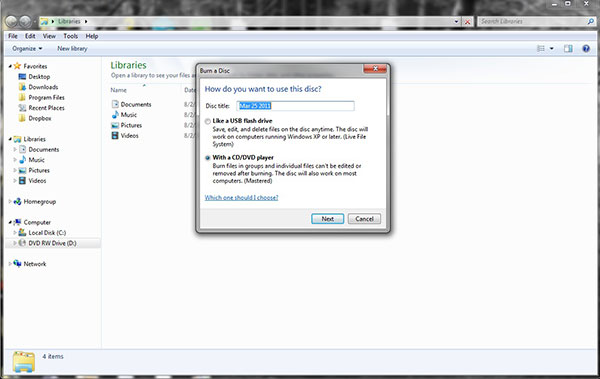
Indsæt en tom disk i computerens diskdrev.
Når dialogboksen AutoPlay vises, skal du vælge Brænd filer til disk mulighed. Hvis dialogen ikke vises, kan du gå til Denne computer, højreklik på dvd-drevet og vælg Åbn for at fremkalde AutoPlay.
På et dvd-vindue skal du vælge et navn på disken, vælg Ligesom et USB-flashdrev og klik på Næste for at fortsætte.
Træk og slip de filer, du vil gemme på datafilmen, i den tomme dvd-mappe. Eller du kan højreklikke på filerne, vælg Send til og vælg derefter dvd-drevet.
Der er to formatmetoder, du kan vælge at lave en dvd: Live File System , mastered. Den første gør det muligt at redigere filer på disken, men bruger længere tid til at formatere. Med sidstnævnte kan du ikke ændre dokumenterne på disken. Hvis du vælger formatet Live File System, skal du klikke påLuk session knappen efter kopiere filer til disken. Ellers kan du ramme Brænd til disk knappen på det øverste bånd for at formatere af Mastered.
Del 4. Opret en data-dvd med Mac DVD Making
Apple har indlejret dvd-gør-funktionen i Disk Utility og Finder-appen i den seneste Mac OS X. Faktisk er workflow'en til at lave en data-dvd med Finder lignende med Disk Utility. Vi bruger Finder som eksempel her.
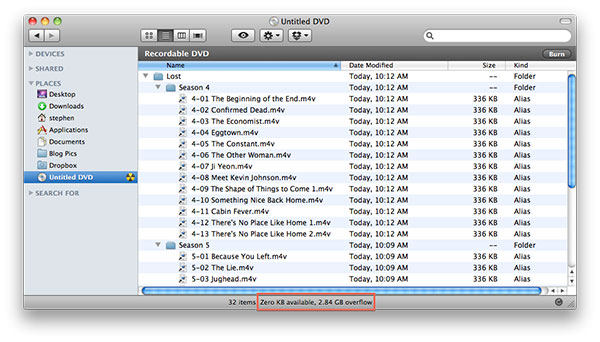
Opret en ny mappe og læg alle de filer, du vil gemme på disken, i den nye mappe.
Indsæt en dvd-disk i dit optiske drev. Når pop op-skærmen vises, skal du vælge Åbn Finder indstilling i Handling boks for at åbne Finder-appen for at lave en dvd.
På Finder-skærmen finder du venstre side og finder ud af den kaldte post DVD uden titel. Træk og slip derefter den nye mappe, der blev oprettet i trin 1, til DVD'en uden titel. Statuslinjen nederst viser dig, hvor meget plads der er tilbage.
Når kopiprocessen er færdig, udfyld tandhjulsikonet på øverste bånd og vælg Brænde mulighed. I bekræftelsesvinduet skal du vælge et navn til data-dvd'en og klikke på Brænde knappen for at starte oprettelsen af en data-dvd på Mac-computeren.
Konklusion
I denne vejledning introducerede vi de bedste måder at lave en DVD-disk til forskellige mål. Hvis du bare vil gemme nogle dokumenter fra din computer til en disk eller lave en data-dvd, kan du stole på den indbyggede dvd-funktion i både Windows og Mac OS X. Det er den nemmeste måde at lave en data-dvd på. Når det kommer til at lave DVD, vil du hellere bruge en mere kraftfuld dvd-maker, som Tipard DVD Creator. Dette værktøj er i stand til at lave en dvd-film uden kvalitets tab. Og DVD Creator udnytter avanceret algoritme til at accelerere DVD'ens hastighed gennem udforskning af hardwarepotentiale.