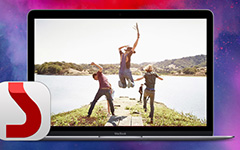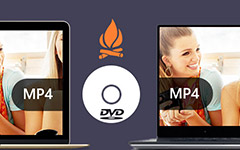Sådan gemmes en dvd til Mac OS

Da folk i stigende grad foretrækker at se videoer på digitale enheder og mobile enheder, er det blevet en nødvendig færdighed for næsten alle Mac-computere at gemme en DVD til Mac. Før vi kommer ind i denne tutorial, skal vi minde dig om reguleringen af ripping af dvd'er. Cutting og gemme dvd'er, især de krypterede og beskyttede, kan være juridisk tvetydige. The Motion Picture Association of America og Digital Millennium Copyright Act forbyder at rippe beskyttede dvd'er. Men mange eksperter og analytikere hævdede, at hvis kunder køber en dvd, har de ret til at se på dvd-indholdet på enhver enhed, som de ønsker. Desuden vil folk i nogle tilfælde gerne gemme hjemme-dvd'er til harddisk eller cloud-tjenester. Anyway, vi vil introducere flere måder at gemme en DVD til Mac til forskellige formål.
Metode 1. Gem DVD til video på Mac med Tipard Mac DVD Ripper
Når du vælger en dvd-ripper til Mac, er den første ting du bør overveje udgangskvalitet. Fra dette punkt anbefaler vi Tipard DVD Ripper til Mac. Denne dvd ripping ansøgning er i stand til at forbedre videokvaliteten så meget som muligt under ripping en dvd. Desuden har den kapacitet til at bryde og fjerne restriktioner fra kommercielle dvd'er, herunder de nyeste krypteringer, kopibeskyttelser og regionskode.
Installer DVD Ripper
Download og installer DVD Ripper til Mac på din computer. Sæt den beskyttede dvd i Apple-understøttede dvd-drev og kør DVD Ripper til Mac.
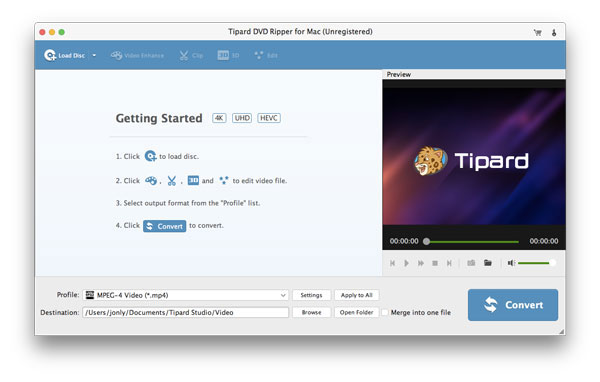
Indlæs DVD
Hit the Indlæs disk knappen øverst på skærmen for at indlæse dvd-indhold fra dvd-drevet. Marker afkrydsningsfeltet foran hver video, du vil rippe til den lokale harddisk.
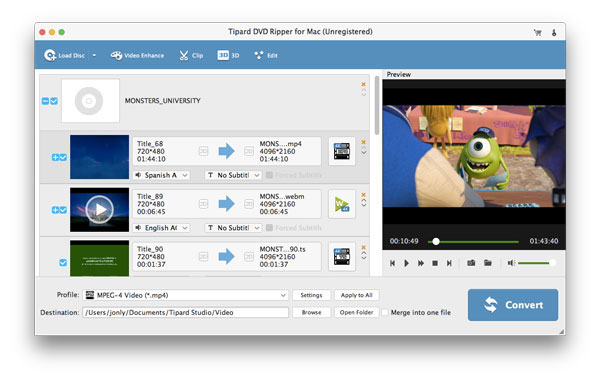
Tilpas videoer
Tipard DVD Ripper til Mac har integreret videoredigeringsprogram. Du kan tilpasse dvd-videoerne ved at trykke på Redigere knap på øverste bånd. Derefter kan du beskære, trimme og flette videoklip, tilføje vandmærke eller filtre på videoer.
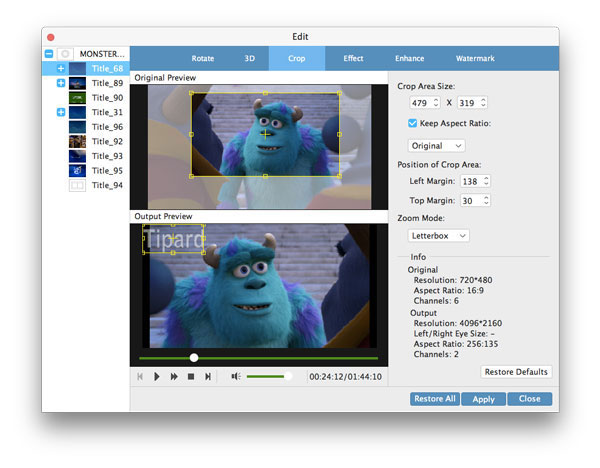
Tilpas konfiguration
Udfold rullegardinlisten for Profil på bunden af grænsefladen og vælg et korrekt videoformat. Og angiv et sted for at gemme den rippede video ved at trykke på Gennemse knap. Hvis du har brug for flere brugerdefinerede indstillinger, kan du trykke på knappen Indstillinger og nulstille konfigurationsvinduet.
Tip: Denne Mac DVD Ripper understøtter at kode og optimere beskyttet DVD til afspilning på iPhone, iPad, Apple TV og andre bærbare enheder.
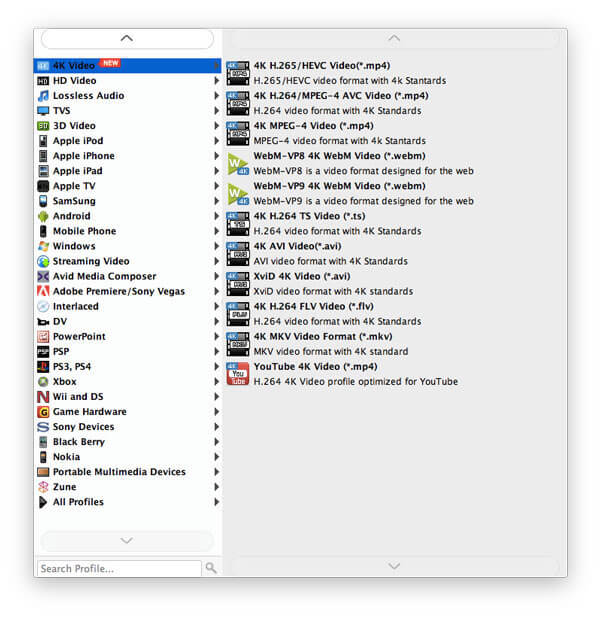
Start ripping
Når indstillingerne er færdige, skal du klikke på Konverter knappen for at starte rippe en dvd med originalkvalitet på Mac.
Metode 2. Gem en DVD til ISO-billedfil på Mac med DVD Cloner
Hvis du vil kopiere en beskyttet DVD til Mac, kan du prøve Tipard DVD Cloner til Mac. Det har evnen til at udtrække et ISO billede fra enhver DVD. Desuden har den kapacitet til at bryde og fjerne restriktioner fra kommercielle dvd'er, herunder de nyeste krypteringer, kopibeskyttelser og regionskode. Så du kan kopiere en krypteret DVD til Mac til backup eller DVD-oprettelse.
Installer den nyeste version af Tipard Mac DVD Cloner på din Mac-computer. Sæt den dvd, du gerne vil kopiere til Mac i optisk drev.
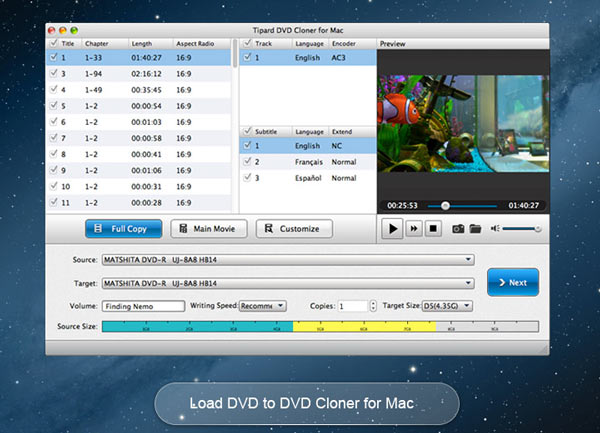
Kør DVD Cloner og klik på Indlæs DVD mulighed i Fil-menuen på det øverste bånd. Så vil dette program importere alle filer fra dvd'en. Sørg for, at knappen Full Copy trykkes. Det vil garantere at kopiere hele DVD til Mac.
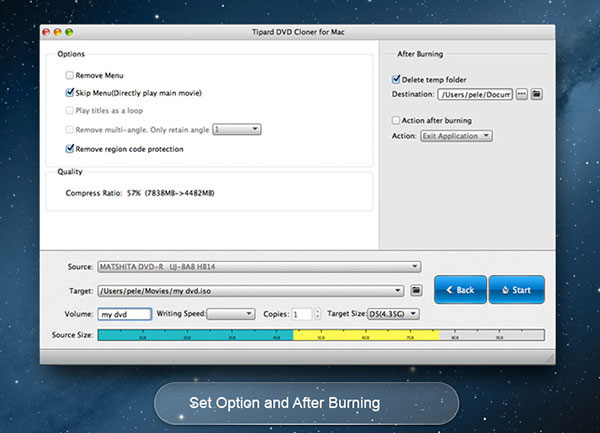
Find til nederste område, vælg din DVD fra Kilde rullegardinliste og sæt ISO billede i mål valgmulighed.
Klik på knappen Næste for at åbne det næste vindue og vælg en mappe for at gemme ISO-billedet i feltet Destination.
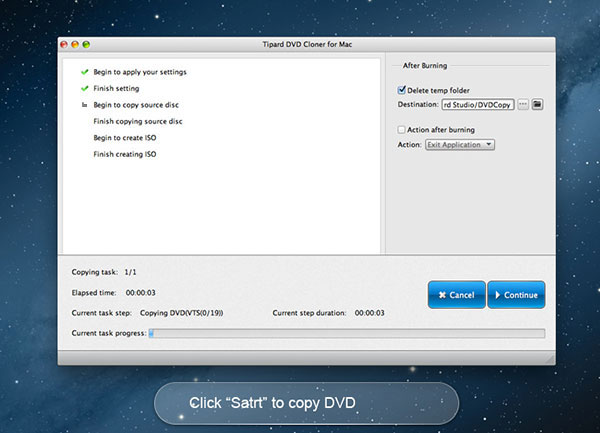
Hvis du er klar, skal du klikke på knappen Start for at udtrække ISO-billede fra din DVD.
Metode 3. Sådan kopieres DVD til Mac til hjemmet med Diskværktøj
Hvis du vil sikkerhedskopiere hele DVD til Mac, behøver du ikke at installere tredjepartsværktøjer. Apple har integreret ripping DVD-funktion i Disk Utility. Dette systemværktøj kan nemt sikkerhedskopiere og gemme hjem DVD til Mac.
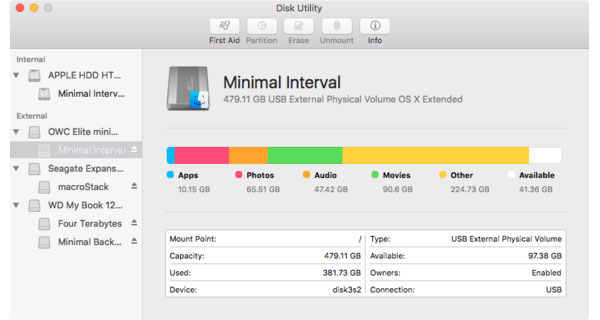
Indlæs hjemme DVD
Indsæt din hjemme-dvd i optisk drev. Hvis det starter automatisk afspilning, skal du stoppe det. Sørg for, at harddisken har tilstrækkelig plads til at gemme hjemme DVD-kopien. Gå til Programmer-mappen og åben Diskværktøj.
Tilpas indstillinger
Når Disk Utility er åbnet, skal du trykke på din hjemme-dvd på venstre side og klikke på det nye billede på øverste bånd.
Når dialogboksen Gem som vises, kan du indtaste et navn til hjemme DVD-billedet og vælge et sted for at gemme det. Vælg derefter Læse skrive fra rullemenuen Billedformat og ændre Kryptering til Ingen.
Gem hjemme DVD til Mac
Når du klikker på Gem knappen, vil Disk Utility begynde at gemme hele DVD til Mac med .dmg-udvidelsen.
Se hjemme DVD på Mac
Når du har gemt DVD til Mac er færdig, kan du skubbe din hjemme-dvd ud. Men dvd-kopien kan ikke afspilles. Hvis du vil se det, skal du montere billedet. I Diskværktøj skal du vælge Åbn diskbillede fra menuen Filer, og åbn .dmg-filen. Derefter kan du se billedfilen som en fysisk DVD.
Metode 4. Gem DVD til MP4 på Mac med håndbremse
Hvis du har brug for et freeware og ikke er ligeglad med videokvalitet, kan du bruge håndbremse til at gemme DVD til MP4 på Mac. Håndbremse til Mac er en af de mest populære DVD rippere på markedet. Men freeware har altid nogle begrænsninger. Håndbremsen kan ikke konvertere krypteret DVD. Plus DVD-kodningshastigheden er langsommere.
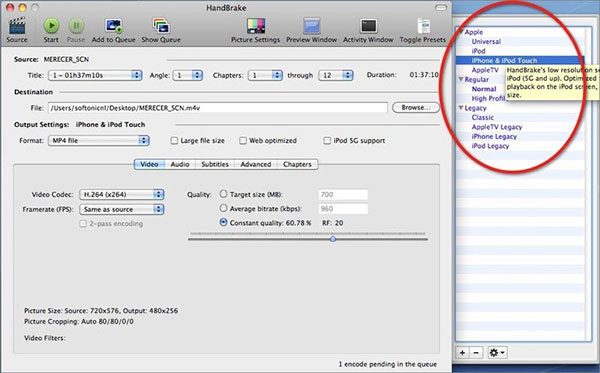
Import DVD
Indsæt den ubeskyttede DVD i Mac-computers optiske drev og åben håndbremse. Tryk på Open Source knappen øverst på skærmen og vælg disken for at importere den.
Skift konfigurationer
Udfold den Titel rullegardinliste og vælg det videoklip, du vil gemme til Mac. Håndbremsen understøtter også at rippe et dvd-kapitel til MP4 på Mac.
Slet en destination for at gemme udgangene ved at trykke på Gennemse .
Udfold derefter Container-indstillingen i området Output Settings og vælg MP4 fra listen.
Gå til Presets panel på højre side af skærmen og vælg en korrekt kode metode.
Flere parametre
For avancerede brugere findes flere brugerdefinerede parametre i faner Billede, Filtre, Video, Lyd, Undertekster og Kapitel. Eller du kan holde dem som standard.
Start kode
Endelig ramte Start kode knappen øverst på skærmen, vil håndbremsen starte kodning for ubeskyttet DVD-indhold til MP4 på Mac. Det vil tage et stykke tid at gemme DVD til MP4 Mac med håndbremse.
Ofte stillede spørgsmål om at gemme en DVD til Mac
Sådan konverteres DVD til MP4?
For at gøre dette, har du brug for Tipard DVD til MP4 Converter. Download og installer software på din computer. Start den, og indsæt en DVD-disk til din computer. Klik på Indlæs disk for at indlæse videoer. Åbn rullelisten Profil, og vælg MP4 i den. Klik til sidst på knappen Konverter til konverter DVD-film til MP4.
Sådan konverteres Blu-ray til DVD?
Til konvertere Blu-ray til DVD, kan du bruge HandBrake. Importer Blu-ray-disk i håndbremsen, og derefter scanner den Blu-ray-disken. Vælg outputformatet som MPEG2. Klik til sidst på Start-knappen for at konvertere Blu-ray til DVD-format med håndbremse.
Sådan brænder du MP4 til DVD på Mac?
Du kan bruge Tipard DVD Creator til Mac til at gøre dette. Installer og start MP4 til DVD Opretter til Mac. Klik på knappen Tilføj fil på værktøjslinjen, og vælg MP4-videofiler, du vil brænde til DVD. Klik på knappen Rediger menu, vælg derefter DVD-menuskabelon, og tilpas rammen, knappen og teksten, som du vil. Klik på knappen Konverter for at starte konverteringen.
Konklusion
Vi talte om, hvordan du gemmer en DVD til Mac i denne vejledning. Som du kan se, er der flere måder at gemme en DVD til Mac på. Hvis du ikke vil installere tredjepartsværktøjer, kan du bruge Diskværktøj til at gemme en DVD til Mac som et dvd-billede. Når du vil se DVD-billedet, kan du montere det i Disk Utility. Håndbremse er en gratis dvd ripper kompatibel med Mac OS X. Det er i stand til at kode og gemme en DVD til MP4 på Mac. Derefter kan du afspille dvd-videoen på alle digitale enheder, som f.eks. IPhone. Mens Disk Utility og håndbremse er gratis, kan begge ikke gemme beskyttet DVD til Mac. Så vi anbefalede en professionel DVD ripper, Tipard DVD Ripper til Mac. Denne applikation har evnen til at rive og gemme en beskyttet DVD til Mac uden kvalitets tab.