3 bedste måder at brænde din ISO på en DVD: Funktioner og komplette trin inkluderet
Denne artikel vil lære dig hvordan man brænder ISO til DVD ved at bruge de bemærkelsesværdige standardmåder på Windows-desktops. Men hvad er ISO i første omgang? Ifølge den populære online encyklopædi Wikipedia er en ISO billedet af indholdet på en disk fra en optisk disk. Derudover kan en ISO-fil også være et arkiv, der indeholder indholdet fra at rippe en DVD eller Blu-ray. Selvom en ISO-fil er et output, der kommer fra en optisk disk, kan du stadig få den tilbage til en disk ved at brænde den.
Derfor, hvis du foretrækker at se filmen i en ISO-fil på en større skærm, så vil brænding af den til en DVD være et godt valg. Når du har læst hele artiklen, vil du indse, at brænding af en fil til DVD har samme lethed, som du laver ISO fra DVD.
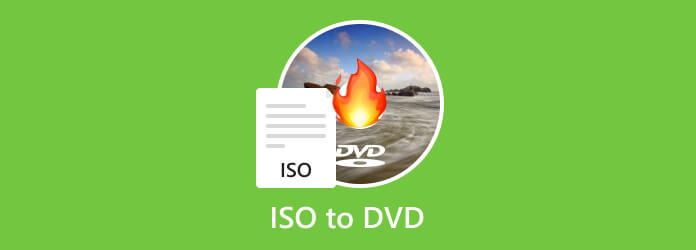
Del 1. Sådan brænder du ISO til DVD som standard på Windows
For manuelt at brænde ISO-filen på din Windows 10, kan du stole på de enkle trin nedenfor.
Trin 1Placer dvd'en i dit optiske drev, og søg derefter efter den ISO-fil, du vil brænde.
Trin 2Højreklik nu på ISO-filen og vælg Brænd diskbillede valgmulighed.
Trin 3Til sidst vil brændingsprocessen starte.
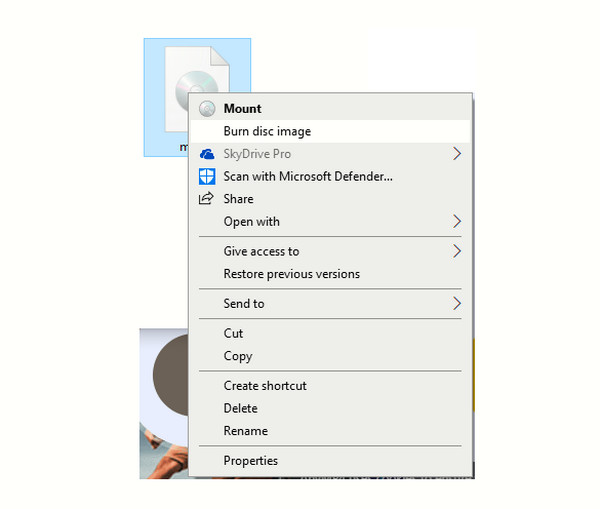
Bemærk venligst, at dette trin kun gælder for Windows 10-computere. Derfor er her de tre bedste måder at brænde filer til dvd'er på Windows, som du kan bruge.
1. Brug Tipard DVD Creator
Hvis du vil opleve at skabe en DVD ud fra forskellige videoer i forskellige formater, der inkluderer ISO, så prøv denne fantastiske Tipard DVD Creator. Det er et af de to-go-programmer til Windows, der lader dig få fat i det nemt. Denne dvd-skaber henvender sig bedst til at brænde dvd'er og på samme tid tilføje lydspor, undertekster og kapitler til dem. Derudover giver det dig også gratis tilpasningsmenuer såsom knapper, tekster, rammer, baggrunde, billeder og musik, sammen med redigeringsværktøjer som en trimmer, cropper, vandmærke maker, effektjustering og filter makers til at lave din DVD indhold et brag.
Desuden, hvis du beslutter dig for at brænde Windows 10/11 ISO til DVD ved hjælp af denne Tipard DVD Creator, vil du blive glad for at vide om de slags DVD'er, den understøtter. Den kan understøtte DVD-9, DVD-5, DVD-R, DVD+R, DVD-RW, DVD+R, DVD-R DL, DVD+R DL og DVD-RAM. Så ja, du behøver ikke bekymre dig, hvis du kan flytte din ISO til den slags DVD, du har derhjemme, for det vil den helt sikkert.
Nøglefunktioner:
- • At oprette en DVD via brænding.
- • For at tilføje undertekster og lydspor til en DVD-udgang.
- • Flet sammen og opdel kapitlerne.
- • Tilpas DVD-menuer.
Sådan brænder du ISO til DVD på Windows 11/10
Trin 1Den første ting du skal gøre er at få programmet ind på dit skrivebord ved at klikke på den gratis Hent knappen nedenfor. Derefter skal du blot følge den hurtige installationsprocedure.
Trin 2Indsæt nu DVD'en i dit optiske drev, og tænd den software, du nyligt har installeret. På dens grænseflade skal du klikke på DVD-disk fane, og tryk derefter på Tilføj medie knappen for at importere den ISO-fil, du vil brænde.
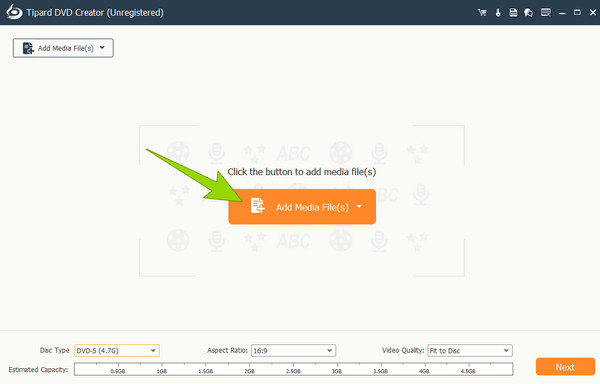
Trin 3Når ISO'en er uploadet, har du mulighed for at redigere den. Hvordan? Klik på Elværktøj knappen for at lade værktøjerne blive præsenteret. Når du er færdig, skal du klikke på Næste .
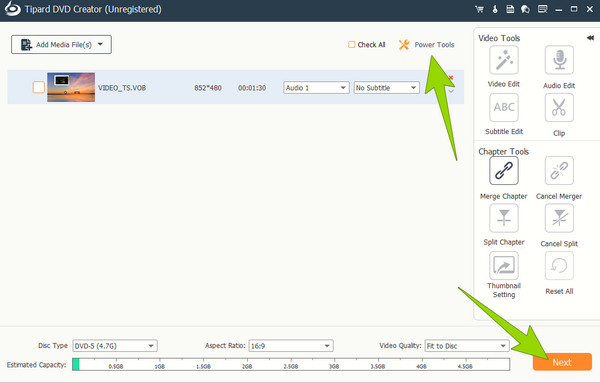
Trin 4Så simpelt som det, kan du nu fortsætte med at brænde DVD'en fra ISO ved at trykke på Brænde .
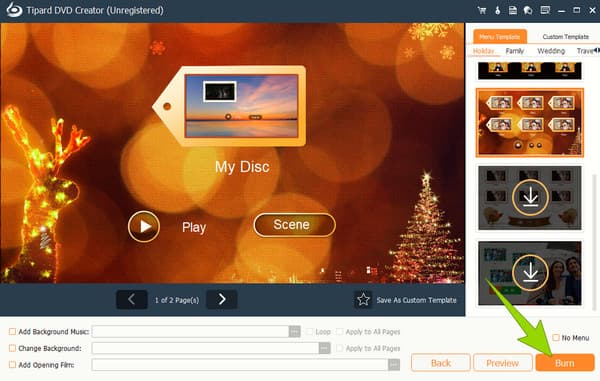
2. Brug Tipard DVD Cloner
Et andet nyttigt program fra Tipard er DVD Cloner. Denne software lader dig, som navnet antyder, klone eller kopiere din DVD-mappe og ISO-mapper og producere den på samme måde, som den er på en optisk disk. Når det er sagt, kan du bruge det til at klone en optisk DVD til en DVD uden besvær. Udover det kan du også bruge den som DVD-brænder, da den fungerer som en, og den kan bringe dig din yndlingsfilm på en fysisk disk i pæn høj kvalitet. I mellemtiden giver denne Tipard DVD Cloner dig tre tilstande til kloning af dine DVD'er, som er tilstandene Fuld kopi, Tilpas og Hovedfilm. Og for dets yderligere praktiske funktioner? Nå, så kan du vælge skrivehastighed, kopital, kildestørrelse og farve med dens farvelinjefunktion. Således, hvis du ønsker at brænde ISO til DVD på Mac bortset fra Windows ved hjælp af denne fantastiske DVD Cloner, så er du velkommen til at følge instruktionerne nedenfor.
Nøglefunktioner:
- • Klon dvd mapper, ISO og diske til en tom DVD.
- • Brænd DVD'er.
- • Back DVD-indhold uden at miste kvaliteten.
- • Rediger DVD-indhold.
Sådan brænder du DVD fra ISO med DVD Cloner
Trin 1Kør Tipard DVD Cloner på din computer efter installationen. Klik derefter på File (Felt) knappen på dens hovedgrænseflade og naviger til Vælg kilde knappen for at uploade din ISO. Bemærk venligst, at DVD'en skal indsættes, før du installerer værktøjet på dit skrivebord.
Trin 2Vælg nu målstørrelsen og andre indstillinger, du vil have din DVD til at blive involveret i. Klik derefter på Næste knappen for at fortsætte.
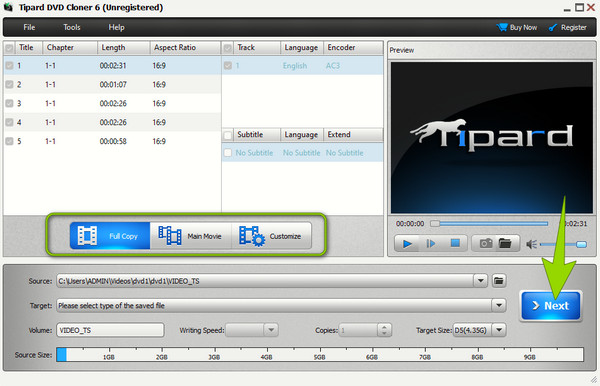
Trin 3Så hurtigt som det, klik på Starten knappen i det næste vindue. Vent derefter på, at brændingsprocessen er færdig, og tjek dvd'en.
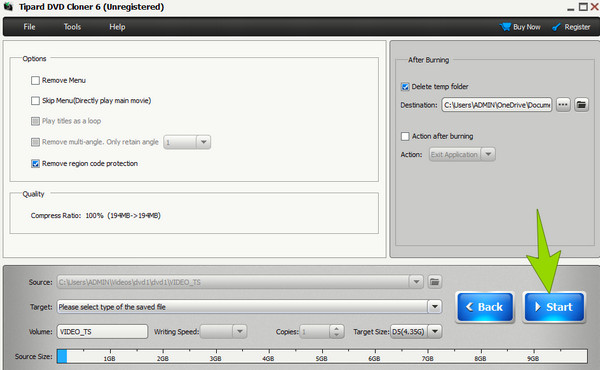
3. Brug ImgBurn
Der er også denne ImgBurn, letvægtssoftware, der giver dig mulighed for frit brænd DVD'er fra ISO gratis. Den er tilgængelig på alle Windows-computere, inklusive 10 OS. Desuden giver dens evne til at brænde dvd'er dig forskellige muligheder, som du kan nyde at navigere på dens grænseflade. Men i modsætning til de foregående skal du først forstå det helt, før du vil kunne sige, at det er brugervenligt. Så hvis du vil vide, hvordan det virker, kan du stole på de givne forenklede trin nedenfor.
Nøglefunktioner:
- • Den opretter og verificerer diskbilleder.
- • Brænd diskbilleder i forskellige DVD-formater.
- • Tilpas for at finjustere brændingsprocessen.
- • Kopier diske direkte.
Sådan brænder du dvd'er med ImgBurn
Trin 1Kør det gratis værktøj efter installationen. Klik derefter på dens grænseflade Writer-billedfil til disk valgmulighed.
Trin 2Vælg derefter den ISO-fil, du vil brænde, når et vindue dukker op. Vælg derefter en brændehastighed, og skift derefter Bekræft boks for at kontrollere, om disken er identisk med din ISO.
Trin 3Derefter vil processen starte. Vent, indtil det er færdigt, og tjek outputtet efter.
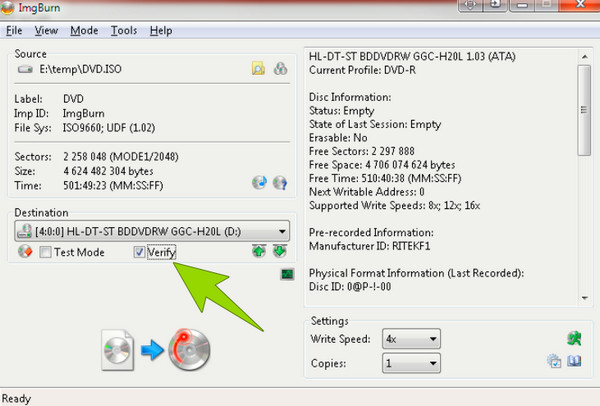
Del 2. Ofte stillede spørgsmål om brænding af ISO til DVD
Vil en ISO-fil afspilles på en DVD-afspiller?
Det afhænger af den afspiller, du bruger. En almindelig DVD-afspiller kan ikke afspille en ISO-fil, medmindre ISO'en er gemt i et flashdrev, som en DVD-afspiller understøtter afspilning.
Kan Windows Media Player brænde ISO-filer?
Desværre har Windows Media Player ikke den indbyggede funktion til at brænde dvd'er. Derfor skal du bruge tredjepartssoftware som f.eks Tipard DVD Creator at brænde dine dvd'er fra dine ISO-filer.
Hvad er ISO-formatet for DVD'er?
ISO-formatet for DVD'er er ISO9660. Det er standardformatsystemet til optiske diske, der inkluderer dvd'er.
Konklusion
Denne artikel er et godt læseværktøj til læring hvordan man brænder ISO til DVD. Den indeholder de 3 bedste løsninger, du kan bruge på dine Windows-desktops, mens du følger hvert givet trin i din opgave. Alle tre har bemærkelsesværdige evner til at producere en brændt DVD, men hvis du leder efter en letanvendelig og alligevel kraftfuld software til dette, så Tipard DVD Creator er den man skal vælge.







