Top 5-løsninger til at konvertere Mini DV til DVD

Mens flere og flere mennesker bruger deres smartphone til at optage videoer og optage fantastiske øjeblikke, foretrækker nogle mennesker stadig at mini DV-videokameraer, såsom Panasonic DVR-D150 og Sony DCR-HC30E. Det giver mening, når du overvejer den bedre billedkvalitet af de videoer, der er taget af videokameraer. Imidlertid er Mini DV tape ikke kompatibel med digital verden. Når du vil afspille familievideoer på HDTV eller DVD-afspiller, skal du først have Mini DV til DVD-konvertering. Det er en stor udfordring at overføre videoer fra et medium til et andet til almindelige mennesker. Derfor har vi flere måder at hjælpe dig på.
Metode 1: Sådan indsamles Mini DV med WMM
Før du overfører Mini DV til PC, skal du slutte dit videokamera til en computer med Firewire-stik. Hvis din computer ikke understøtter Firewire-kabel, kan du tilslutte Firewire-kablet til en USB-adapter og tilslut USB-adapteren til din computer. Vend videokameraet i videobåndoptageren. Og nu kan du fange MiniDV-bånd til DVD med WMM som nedenfor.
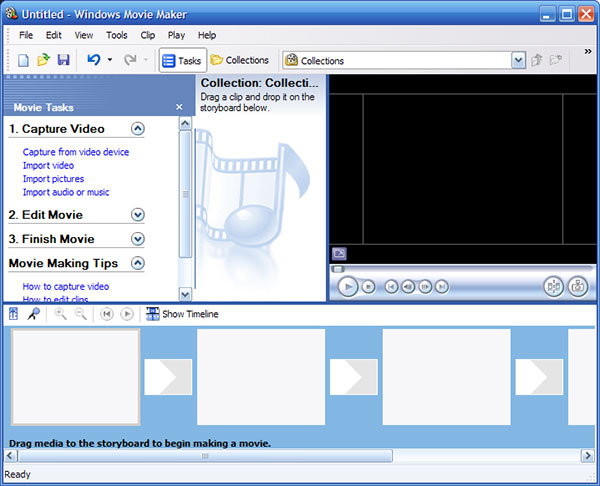
Åbn Windows Movie Maker. Udfold den Værktøjer menuen og vælg Indstillinger fra listen for at åbne indstillingsvindue.
Gå til Avanceret fanebladet på indstillingsvinduet og find til Videoegenskaber afsnit. De videokameraer, der sælges i USA, bruger NTSC format og andre regioner bruger PAL. Vælg videoformat i henhold til dit videokamera. Klik på OK knappen for at gemme den til konvertering.
Når du kommer tilbage til hovedskærmen, skal du vælge Optag fra videoenhed under Capture Video opgave. Indtast et navn til videofilen i pop op-vinduet, og angiv et sted for at gemme det ramte Næste knappen for at fortsætte. Vælg videoindstillingsvindue Digital enhed format og ramte Næste knap. Derefter kan du beslutte at indfange dele af båndet eller hele båndet på optagelsesmetoden vindue. Hit the Næste knappen for at gå til videooptagelsesvindue.
Start Capture -knappen og Stop Capture knappen bruges til at styre startpunktet og slutpunktet for videooptagelsen.
Metode 2: Sådan optager du Mini DV med iMovie
I stedet for Firewire-stikket, der bruges på vores gamle DV-kameraer, skal du bruge en adapter for først at overføre filer fra MiniDV til Mac. Og så kan du forbinde MiniDV-videokameraet med adapter, installer LifeFlix for at importere indholdet fra DV'en til din Mac.
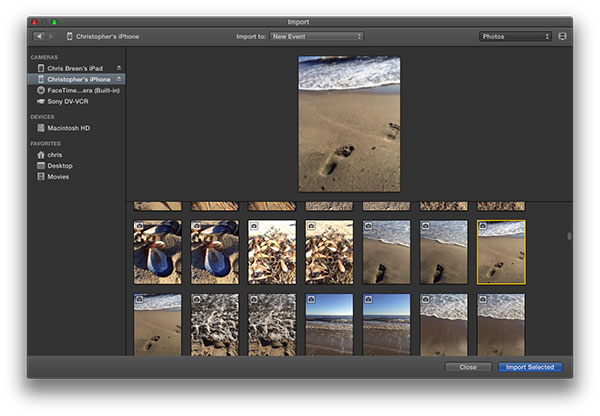
Åbn iMovie og gå til importskærmen ved at klikke på Importere knappen i værktøjslinjen.
Når importskærmen vises, skal du vælge dit videokamera i kameraer afsnit. Derefter kan du forhåndsvise den video, du vil optage, ved at trykke på Leg knappen øverst på importskærmen.
Udfold den Importere til rullemenuen øverst på skærmen, vælg Ny begivenhedVælg et navn for arrangementet, og tryk på OK knappen for at bekræfte indstillingerne.
Søg efter startpunktet for videobåndet og klik på knappen Importere knappen for at starte kopiering af videobånd til konvertere Mini DV til DVD-disk på Mac.
Du kan stoppe kopieringen ved at klikke på Stop import knappen til enhver tid. Når videooptegnelsen er færdig, skal du trykke på Luk knappen for at lukke importskærmen.
Metode 3: Kopier DV-bånd til DVD med DVD-optager
Hvis du har en DVD-optager, kan du bruge standard-sammensatte eller S-video-forbindelser på camcorderen og dvd-optageren til at gøre MiniDV-båndene til DVD. Bare følg processen for at kopiere båndene.

Slut camcorderen sammen med DVD-optageren. Og skift derefter DVD-optageren fra tuneren til sine AV-indgange for at sikre signalet fra de indgange, der optages på DVD.
Og tilslut derefter de audio / videokabler, der fulgte med videokameraet, til videokameraets AV-udgange. Skift dvd-optageren til AV-in, Line-in eller Aux in.
Indsæt MiniDV-båndene i camcorderen og DVD-R eller DVD-RW i DVD-optageren. Sørg for, at DVD'en er en optagelig, før du kopierer DV-bånd til DVD.
Tryk på optagelsen på DVD-optageren, inden du starter MiniDV'en. Og nu optager dvd-optageren indhold fra MiniDV. Når du er færdig, skal du trykke på optagelsen for at stoppe DVD-optageren og stoppe på camcorderen.
Metode 4: MiniDV til DVD med Tape Transfer Service
Hvis du ikke har nogen ide om metoderne til at brænde MiniDV-bånd til DVD, kan du også bruge Tape Transfer-tjenesten i stedet. Hvad angår tjenesten, skal du kun sende dine bånd til dem med ca. US $ 10.00 for et bånd. Og så kan de fange videoen og sende dig en dvd eller digitale filer til at downloade. Det tager normalt få uger at modtage dvd-diske. Walgreens, Costco, iMemories og Southtree alle leverer bånd overførselstjenesten, du kan tjekke detaljerne før konvertering.
Metode 5: Konverter Mini DV til DVD med Tipard DVD Cloner
Hvis du har konverteret Mini DV til DVD-fil og vil kopiere MiniDV-indhold til DVD, kan du også prøve en af de mest kraftfulde DVD-kopieringssoftware, Tipard DVD Cloner. Det kan gøre perfekt 1: 1 DVD-kopi, kun filmkopi og endda tilpasset kopi uden besvær.
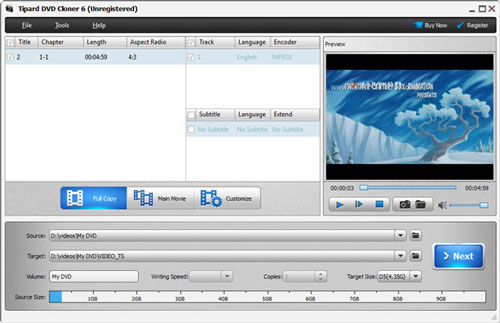
Klik på knappen "File". Find derefter DVD-filmen, der indeholder indholdet af Mini DV, som du vil kopiere til en anden DVD-disk.
Vælg "Target" fra DVD-disk, DVD-mappe og ISO-fil. Klik derefter på "NÆSTE", som giver dig flere muligheder for at kopiere DVD.
Klik på "Start" og start duplikatet.
Konklusion
Baseret på vejledningen ovenfor kan du forstå, hvordan du konverterer Mini DV til DVD. Vi foreslog at bruge en pc til at kopiere Mini DV til disk. For det første, mens de fleste ikke har en professionel DVD-optager, har næsten alle en computer. Det er unødvendigt at købe en dvd-optager overhovedet. Plus, du kan overføre Mini DV til pc'er i ukomprimerede videoformater, som f.eks. AVI. Sådanne videoformater kunne holde den oprindelige kvalitet så meget som muligt. Hvis du har en DVD-optager, kan du også bruge den direkte til at dreje Mini DV-båndene i DVD-filer. Og du kan også bruge Tape Transfer-tjenesten, hvis du kun har få MiniDV-bånd. Hvis du har spørgsmål om emnet, kan du være velkommen til at give mig besked i kommentarerne.







