Bedste alternativer til håndbremse til rip dvd
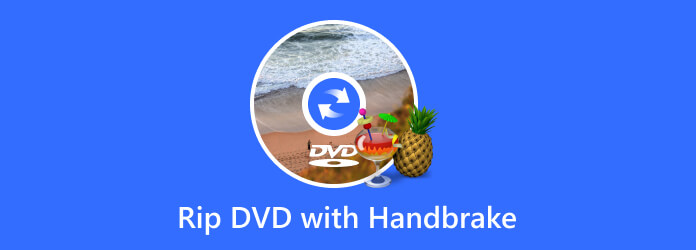
Det er meget bekvemt for os at rive DVD med håndbremse, som vi kan se filmen på vores bærbare, mobiltelefon eller andre enheder. Håndbremsen hjælper dig med stort valg for at vælge outputfilen på den rippede DVD-video, hvilket repræsenterer, at du kan ændre DVD-filen i forskellige andre typer filer gennem den. Udover det gør det også muligt for dig at rippe DVD-dataene med håndbremsen. Håndbremsen giver dig også mulighed for at oprette din egen video, vælge dit yndlingsbakgrundsbillede, musik og effekten af det.
Del 1: Sådan ripper DVD med håndbremse
HandBrake er software, du kan downloade på din Mac OS, Windows, Ubuntu og nogle andre enheder. Og hvis du vil bruge det, skal du vide, at det eneste sted for dig at downloade det er fra HandBrake.fr, fordi der er mange uofficielle hjemmesider, der kan vildlede dig. Og det hjælper dig med at rippe DVD med denne software for at overvinde DVD-regionskoder. Lær blot flere detaljer om processen som nedenfor.
Indsæt DVD-filerne i programmet
Indsæt den dvd, du vil rive ind i dit dvd-drev, og start derefter håndbremsen.
Klik på knappen "Kilde". I rullemenuen skal du vælge dvd-drevet for at indlæse dvd'en i håndbremsen. Hvis din DVD er i DVD ISO-billedformat, skal du bruge et virtuelt dvd-drev til at indlæse dvd'en. Hvad angår DVD-mappen, skal du tjekke mappe i rullemenuen Kilde og vælge mappen VIDEO_TS-mappe for at tilføje dvd'en, der skal rives ind i håndbremsen.
Så vil håndbremsen begynde at scanne din dvd, og alle titler og kapitler vil blive indlæst.
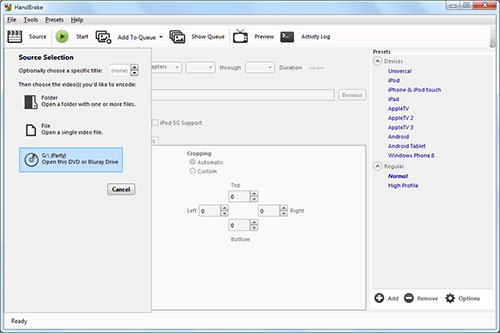
Indstil destination og vælg DVD-kapitel for at rive
Når dvd'en, der skal rives, er indlæst, skal du definere målvideodestinationen. Her kan du vælge at rippe DVD til MP4, M4V og MKV med håndbremse.
Vælg derefter den specifikke titel, du skal rippe fra Titel-rullemenuen. Du kan også vælge at konvertere specifikt kapitel under en titel. Vær opmærksom på at alle kapitler vælges ved hjælp af håndbrems standardindstillinger.
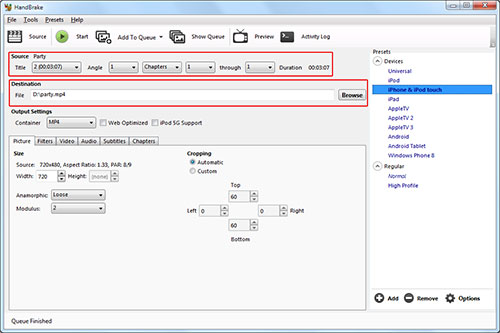
Tilpas output videoindstillinger
På højre side af håndbremsen kan du vælge forudindstillinger for at rippe DVD til iPad, iPhone, iPod, AppleTV, Android og Windows Phone 8 direkte.
Avanceret redigering:
Hvad angår avancerede brugere, kan du definere parametre i videoredigeringsboksen ved at klikke på faner, herunder Billede, Filtre, Video, Lyd, Undertekster og Kapitler.
Du kan indstille video billedstørrelse, tilføje video filtre, definere video codec, tilføje lydspor / undertekst og importere / eksportere DVD kapitel under hver specifikke faneblad.
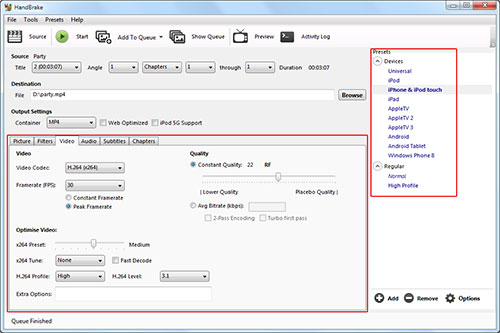
Start ripping DVD med håndbremse
Når alle outputindstillinger er færdige, skal du trykke på den grønne "Start" -knap for at starte dvd-ripningsprocessen.
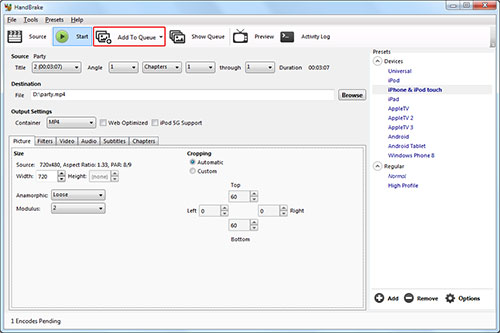
tips: Hvis du har mere end en DVD-titel eller et kapitel til at rive, kan du tilføje DVD-titel / kapitel i kø efter indstilling af destinationen, da håndbremsen kan batch konvertere disse kapitler.
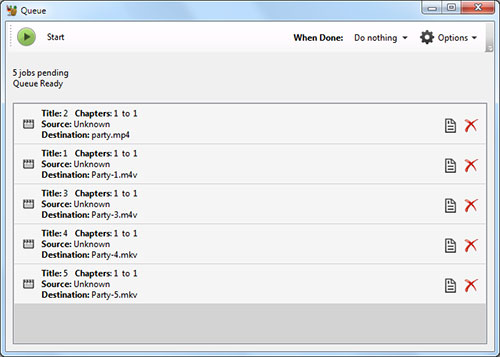
Del 2: Rip DVD med 3 bedste håndbremse alternativer
Top 1: Rip DVD med håndbrems alternativ Tipard DVD Ripper
Tipard DVD Ripper er den mest effektive konverter. Der er et fantastisk konverteringsprofil bibliotek, filerne er i en mindste størrelse, hastigheden af rippe dvd er hurtigere sammenlignet med ripping dvd med håndbremse. Bare find, hvordan du ripper DVD med Tipard DVD ripper som nedenfor.
Indsæt dvd-filerne på dvd-drevet
Tryk på knappen "Load Disc" for at begynde at indlæse den fil, du vil rippe. Og du kan rippe videoen til 3D- eller 2D-formater, som du kan afspille videoen for på forskellige enheder. Du kan også indlæse videoen ved at klikke på "DVD Disc", "DVD IFO Files" eller "DVD Folder".
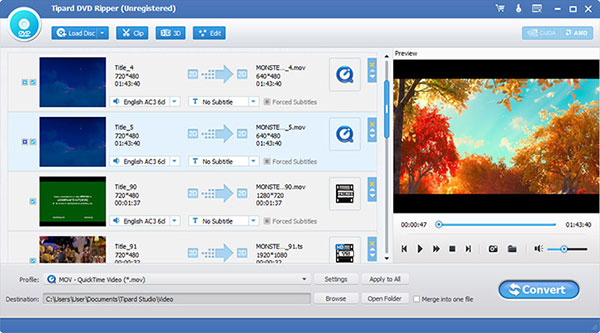
Vælg den ønskede output filtype
Tryk på "Profil" pilen og vælg derefter formatet gennem listen over "Profil". Eller det er tilgængeligt for dig at indtaste det format, du vil rippe til, i hurtigsøgefeltet, så kan du vælge det fra visningslisten.
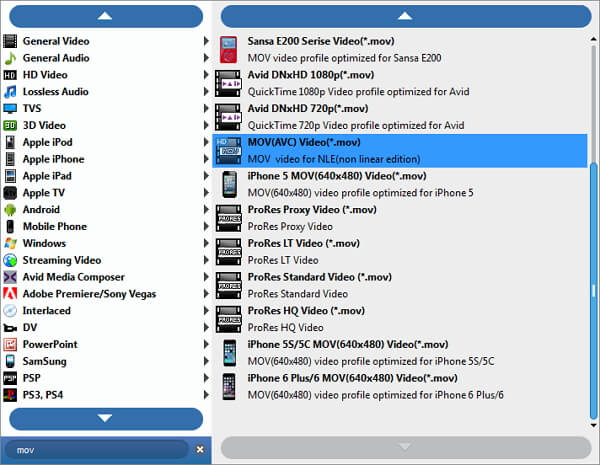
Rediger for rippede videoer
Hvis du vil ændre effekten af videoen, kan du spise på knappen "Effekt", som du kan ændre effekten af videoen for. Hvis du vil ændre længden, skal du klikke på "Klip", og derefter vælge den passende længde. Du kan få et bedre resultat end blot at rippe DVD med håndbremse.
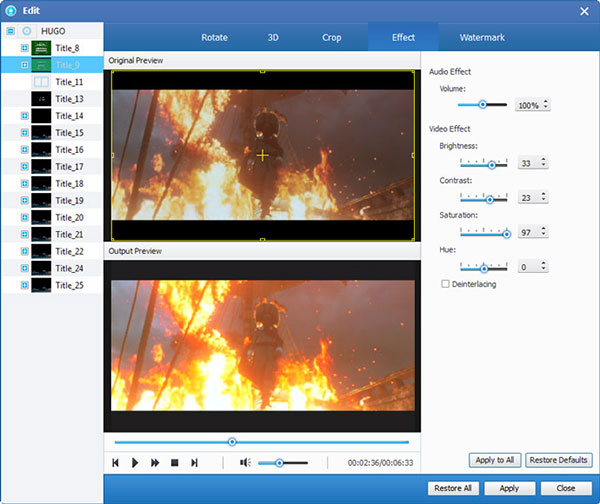
Rip DVD til videoformater
Efter at have afsluttet de sidste to trin, kan du trykke på "Konverter"-knappen for at begynde at rippe DVD'er, og det vil være færdig med at rippe i løbet af meget kort tid. Og du kan også se fremskridtene fra statuslinjen.
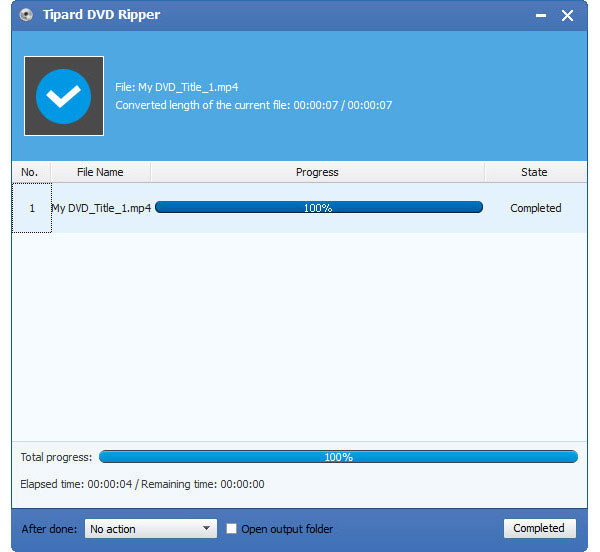
Top 2: Rip DVD med håndbremse Alternativ VCL Media
VCL Media Player understøtter alle slags multimediefiler, uanset lyd- eller videoformater. Programmet understøtter Mac, Linux og Windows. Desuden er det et gratis alternativ til håndbremse til at rippe dvd-filer. Her er den detaljerede betjeningsvejledning til optagelse af DVD med VCL som håndbremse-alternativet.
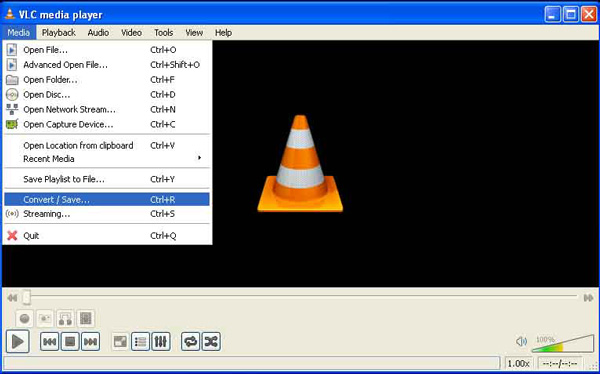
Slide 1: Indlæs DVD til VLC Media Player
Tryk på fanen "Disc" og vælg derefter dvd-drevet. Hvis du vil konvertere en kommerciel DVD, skal du indstille VCL til at springe DVD DRM-beskyttelsen over, ellers optager den menuen til gengæld.
Slide 2: Konverter DVD til Video format
Hvis du ikke skal ændre videoen, kan du bare klikke på "Konverter/Gem". Hvis ikke, kan du klikke på "Vis flere muligheder", og så kan du se, hvad du vil rippe DVD-filer med VLC.
Slide 3: Gem output DVD-filer
Når du har klikket på "Konverter", vil der være en side, hvor du kan vælge destinationen for den konverterede fil, og du skal vælge det passende navn til de rippede videoer. Og så skal du vælge den passende outputfiltype.
Slide 4: Gennemgå fremskridtet
Når alt er gjort, vil der være en fremdriftslinje for at se fremdriften af konverteringsvideoen, som viser dig hastigheden af ripping. Det burde være et fremragende gratis håndbremse alternativ til rippe dvd-diske.
Top 3: Rip DVD med håndbremse Alternativ WinX DVD Ripper
WinX DVD Ripper er et andet håndbremse alternativ til at rippe DVD-disk på Windows. Programmet er designet til at rippe DVD, som hjælper dig med at backup DVD til harddisk med bedre beskyttelse. Og det er tilgængeligt for at downloade til hele systemet, og du kan rippe DVD til forskellige formater jut som håndbremse.
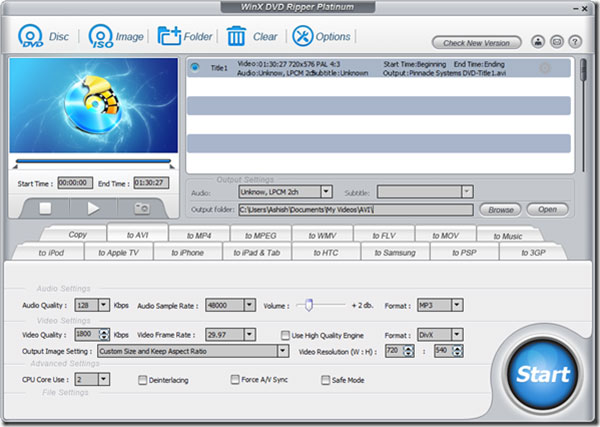
Trin 1: Indsæt DVD'en i programmet
Efter at have downloadet og kørt denne software, kan du indsætte DVD'en på din computer og indlæse videoen ved at trykke på knappen "DVD Disc". Eller hvis videoen er i mappen, skal du klikke på "DVD-mappe".
Trin 2: Vælg den passende outputfil
Indtast start- og sluttidspunktet i boksen, når DVD'en er færdig med at indlæse. Og vælg derefter den outputfil, du foretrækker, du kan vælge mellem MP4, MPEG, MOV og etc. Hvis du vil have den ekstra musik, så glem ikke at gemme MP3-musikken samtidig.
Trin 3: Vælg output-mappen
Vælg output-mappen ved at trykke på knappen "Gennemse", og vælg derefter den passende destinationsmappe, du vil gemme denne video.
Trin 4: Konverter DVD til videoformat
Efter alt dette er gjort, kan du begynde at konvertere DVD'en med håndbremsealternativ ved at klikke på "Start", som du kan finde den i hovedgrænsefladen. Og der vil være en statuslinje på siden.
Konklusion
Artiklen introducerer metoden til at rippe DVD med håndbremse og 4 bedste alternativer. Hver enkelt har sine egne fordele. Efter at have læst denne artikel leverer 5 gode valg til dig, når du vil rippe DVD og lyd, som gør det muligt for dig at se dine yndlingsvideoer på din mobiltelefon. Hvis du stadig har problemer med at rippe DVD med håndbremse og alternativer, kan du være velkommen til at dele flere oplysninger i kommentarerne.







