Sådan overfører du video til DVD effektivt

I dag er video blevet en betydelig underholdning. Folk optager vidunderligt øjeblik med videoer; dele deres personlighed gennem videoer og udfylde deres fritid med videoer. Ifølge en nylig undersøgelse har folk gennemsnitlig kostume mere end 3 timer for at se videoer hver dag. Når det kommer til audiovisuelle erfaringer, er der et princip: Jo større skærmen er, jo bedre er oplevelsen. Det kan være grunden til, at så mange mennesker søger video til DVD-overførsel online. Faktisk er overførsel af video til dvd fra forskellige kilder ikke så kompliceret som du troede. I denne tutorial vil vi tale om de bedste måder for dig.
1. Tipard DVD Creator til at overføre videoer til DVD
YouTube er den største platform for videodeling rundt om i verden. For at få bedre videooplevelse på storskærm, se videoer med venner eller sikkerhedskopiere videoer og film, skal du overføre video til dvd med et professionelt værktøj, som f.eks. Tipard DVD Creator. Den indbyggede avancerede algoritme er i stand til at overføre videoer til DVD uden kvalitetstab. Desuden kan du nemt overføre video til DVD med DVD Creator.
Sådan overføres video til DVD
Download den korrekte version af DVD Creator fra den officielle hjemmeside og følg instruktionerne på skærmen for at installere den på din computer. Efter installation skal du indsætte en tom dvd i optisk drev og køre DVD Creator.
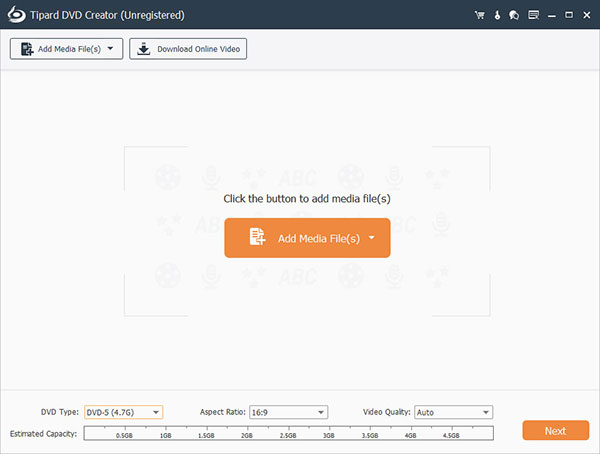
Klik på Download online video knappen på toppen af DVD Creator. Derefter kan du indtaste URL'en, der indeholder de videoer, du vil overføre til DVD i feltet. DVD Creator vil forstå videoerne til DVD-overførsel.
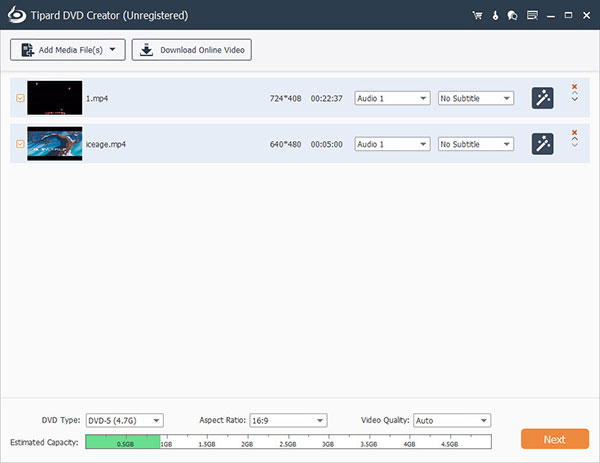
Efter downloading skal du klikke på Edit Video menuen for at gå til videoredigeringsskærmen og redigere videoerne, som du ønsker. Du kan også tilføje lydtraktater og undertekster til videoen ved at Rediger lyd menu og Tilføj undertekster menu.
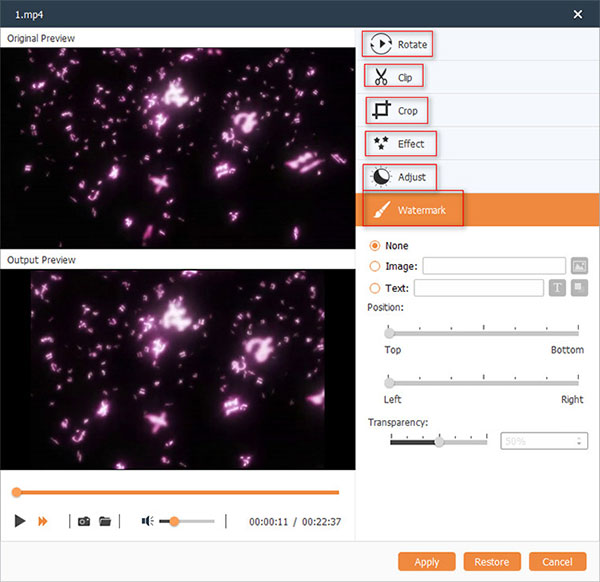
Tilbage til hovedgrænsefladen og find til DVD-menuen straffen på højre side. Tryk på Redigere ikon og gå til menu redigering skærm; Vælg din foretrukne menu skabelon og tilpasse med knapper, tekst og andre elementer; klik på Gem knappen for at gemme DVD-menuen.
Endelig skal du vælge dit optiske drev fra Bestemmelsessted liste og vælg et navn i Lydmærke felt, klik på den store Brænde knappen for at fuldføre overførsel af video til DVD.
Efter et par minutter kan du nyde videoer i højeste kvalitet på en større skærm med dine venner.
2. Opret DVD med videoer af DVD Flick
Hvis du blot overfører en video til dvd, vil din DVD-afspiller ikke få noget spilbart. Det første du skal gøre er at kode den digitale video til DVD-overførsel. En god dvd-skaber er i stand til at kode digitale videoer til afspilning på alle dvd-betalere, såsom DVD Flick. Men i modsætning til Tipard DVD Creator, som er i stand til automatisk at registrere og kode digitale videoer, skal du indstille video encode inden for DVD Flick manuelt.
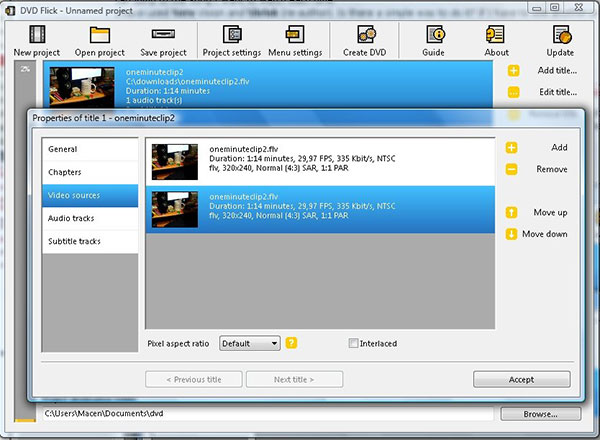
Sådan overfører du video til DVD gratis
Sæt en tom disk i dit dvd-drev, og åbn DVD Flick på din computer.
Klik på Projektindstillinger knappen for at åbne indstillingsvinduet.
Gå til Generelt fane og nulstil mål størrelse i henhold til lagerkapaciteten for den tomme disk til video til DVD-overførsel.
Så navigere til video fanebladet og vælg NTSC or PAL fra mål formatliste baseret på dit afspilningsformat for DVD-afspillere, tilpasse kodningskvaliteten i Kodning profil drop-down liste.
Og gå til Brænde fanebladet og markér boksen til Brænd projekt til disk.
Tilbage til hovedgrænsefladen, træk og slip alle hjemmevideoer, du gerne vil overføre til DVD i DVD Flick. Eller du kan ramme Plus ikon på højre side for at tilføje videofiler. Derefter justere rækkefølgen af videoklipene ved hjælp af opad knappen og nedad .
Hvis du er klar, skal du klikke på Opret DVD knappen på toppen af grænsefladen for at afslutte.
DVD Flick er freeware, så du kan bruge det uden at betale en krone.
3. Overfør digitale videoer til DVD på Mac
Hvis du har en MacBook Pro eller en anden Mac-computer, kan det være enklere at overføre digitale videoer til dvd. Når du har hentet online videoer eller importeret videoer fra smartphone, kan du overføre videoer til DVD med Burn. Det er et gratis værktøj, der understøtter at oprette dvd-videoer. Plus, Burn har også evnen til at kode digitale videoer til dvd-brænding.
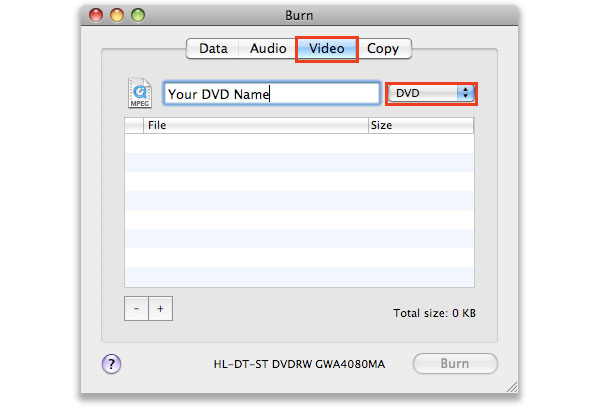
Sådan overfører du videoer til DVD på Mac
Start Brænd på din Mac-computer. Klik på fanen Video på det øverste bånd for at gå til video til DVD-overførselsskærm.
Vælg et navn i Dvd etiketfelt. Og udfold derefter rullemenuen ud for dvd-etiketfeltet og vælg DVD-Video fra listen.
Tryk plus knappen og importer de digitale videofiler til Burn for video til DVD-overførsel, såsom MP4 og AVI. Eller du kan trække og slippe videofilerne til Burn direkte. Dette værktøj vil vise dig Samlet størrelse af de importerede videoer i realtid.
Hvis du bliver bedt om at konvertere tilføjede filer, skal du klikke på Konverter knappen og vælg en destination for at gemme de konverterede filer.
Klik på Brænde knappen nederst på skærmen for at fuldføre video til DVD-overførsel.
Burn har ikke dvd-menuredigeringsfunktion; men hvis du vil oprette menu til dvd-video, kan du gå til sin officielle hjemmeside og downloade MenuEdit ekstra. Det er den dedikerede DVD menu editor, der arbejder med Burn applikation.
Konklusion
I denne vejledning har vi delt flere måder at overføre videoer til DVD på. Video til DVD-overførsel er anderledes med oprettelse af datadisk. Hvis du bare simpelthen skriver videofiler til diske, vil din DVD-afspiller fortælle dig, at den ikke kan læse videoerne. Så du har brug for et kraftfuldt værktøj til at hjælpe dig med at kode videofilerne og derefter overføre til DVD. DVD Flick er populær DVD authoring applikation til rådighed for Windows. Den har kapacitet til at kode digitale videoer til dvd-brænding. På den anden side er Burn et gratis værktøj på Mac-understøttelser til at oprette DVD-video. Freeware har altid nogle begrænsninger. DVD Flick, for eksempel, kun kunne producere dårlig kvalitet output. Brænding mangler nogle nødvendige funktioner, såsom videoredigering og dvd-menu skabelon. Hvis du leder efter en god video til DVD-overførselsværktøj, skal du prøve Tipard DVD Creator.







