Sådan bruges et virtuelt drev til Mount ISO-filen

Et virtuelt drev, også kaldet virtuel disk eller diskemulator, er et ikke-eksisterende drev, der ikke fysisk findes på computeren. Men diskemulatoren er nødvendigt værktøj for mange mennesker. Du får f.eks. Et diskbillede af et populært videospil. det giver dig mulighed for at spille spillet uden at brænde billedet på en disk. Derudover sikkerhedskopierer mange filmentusiaster deres DVD-film som ISO-billede, hvilket ikke er et format, der kan afspilles. Det giver dig også mulighed for at se film uden diske. Mange mennesker foretrækker at bruge diskemulator mere end fysisk disk, fordi diskbillede og virtuel disk har bedre ydeevne. De kører hurtigere end optiske drev og er i stand til at omgå spinning up-processen, som er nødvendig for det optiske drev. Desuden kan det beskytte DVD'er og andre diske. Med et virtuelt drev kan du bruge diskbilledet som en rigtig disk uden at beskadige den originale. Og du kan oprette snesevis af separate dem fra en billedfil. I betragtning af at det er så vigtigt, vil vi tale om, hvordan man bruger det til at montere diskbilleder i dette indlæg.
Del 1. Opret diskbillede til Virtual Drive
I dag kan folk næsten downloade noget fra internettet. Hvis du har brug for et videospil eller et operativsystem, kan du nemt downloade deres diskbilleder online. Men hvis du allerede har en fysisk disk, kan du selv oprette et diskbillede. Vi anbefaler at du bruger Tipard DVD Cloner, fordi det er en af de mest stabile ISO-skabere på markedet.
Sådan oprettes diskbillede med Tipard DVD Cloner
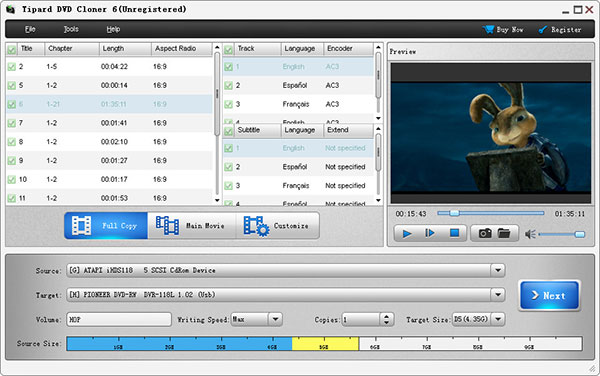
Download den rigtige version af DVD Cloner fra sin officielle hjemmeside og følg instruktionerne på skærmen for at installere den på din pc. Indsæt den disk, du vil sikkerhedskopiere til computers optiske drev og kør DVD Cloner.
Gå til Fil-menuen og vælg Indlæs dvd-indstilling for at indlæse hele dvd'en. Når DVD er indlæst, kan du først forhåndsvise filerne og videoerne. Find derefter i bunden af grænsefladen og tryk på Fuld kopi .
Vælg dit dvd-drev fra Kilde drop-down liste og ISO billede fra mål rulleliste. Klik på Næste for at fortsætte.
Her kan du vælge et sted for at gemme diskbilledet ved at klikke på knappen med tre-punkts ikon i Efter brænding sektion.
Endelig skal du klikke på Starten knappen for at starte oprettelse af diskbillede til virtuel drev.
Efter et par minutter kan du få ISO-billedfilen gemt på den placering, du har angivet i trin 4.
Del 2. Sådan monteres diskbillede i Windows 7
Windows 7 og tidlige versioner har ikke indbygget virtuel drev kapacitet, så du skal bruge et tredjeparts værktøj til at montere diskbilleder, som f.eks. DVDFab Virtual Drive.
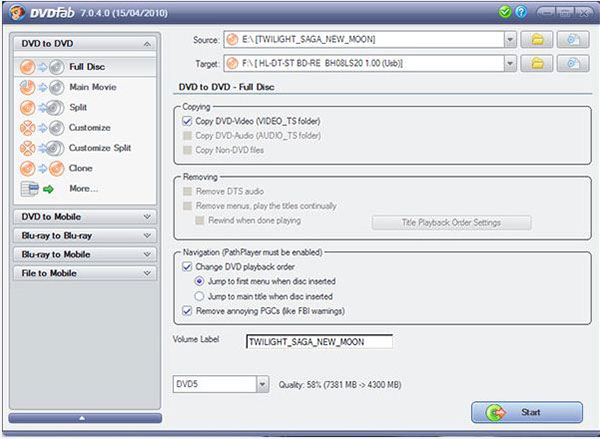
Højreklik på diskbilledfilen og vælg Mount valgmulighed.
Hvis du allerede installerer softwaren i din Windows 7, vises den på den tilgængelige virtuelle drev liste. Tryk på DVDFab Virtual Drive for at montere diskbilledet.
Derefter kan du bruge diskbilledet som en fysisk disk, selvom der ikke er nogen fysisk disk i optisk drev.
Del 3. Sådan bruger du virtuelt drev i Windows 8 / Window 10
Windows 8 og nyere versioner understøtter ISO-montage indbygget, så du behøver ikke downloade og installere software på din computer.
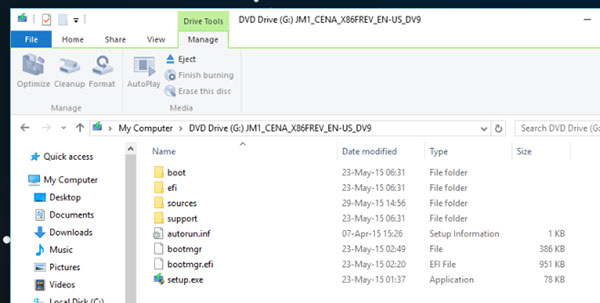
Højreklik på ISO-billedfilen og vælg Windows Stifinder fra Åbn med liste.
Derefter vises diskbilledet som en disk i en virtuel disk. Hvis det er et dvd-filmbillede, kan du afspille det i enhver medieafspiller, der understøtter dvd.
Når du vil afmontere diskbilledet, skal du højreklikke på det virtuelle drev, som diskbilledet er monteret i og vælge Skub at afmontere diskbilledet.
Del 4. Sådan monteres ISO på et virtuelt drev på Mac
Apple har integreret virtuel drev Mac i operativsystemet, så du kan oprette et virtuelt drev gennem ISO image direkte.
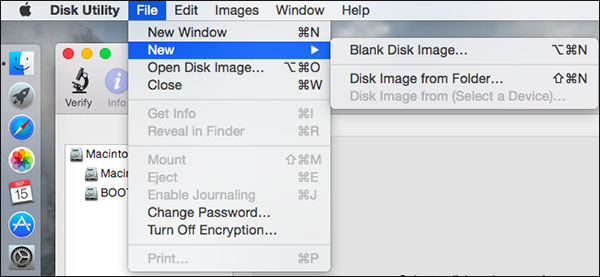
Find til mappen indeholder ISO-billedfilen og gem ISO-filen ved at dobbeltklikke. Hvis den er monteret med succes, kan du finde diskbilledet på dit skrivebord som en indsat dvd.
Hvis dobbeltklikning ikke lykkes, kan du gå til Diskværktøj. Vælg Åbn diskbillede under menuen Filer og vælg den ISO-fil, du vil montere. Så bliver det monteret på dit skrivebord. Diskværktøj fungerer for de fleste diskformatformater, herunder ISO, DMG og IMG.
Del 5. Sådan laver du et virtuelt drev under Linux
Linux er et specielt operativsystem; men som Mac OS X kan Linux vende ISO-billede til et virtuelt drev indbygget.
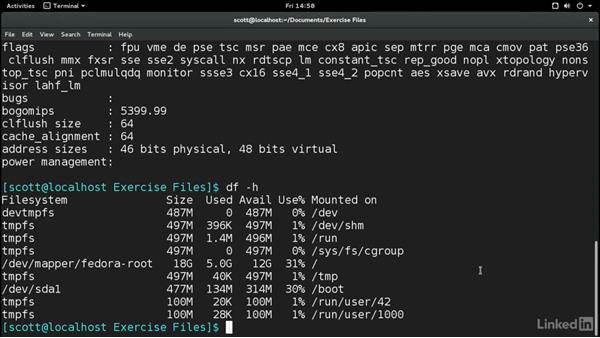
- 1. Skift til rodbruger med følgende kommando, hvis ikke log ind som rootbruger: $ su -
- 2. Indtast kommandolinjen nedenfor for at oprette en mappe til at montere ISO: # mkdir -p / mnt / disk.
Du kan erstatte disk i kommandolinjen med et hvilket som helst mappenavn som du ønsker. - 3. Monter billedfilen med kommandolinjen: # mount -o loop [prøve] .iso / mnt / disk /
udskifte [prøve] med billedfilen og disk med det mappenavn, du tilpassede i trin 2. - 4. Derefter er billedfilen blevet monteret, og du kan få adgang til den som en fysisk disk.
Konklusion
Virtuelt drev har mange fordele, så spil spillere, film entusiaster og andre mennesker foretrækker drevet til optisk drev og fysisk disk. I denne artikel delte vi de grundlæggende metoder til at montere ISO-billeder på virtuel disk på forskellige platforme. Windows 7 og tidligere versioner har ikke funktionerne, men der findes mange tredjepartsværktøjer. Windows 8 / 8.1, 10 og Mac OS X, Linux har indlejret den virtuelle driver indbygget, så du kan montere en ISO-fil direkte af den indbyggede. Hvis du vil montere en ISO-fil på et virtuelt drev, skal du først oprette en ISO-fil. Vi anbefaler at du bruger Tipard DVD Cloner til at hente billede fra en disk, fordi denne applikation har kapacitet til at oprette ISO-filer af høj kvalitet.







