Tips og tricks om ISO-fil

Mens teknologiske kunnskaper kan være bekendt med ISO-billeder, er almindelige mennesker stadig ikke klar over betydningen af ISO-filen. Faktisk har mange mennesker brugt filerne, selvom de indså det. Når du installerer eller geninstallerer Windows-operativsystem, kan du f.eks. Downloade filen fra operativsystemet fra Microsoft-webstedet. Derudover distribuerer mange videospil online via filformatet. I betragtning af det er vigtigt, og mange mennesker stadig ikke kan forstå ISO-fildefinition, diskuterer vi om den nødvendige viden om filen i dette indlæg. Bare brug for et par minutter, du kan lære alt, hvad du bør forstå.
Del 1. Hvad er en ISO-fil
En ISO-fil, også kaldet et ISO-billede, er et filformat, der repræsenterer en hel optisk disk. Alt indhold og data på en disk kan kopieres korrekt til filen. Det er en sektor-for-sektor-duplikering af dataene på en disk uden kompression. Data kopieret inde i billedfilen vil blive struktureret baseret på filsystemet på den optiske disk.
Den mest anvendte filudvidelse af diskbillede er .iso. Og .img-udvidelse kan også findes på nogle ISO-billedfiler. Enhver single-track disk kan arkiveres i filen som en backup, herunder CD-ROW, DVD og Blu-ray disc. Men du kan ikke åbne den direkte som en fysisk disk.
Del 2. Hvor ISO-filer bruger
Generelt bruges ISO-filer ofte til at distribuere større programmer, videospil og operativsystemer via internettet, dels fordi det kunne indeholde alle filerne. Et eksempel kan ses på Microsofts websted. Når du vil geninstallere Windows 7 eller installere den nyeste Windows 10, kan du gå til Microsofts websted og downloade den tilsvarende fil. Alt du behøver for at installere operativsystemet er pakket ind i filen.
Udover operativsystemet tilbyder mange store programmer og videospil også filformatet, såsom bootable antivirusprogrammer og meget mere. Plus, det er en god måde at sikkerhedskopiere og overføre diske. Når du har en dvd-film eller andre diske, skal du muligvis sikkerhedskopiere disken til harddisken. Det kunne hente alle data og filer fra disken og sikkerhedskopiere dem i en enkelt fil på harddisken. Hvis du vil dele dvd-film til dine venner, kan ISO-filen hjælpe dig med at forenkle overførselsprocessen. I et ord er det nyttigt i digital verden.
Del 3. Sådan opretter du ISO image
Hvis du har en disk, og du vil sikkerhedskopiere den på harddisken, kan du bruge Tipard DVD Cloner at oprette ISO billede fra disken. Fordelen ved DVD Cloner er at generere højkvalitets output. Desuden er denne ISO-skaber ret nem at bruge. DVD Cloner tilbyder en version til henholdsvis Windows og Mac OS X. Du kan gå til sin officielle hjemmeside og installere den rigtige version baseret på dit operativsystem.
Sådan oprettes ISO-fil med Tipard DVD Cloner
- 1. Indsæt den disk, du vil udpakke ISO billede fra, til dit optiske drev og kør DVD Cloner.
- 2. Udfold den File (Felt) menuen og vælg Indlæs DVD mulighed; DVD Cloner scanner og lægger disken i dit dvd-drev. Når DVD er indlæst, kan du forhåndsvise filerne, før du opretter ISO. Find derefter i bunden af grænsefladen og klik på Fuld kopi .
- 3. Vælg dit dvd-drev fra Kilde liste og ISO billede fra mål rulleliste. Klik derefter på knappen Næste for at navigere til det andet vindue.
- 4. Her kan du indtaste et sted for at gemme det ved at trykke på knappen med trepunktsikon i Efter brænding område.
- 5. Endelig skal du trykke på knappen Start for at fuldføre ISO-fil oprettelse.
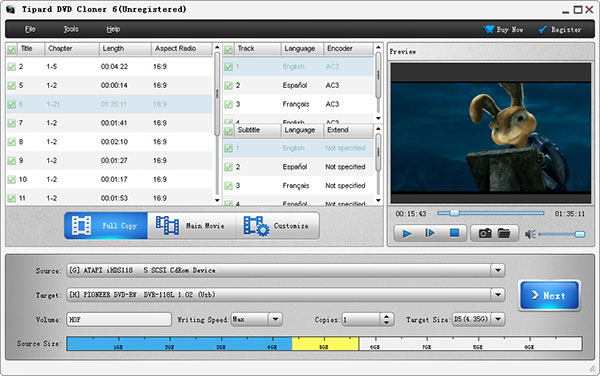
Del 4. Afspil en ISO-fil
Hvis du havde oprettet en ISO-fil fra en dvd-film, kan du ikke afspille filen på harddisken som andre almindeligt anvendte videofiler. Heldigvis kan VLC Media Player læse filformatet.
Sådan spiller du en ISO-fil på Windows
Metode 1
Åbn VLC Media Player, udfolder mediemenuen og vælg Åbn fil fra menulisten. Når vinduet Stifinder åbnes, skal du finde den ISO-fil, du vil afspille, og klik på knappen Åbn for at afspille den med det samme.
Metode 2
Start VLC Media Player og find til mappen indeholder den, du gerne vil afspille. Træk og slip filen i VLC Media Player; denne afspiller begynder automatisk at spille videoen.
Metode 3
Naviger til den mappe, der er gemt ISO-filen, og højreklik på for at vælge filen. Vælg menupunktet Åbn med, og vælg derefter VLC Media Player på den medieafspillere, der er tilgængelig.
Sådan åbnes en ISO-fil på Mac OS X
Gå til Diskværktøj, vælg Åbn diskbillede fra menuen Filer og vælg den ISO-fil, du vil afspille. Derefter vil Disk Utility montere filformatet på dit skrivebord.
Start VLC Media Player, gå til menuen Filer og vælg Disk fanen under Advanced Open File option.
Klik derefter på knappen Video_TS Folder i fanen Disc og tryk derefter på Browse-knappen for at åbne den monterede ISO-fil på skrivebordet som en fysisk disk.
Vælg mappen Video_TS og klik på knappen Åbn for at afspille filmen inden for VLC Media Player.
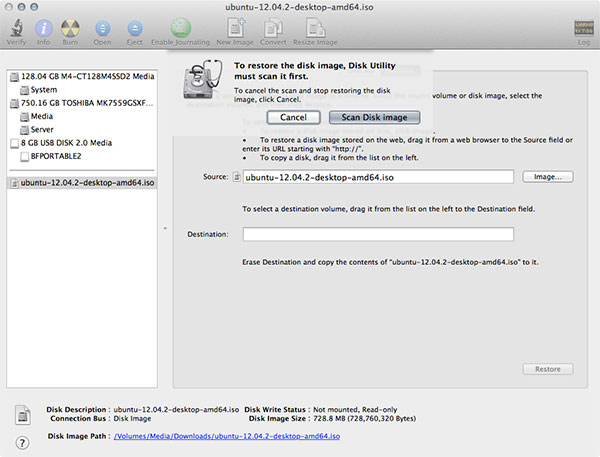
Konklusion
Baseret på introduktionerne ovenfor kan du forstå hvad der er en ISO-fil. Sammenlignet med en fysisk disk har den flere fordele. For det første vil det ikke blive forværret; uanset om du kopierer, monterer eller spiller så mange gange. Plus, du kan nemt levere og distribuere det online. Fra disse punkter er det stadig mere populært blandt unge. For at udvide din viden om ISO-billede delte vi også vejledningerne om hvordan man opretter ISO image og hvordan man spiller ISO image på forskellige platforme. Hvis du vil oprette et ISO-billede af høj kvalitet til backup, levering eller afspilning, anbefaler vi Tipard DVD Cloner. Det er i stand til at udtrække en ISO-fil fra en disk med original kvalitet.







