Lær hvordan du kan nyde dine yndlingsvideoer på iPod/iPhone efter eget ønske
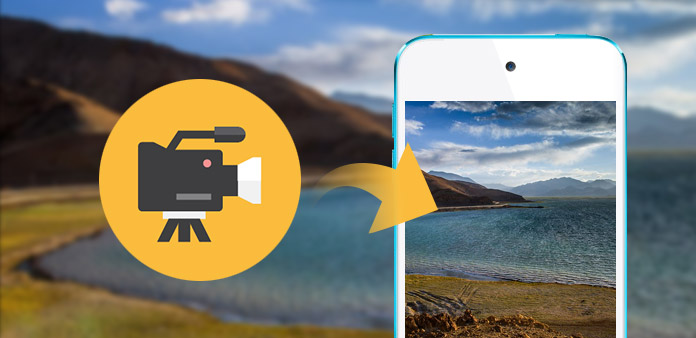
I denne artikel vil vi vise dig Tipard Video Converter. De kraftige MP4 Video Converters kan nemt konvertere et populært videoformat som AVI, MPG, WMV, MP4, MOV, 3GP, FLV og mere til iPhone / iPod-understøttet videoformat.
Sådan bruges Tipard Video Converter
Indlæs videofil
Installer denne kraftfulde iPod Video Converter på din computer. Klik på "Tilføj video" mulighed under menuen "Fil" og Indlæs en videofil, du vil konvertere. Eller du kan klikke på knappen "Plus" i hovedgrænsefladen.

Vælg outputformat
Baseret på de formater, der understøttes af dine bærbare enheder, kan du vælge outputformatet for filmen fra kolonnen "Profil" og indstille destinationsmappen. Du har også lov til at vælge dit foretrukne lydspor og undertekst til din video.
Detaljerede video- og lydindstillinger leveres af denne iPod Video Converter, som du kan justere, såsom video Encoder, billedfrekvens, opløsning, bitrate og lyd Encoder, kanaler, bithastighed, prøvefrekvens osv. Endnu mere kan du indtaste dine egne parametre . Den godt tilpassede profil kan gemmes som "Brugerdefineret" til senere brug.

Video- og lydindstillinger
Du kan justere alle former for video og lydindstillinger ved hjælp af denne iPod Converter, så du kan justere f.eks. Videoenkoder, billedfrekvens, opløsning, bitrate og lydkoder, kanaler, bithastighed, prøvefrekvens osv. Endnu mere kan du indtaste din egen parametre. Den godt tilpassede profil kan gemmes som "Brugerdefineret" til senere brug.

Redigeringsfunktioner
Bortset fra konverteringsfunktionen har Tipard iPod Video Converter også flere redigeringsfunktioner, som du kan bruge. Du har lov til at trimme et bestemt segment af en video, beskære video, vandmærkevideo, slå sammen videofiler i en og se videoevnen, før du konverterer. Du har også lov til at justere videoeffekten på lysstyrke, kontrast og mætning.
1. Juster output video effekt.
Klik på "Rediger" på den indledende grænseflade, og vælg "Effekt" kommando efter kontekstmenuen dukkede op for at åbne effektvinduet. Eller du kan bare klikke på  knappen for at åbne effektvinduet. Du har lov til frit at trække lysstyrken, kontrast, mætning, nuance og lydstyrke.
knappen for at åbne effektvinduet. Du har lov til frit at trække lysstyrken, kontrast, mætning, nuance og lydstyrke.

2. Trim enhver video.
Klik på "Klip" kommando. Tipard iPod Video Converter giver dig to metoder til at trimme din videolængde.
Metode 1: Indtast starttidspunktet i "Starttid" boksen, og indtast sluttiden i boksen "Afslut tid" og klik på OK.
Metode 2: Træk saksstængerne under preview-vinduet, når du vil trimme, så vises tiden i feltet Starttid og Afslut tid for din reference.
Når du har indstillet trimtiden, vises længden af det optagne klip i feltet Vælg længde til din reference.

3. Beskær enhver video.
Klik på "Rediger"> "Beskær" -vinduet. Eller du kan bare klikke på "Beskær" knappen for at åbne Beskær vinduet. Tipard iPod Video Converter giver dig mulighed for at fjerne de sorte kanter omkring din filmvideo og tilpasse størrelsen af videoafspilningsområdet. Der er tre metoder til rådighed til at beskære din video:
Metode 1: Vælg outputformatforholdet fra rullemenuen "Zoomtilstand" efter dit behov.
Der er fire valgmuligheder: Full Screen, Keep Original, 16: 9 og 4: 3.
Metode 2: Beskær ved at justere afgrøderammen
Afgrøderammen er den gule linje omkring filmvideoen. Der er otte små justeringsbokse på afgrøderammen. Hver justeringsboks giver dig mulighed for at beskære filmvideoen fra en anden position. Hvis du vil beskære din filmvideo, kan du bare flytte musemarkøren til en justeringsboks og trække afgrødningsrammen.
Metode 3: Beskær ved at indstille afgrødeværdierne
Der er fire afgrødeværdier nederst til højre i afgrødevinduet: Top, Nederst, Venstre og Højre. Du kan indstille hver værdi til at beskære din filmvideo, og afgrøderammen bevæger sig i overensstemmelse hermed.
Antydning: Når du har beskåret din video og indstillet zoomfunktionen, kan resultatet forhåndsvises i Preview-vinduet i programmets hovedgrænseflade.

4. Tilføj et tekst eller billede vandmærke.
Klik på "Rediger"> "Vandmærke" kommando efter kontekstmenuen dukkede op for at åbne vandmærkevinduet.
Marker afkrydsningsfeltet "Aktivér vandmærke", vælg derefter "Tekst" eller "Billede" -knappen for at tilføje et tekst- eller billedvandmærke til enhver video, som du vil.








