Bedste måde at konvertere FLV-filer til populære videoformater

Mens du er på metroen eller bussen, er måske dit sind fuld af vidunderlige dele på YouTube, eller du er beklagelig, at du ikke kan se dem på fritiden. Din iPod, iPhone eller andre bærbare enheder holder stille i lommen, fordi formatet af disse FLV-videoer ikke understøttes af dem. Heldigvis er der en nem måde at konvertere formatet ved hjælp af software, Tipard FLV Converter til Mac or Tipard FLV Converter. I denne artikel viser vi hovedsagelig dig, hvordan du konverterer FLV til andre videoformater på Mac.
Sådan bruges Tipard FLV Converter til Mac
Indlæs videofil
Dobbeltklik på denne FLV-konverteringssoftware, og klik på knappen "Tilføj fil" for at tilføje den videofil, du vil konvertere.

Vælg outputformat
Baseret på de formater, der understøttes af dine enheder, kan du vælge outputformatet for filmen fra kolonnen "Profil" og indstille destinationsmappen. Du har også lov til at vælge dit foretrukne lydspor og undertekst til din video.
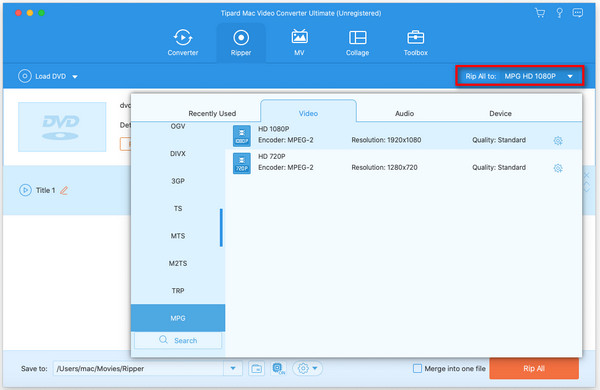
Video- og lydindstillinger
Detaljerede video- og lydindstillinger leveres af denne Mod Converter til Mac, som du kan justere, f.eks. Video-encoder, billedfrekvens, opløsning, bitrate og lydkoder, kanaler, bithastighed, prøvefrekvens osv. Endnu mere kan du indtaste din egen parametre. Den godt tilpassede profil kan gemmes som "Brugerdefineret" til senere brug.
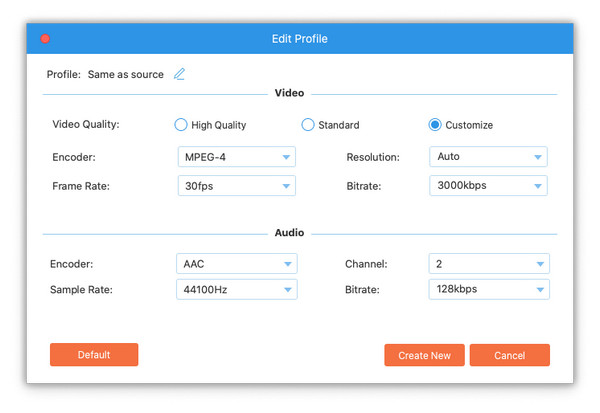
Redigeringsfunktioner
Bortset fra konverteringsfunktionen har Tipard FLV til iPhone Converter til Mac også flere redigeringsfunktioner, som du kan bruge. Du har lov til at trimme et bestemt segment af en video, beskære video, vandmærkevideo, slå sammen videofiler i en og se videoevnen, før du konverterer. Du har også lov til at justere videoeffekten på lysstyrke, kontrast og mætning.
Clip
Med denne funktion kan du fange dine yndlingsklip fra din video. Klik på knappen "Klip", og et klipvindue vises som følger. Indtast starttidspunktet i "Starttid" boksen og klik på "OK", og indtast sluttidspunktet i "Afslut tid" boksen og klik på "OK" og til sidst klik "OK" nederst.
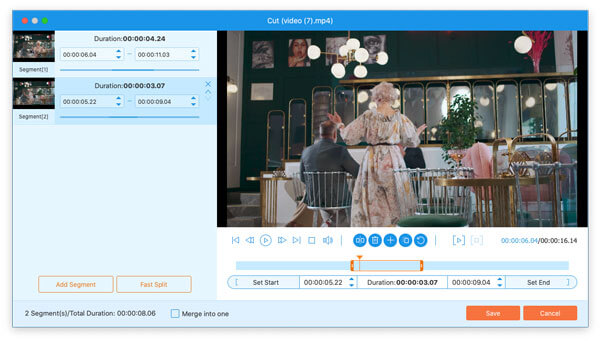
Crop
Du kan nemt fjerne de sorte kanter omkring din video og tilpasse størrelsen på videoafspilningsområdet. Klik på "Rediger"> "Beskær" -knappen, og et beskæringsvindue kommer ud foran dig som følger. Vælg en afgrødetilstand i rullelisten Afgrødetilstand og klik på "OK" for at gemme afgrøden. Der er seks forudindstillede afgrødetilstande efter eget valg.
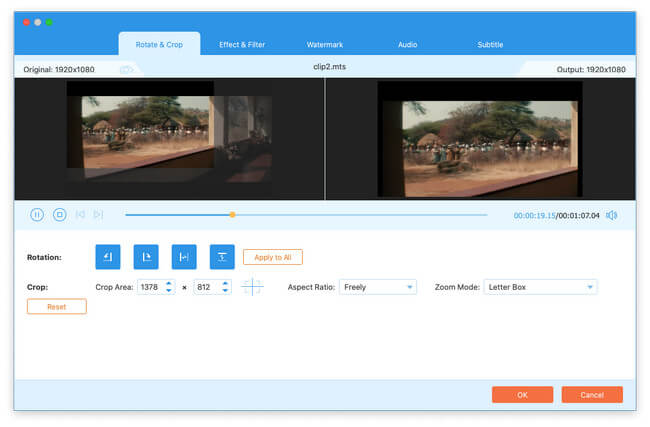
Udover disse redigeringsfunktioner giver denne software dig også mulighed for at forbedre videoen, justere videoeffekten, tilføje 3D-effekt og vandmærke.







