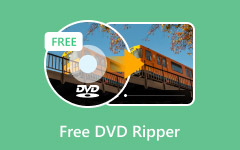Sådan Ripper Enhver DVD til populære videoformat

Denne artikel er oprettet til folk, der ønsker at nyde DVD på iPod / iPhone / PSP / mobiltelefon / Sansa / Zune og andre bærbare enheder. De fleste DVD'er er .vob-format, som ikke overvåges af folks digitale afspiller. Mange mennesker søger efter en professionel DVD rip-software. Tipard DVD Ripper er et sådant værktøj, der kan rippe enhver dvd til populært videoformat med den nyeste codec-indbygning.
Denne vejledning viser dig trin for trin på, hvordan du ripper din DVD til alle videoformater som MP4, MPEG, WMV, AVI, RM, 3GP og så videre.
Trin 1 Download og installer Tipard DVD Ripper.

Trin 2
Klik på "Load DVD" knappen for at indlæse din DVD.
Denne professionelle DVD Ripper kan indlæse tre dvd-kilder, du kan indlæse din dvd fra dvd-drev, dvd-mappe på din pc og også IFO-fil.

Trin 3 Vælg det ønskede videoformat fra rullemenuen "Profil".

Trin 4
Klik på knappen "Start" for at starte din konvertering.
Du kan få en kaffe eller gå en tur nu! Om lidt vil konverteringen blive afsluttet.
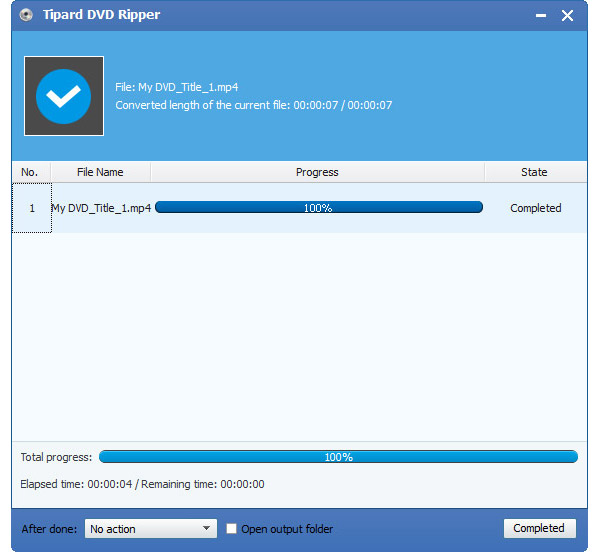
tips:
Nogle kraftfulde redigeringsfunktioner er tilgængelige som followings.
1: Optag dit yndlingsbillede.
Hvis du kan lide det aktuelle billede af videoen, kan du bruge "Snapshot" -opfattelsen. Bare klik på knappen "Snapshot", billedet gemmes.
2: Flett videoer i en fil.
Bare tjek indstillingen "Flet i en fil", hvis du vil fusionere det valgte indhold i en fil Som standard bliver den fusionerede fil navngivet efter den første valgte fil (enten en titel eller et kapitel)
3: Trim et klip af din video.
Du kan få et klip af din video ved blot at bruge funktionen "Trim". Du kan klikke på "Trim" knappen og en dialog dukker op. Du kan indstille starttid og sluttidspunkt eller bare trække diaslinjen til den ønskede position og starte konvertering, så du kan få klippet.
4: Beskær video
Der er to metoder til at beskære din video:

Metode 1: Beskær ved at vælge en beskæringsfunktion
Vælg en afgrødningsmodus i rullemenuen Beskær tilstand og klik på OK for at gemme afgrøden. Der er syv forudindstillede afgrøder til dit valg: Nej Beskær, Afskær Top og nederste sorte kanter, Klip den øverste sorte kant, Klip den nederste sorte kant ud, Afskær venstre og højre sorte kanter, Afskær alle sorte kanter og Custom . Til "Custom" kan du tilpasse din film efter dine behov. For at beskære din filmvideo kan du bare trække musemarkøren fra fire sider og fire vinkler.
Metode 2: Beskær ved at indstille afgrødeværdierne
Der er fire afgrødeværdier nederst til højre på afgrødevinduet: Øverst, Nederst, Venstre og Højre. Du kan indstille hver værdi til at beskære din filmvideo, og afgrøderammen bevæger sig i overensstemmelse hermed.
Bemærk: Før du begynder at beskære din filmvideo, kan du vælge et outputformatforhold fra zoomtilstanden. Der er fire valgmuligheder: Hold original, fuld skærm, 16: 9 og 4: 3. Når du har valgt et outputformatforhold og afslutter afgrøden, kan resultatet forhåndsvises i Preview-vinduet i programmets hovedinterface.
Nu kan du nyde din DVD på din iPod / iPhone / PSP / Sansa / Zune / Mobiltelefon og så videre.