Sådan Rip DVD og Konverter Video på Mac OS X

Nu kan bærbare enheder ses overalt. De tager ikke så meget plads og er nemme at bruge.
Mange bruger deres enheder som iPod, iPhone, PSP, Mobiltelefon, Zune, Creative Zen, iRiver, Sansa, osv., Der skal betjenes som deres dvd-afspillere eller videospillere.
Men den første ting huskes, er, at de fleste sådanne enheder ikke kan understøtte dvd og nogle andre videoformater. Men det er ikke svært, nogle tredjeparts konverteringssoftware som f.eks Mac DVD Ripper or Video Converter til Mac kan nemt løse dette spørgsmål.
Denne vejledning viser dig, hvordan du Rip din DVD og konvertere din video til videoer understøttet af dine bærbare enheder.
Del 1: Sådan Rip DVD og redigere DVD til populære video på OS X
Trin 1 Installer og kør Tipard DVD Ripper Pack til Mac og vælg Tipard DVD Ripper til Mac.

Trin 2 Indsæt din DVD.
Trin 3 Vælg outputformat og indstil de nøjagtige parametre.
Klik på "Profile" drop down pil for at vælge det ønskede outputformat.
Klik på "Indstillinger" for at indstille de nøjagtige video- og lydparametre, så de passer til din afspiller.
Trin 4 Klik på "Start" knappen for at starte konverteringen.
Vent et øjeblik, konverteringen bliver færdig snart.
Flere redigeringsfunktioner:

1. Indstil lydspor og undertekster til din konverterede video
"Audio Track" og "Subtitle" er under preview-vinduet
2. Få nogen videoklipp i tidslængde
Klik på "Trim" -knappen for at åbne trimningsvinduet, du kan indstille den nøjagtige start- og sluttid for dine klip eller bare trække skyderen.
3. Juster videoafspilningsområdet
Klik på "Beskær" for at åbne beskæringsvinduet for at afskære de sorte kanter omkring din video eller justere en videoafspillingsregion. Du kan også indstille videoafspilningsforholdet, når du spiller på afspiller: Hold original, fuld skærm, 16: 9, 4: 3.
4. Indstil videoeffekten
Klik på "Effekt" for at justere videoens lysstyrke, kontrast, mætning og volumen, så du får den perfekte afspilningseffekt.
5. Deltag i flere kapitler af din DVD i en fil
Vælg de kapitler, du vil deltage i, og vælg derefter "Indsæt i en fil". Efter konvertering bliver disse kapitler gemt i en fil.
Del 2: Sådan konverteres video til populær video på OS X
Trin 1 Kør Tipard DVD Rippre Pack Mac og vælg Tipard Video Converter til MAC
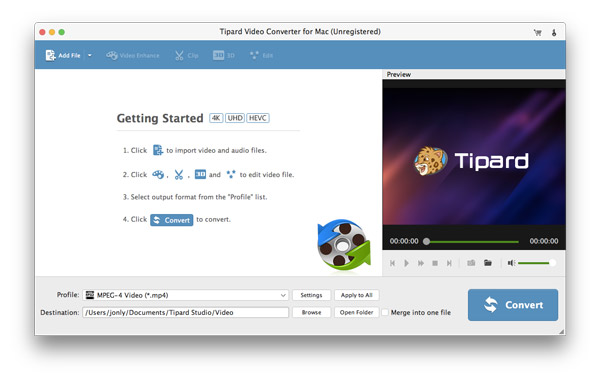
Trin 2 : Tilføj filer
Klik på "Tilføj fil" for at tilføje dine videofiler.
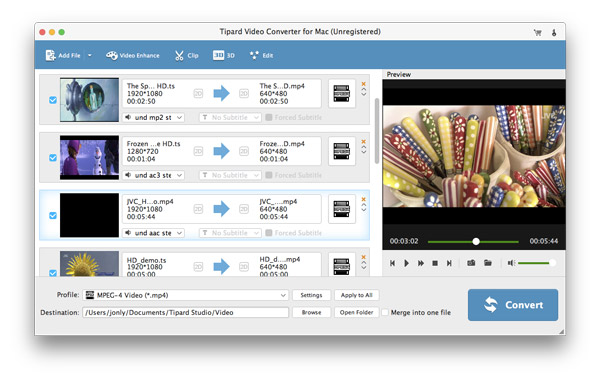
Trin 3 : Indstil output video format
Klik på knappen "Profil" fra rullemenuen for at vælge output videoformat som AVI, MPG, MPEG og WMV. Du kan klikke på knappen "Indstillinger" for at indstille parametre for din outputvideo, f.eks. Frame Rate, Bitrate for at få den bedste videokvalitet, som du vil have.
Trin 4 : Klik på knappen "Start" for at starte konverteringen.
OKAY! Nu kan du nyde din HD DVD eller dine yndlingsvideoer på dine bærbare enheder.







