Bedste løsning til at konvertere DVD til iPod på Mac

Problemet kan hjemsøge iPod-brugere om, hvordan man konverterer DVD til iPod. Du kan også tøve med at bruge hvilken slags video konverter til at realisere det, især for Mac-brugere. Med Tipard DVD til iPod Converte til Mac bliver alt nemt. Tipard DVD til iPod Converter til Mac er en all-in-one iPod-software til at konvertere DVD til iPod Touch, DVD til iPod Nano, DVD til iPod Classic MP4 Videoformater med frodig lyd og billedkvalitet. Aktivér nu for at sætte din yndlings DVD på iPod, følg min trin for trin vejledning.
1. Sådan installeres denne DVD til iPod Converter, så du kan rippe DVD til iPod på Mac.
For at installere Tipard DVD til iPod Converter til Mac, skal du blot gemme .dmg arkivet ved at dobbeltklikke på det.
Når du har installeret Mac DVD to iPod Converter software, vil du se følgende sceenshot.
2. Sådan indlæser du din DVD.
Hvis du vil bruge Tipard DVD til iPod Converter til Mac, skal du indsætte din dvd-film i dit dvd-drev og starte Tipard DVD til iPod Converter til Mac-applikationen. Klik derefter på "Load DVD" for at indlæse din dvd-fil.

3. Sådan indstilles outputindstillingerne for at rippe en dvd.
Når du har valgt de titler eller kapitler, du vil konvertere, kan du indstille outputindstillingerne for konverteringen under preview-vinduet og dvd-indholdslisten.
Lydfil: Vælg lydspor til den valgte fil (enten en titel eller et kapitel).
Subtitle: Vælg undertekst for din valgte fil (enten en titel eller et kapitel)
Profil: Vælg outputformat til din video.
Indstillinger: Klik på "Indstillinger" for at åbne vinduet Indstillinger.
I Videoindstillinger kan du vælge Encoder, Frame Rate, Resolution og Video Bitrate for at konvertere din film.
I lydindstillingerne kan du vælge Encoder, Kanaler, Bitrate og Sample Rate for at konvertere din film.
Bestemmelsessted: Klik på "Gennemse" for at angive en placering på din computer for at gemme den konverterede film. Hvis du vil åbne outputmappen, kan du bare klikke på "Åbn".
4. Sådan indstilles dine filmeffekter.
Klik på "Effekt" for at åbne effektvinduet.
Tipard DVD til iPod Converter til Mac giver dig mulighed for at justere lysstyrken, kontrast og mætning af video og lydstyrke af lyden samt Hue ved at trække og klikke på justeringslinjen.
5. Sådan får du en tidslængde-episode fra din DVD
Tipard DVD til iPod Converter til Mac giver dig mulighed for at klippe din film, så du kan fange dine yndlingsklip fra din dvd-film.
Klik på "Trim" for at åbne Trim-vinduet.
Tipard DVD til iPod Converter til Mac giver dig tre metoder til at trimme din DVD.
Metode 1: Indtast starttidspunktet i feltet Starttid og klik på OK, og indtast sluttiden i feltet Afslut sluttid og klik på OK.
Metode 2: Træk saksstængerne under preview-vinduet, når du vil trimme, så vises tiden i boksen Starttid og Afslut tid for din reference.
Metode 3: Klik på "Trim From" -knappen, når du vil starte din trimning. Klik på "Trim til" -knappen, hvor du vil stoppe din trimning.
Når du har indstillet trimtid, vises længden af det optagne klip i feltet Vælg længde til din reference.
6. Sådan beskæres din filmafspilningsregion
Tipard DVD til iPod Converter til Mac giver dig mulighed for at fjerne de sorte kanter omkring din video og tilpasse størrelsen af videoafspilningsområdet.
Der er tre metoder til rådighed til at beskære din video:
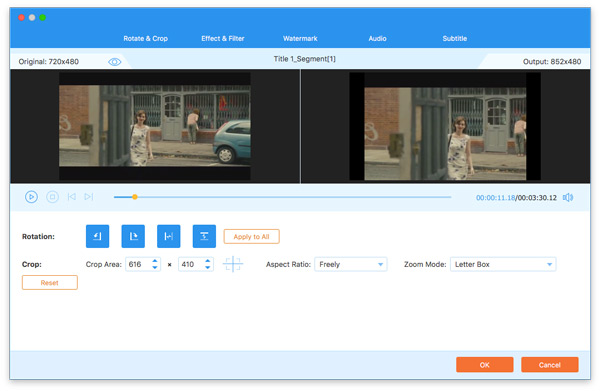
Metode 1: Beskær ved at vælge en beskæringsfunktion
Vælg en afgrødningsmodus i rullemenuen Beskær tilstand og klik på OK for at gemme afgrøden. Der er seks forudindstillede afgrøder til dit valg: Ingen Beskæring, Afskåret Top og Nederkant, kanter, Afskæres Top sort kant, Afskår den nederste sorte kant, Afskær venstre og højre sorte kanter, Afskær alle sorte kanter.
Metode 2: Beskær ved at justere afgrøderammen
Afgrøderammen er den røde linje omkring filmvideoen. Der er otte små justeringsbokse på afgrøderammen. Hver justeringsboks giver dig mulighed for at beskære filmvideoen fra en anden position. Hvis du vil beskære din filmvideo, kan du bare flytte musemarkøren til en justeringsboks og trække afgrødningsrammen.
Metode 3: Beskær ved at indstille afgrødeværdierne
Der er fire afgrødeværdier nederst til højre på afgrødevinduet: Øverst, Nederst, Venstre og Højre. Du kan indstille hver værdi til at beskære din filmvideo, og afgrøderammen bevæger sig i overensstemmelse hermed.
Du kan også indstille outputformatet fra zoomfunktionen i overensstemmelse med dit behov. Der er fire valgmuligheder: Hold original, fuld skærm, 16: 9 og 4: 3.
Holde original: Behold størrelsesforholdet mellem afgrødestørrelsen.
Fuld skærm: Stærk din beskårne video for at passe til billedformatet for opløsningsindstillingen.
16:9: Stærk din beskårne video for at passe til billedformatet 16: 9.
4:3: Stærk din beskårne video for at passe til billedformatet 4: 3.
Bemærk: Når du har beskåret din video og indstillet zoomfunktionen, kan resultatet forhåndsvises i Preview-vinduet i programmets hovedinterface.
7. Sådan flettes dit valgte indhold af dvd i en fil.
Hvis du vil tilslutte dine valgte kapitler eller titler til en fil, kan du tjekke indstillingen "Indsæt i en fil". Som standard navngives den fusionerede fil efter den første valgte fil (enten en titel eller et kapitel).
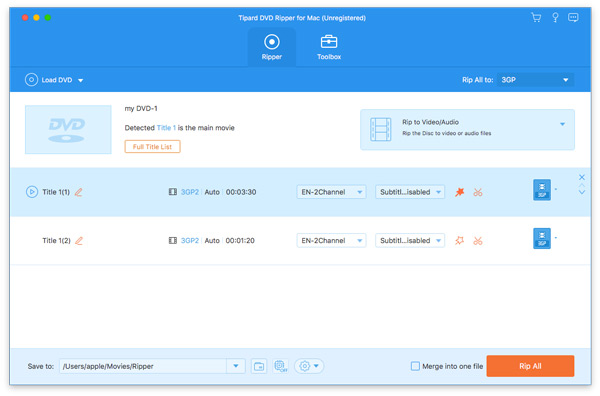
Når du er færdig med forudindstillingerne, skal du klikke på "Start" for at rippe din DVD til iPod, iPod Touch eller andre iPod-enheder.







