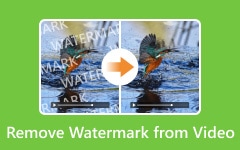Sådan konverteres JVC MOD Video

Mange mennesker elsker at rejse og foretrækker optagelse af videoer. De holder det dyrebare øjeblik for evigt, så længe de sætter videoen på computeren. Imidlertid er formatet (Mod / Tod) af video optaget af videokameraet ikke almindeligt format, så det er svært at afspille videoen med nogle spillere. Dette problem kan let løses med Tipard Video Converter Ultimate.
Mod og Tod extensions er videoformaterne, der genereres af de fleste populære digitale videokameraer som Panasonic SV AV100, Canon MOD videokameraer, JVC (MOD og TOD) og Panasonic (kun MOD).
Lad os komme til denne vejledning nu - konverter JVC Mod filer.
Trin 1: Download og installer Tipard Mod Converter.

Trin 2: Tilføj fil til Tipard Mod Converter interface. Der er tre måder at sætte dine filer på.
Metode One: Klik på "Tilføj fil", det vil dukke op i et vindue og vælge, at du vil konvertere fil på dette vindue.
Metode To: Klik på "Fil" øverst i drop-menuen, og vælg derefter "Tilføj fil" for at importere dine .mod-filer.
Metode Tre: Træk filen til Tipard Mod Converter-grænsefladen direkte.

Trin 3: Vælg profil
Tipard Mod Converter er den professionelle mod konverter til at konvertere Mod filer til de populære videoformater: MP4, MPG, MOV, VOB, AVI, 3GP, FLV, HD H.264, HD WMV, HD AVI osv. Det kan også udtrække lyd fra Mod og Tod video og konverter Mod / Tod til AAC, AC3, AIFF, AMR, AU, MP3, M4A, MP2, OGG, WMA, WAV osv. Når du har valgt profilen, skal du fortsætte med at vælge formatet på højre drop-menu .

Bemærk:
Inden du starter konverteringen, kan du definere video- og lydindstillingerne.
Klik på knappen "Indstillinger" for at åbne vinduet Indstillinger.
I Videoindstillinger kan du vælge Encoder, Frame Rate, Resolution og Video Bitrate for at konvertere din film. Desuden kan du også direkte indtaste din egen opløsning som form af "XXX * XXX";
I lydindstillingerne kan du vælge Encoder, Kanaler, Bitrate og Sample Rate for at konvertere din film.
Du kan også gemme alle outputindstillingerne som din præference, som automatisk gemmes i den brugerdefinerede kolonne.
tips:
Tip 1: Rediger videoeffekt
Klik på knappen "Effekt" øverst i grænsefladen for at dukke op i videoredigeringsvinduet.
Lysstyrke: Træk og klik på Brightnessjusteringslinjen for at indstille videoens lysstyrke.
Kontrast: Træk og klik på Kontrastjusteringslinjen for at indstille videoens kontrast.
Mætning: Træk og klik på justeringslinjen Mætning for at indstille mætningen af videoen.
Deinterlacing: Når du konverterer de interlaced videoformater som 720i, 1080i, for at du får bedre outputvideoer, kan du indstille Deinterlacing-funktionen for at undgå mosaikken.

Tip 2: Trim video
Klik på "Trim" -knappen øverst i grænsefladen for at dukke op i videoredigeringsvinduet.
Tipard QuickTime Video Converter giver dig tre metoder til at trimme din videolængde.
Metode 1: Indtast starttidspunktet i feltet Starttid og klik på OK, og indtast sluttiden i feltet Afslut sluttid og klik på OK.
Metode 2: Træk saksstængerne under preview-vinduet, når du vil trimme, så vises tiden i boksen Starttid og Afslut tid for din reference.
Metode 3: Klik på "Trim From" -knappen, når du vil starte din trimning. Klik på "Trim til" -knappen, hvor du vil stoppe din trimning.
Når du har indstillet trimtid, vises længden af det optagne klip i feltet Vælg længde til din reference.
Tip 3: Beskær video
Klik på knappen "Beskær" øverst i grænsefladen for at dukke op i vinduet til redigering af video redigere.
Tipard QuickTime Video Converter giver dig mulighed for at fjerne de sorte kanter omkring din filmvideo og tilpasse størrelsen af videoafspilningsområdet.
Der er tre metoder til rådighed til at beskære din video:
Metode 1: Beskær ved at vælge en beskæringsfunktion
Metode 2: Beskær ved at justere afgrøderammen
Metode 3: Beskær ved at indstille afgrødeværdierne
Der er fire afgrødeværdier nederst til højre på afgrødevinduet: Øverst, Nederst, Venstre og Højre. Du kan indstille hver værdi til at beskære din filmvideo, og afgrøderammen bevæger sig i overensstemmelse hermed.
Du kan også indstille outputformatet fra zoomfunktionen i overensstemmelse med dit behov. Der er fire valgmuligheder: Hold original, fuld skærm, 16: 9 og 4: 3.
Tip 4: Snapshot:
Klik på knappen "Snapshot" nederst i preview-videovinduet, og det aktuelle billede i Preview-vinduet bliver taget og gemt.
Klik på "Folder" -knappen for at åbne mappen, hvor de optagne billeder gemmes. Som standard gemmes det optagne billede på brugerens My Documents \ Tipard Studio \ Snapshot.
Klik på "Preferences" menuen, du kan nulstille stillbillede mappen og typen af dit optagne billede: JPEG, GIF eller BMP formater.
Tip 5: Indstillinger
Klik på "Preferences" -menuen for at justere indstillingerne i forbindelse med konvertering
Den indeholder output-mappen, snapshot-mappen, billedtypen, konverteringen udført, CPU-brug.

Trin 4: Konverter
Når alle trin ovenfor er udført, skal du klikke på den højre knap på grænsefladen for at begynde at konvertere .mod-filer til populært format.