Sådan tilføjer du GIF'er til Google Slides, mens du beholder animationen
I dag er der flere og flere webbaserede og cloud-baserede tjenester, som hjælper dig med at udføre forskellige opgaver uden at installere noget software. Google Slides er for eksempel et præsentationsværktøj, der gør det muligt for dig at lave præsentationer online. Brugere klagede dog over, at det er udfordrende at bruge GIF'er i deres præsentationer. Derfor vil denne guide tale om, hvordan du tilføjer og indsæt GIF'er i Google Slides i forskellige situationer korrekt.
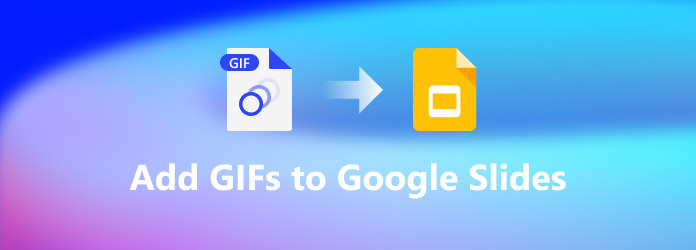
Del 1: Sådan tilføjes en GIF til Google Slides
Google Slides understøtter GIF-billedformatet. Derudover er der ingen billedstørrelse eller begrænsning. Det tager selvfølgelig tid at uploade og vise store GIF'er på Google Slides, afhængigt af din internettilstand. Du kan tilføje en GIF til Google Slides fra URL, din computer og Google Drev.
Sådan tilføjer du en GIF til Google Slides fra URL
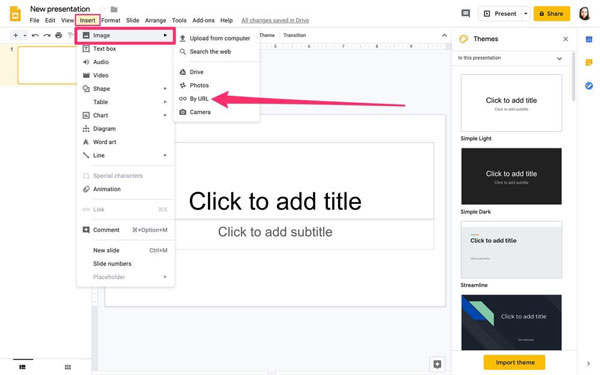
Trin 1Hvis du har til hensigt at indsætte en online GIF i Google Slides, skal du kopiere billedadressen til dit udklipsholder. Find en GIF på hjemmesiden eller søgemaskinen, højreklik på billedet og vælg Kopiér billedadresse valgmulighed.
Trin 2Kør Google Slides i en browser, log ind på din konto, og åbn den ønskede præsentation.
Trin 3Træk ned indsatte menu, vælg den Billede, Og derefter Efter URL. Når du bliver bedt om det, skal du indsætte GIF-adressen i feltet og klikke på indsatte .
Trin 4Derefter kan du ændre størrelsen og ændre GIF-positionen.
Sådan indsætter du en GIF til Google Slides fra computer
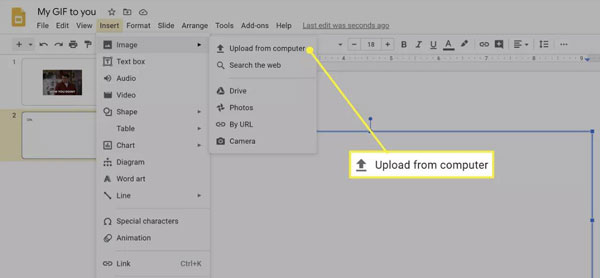
Trin 1For at indsætte en lokal GIF til Google Slides skal du åbne målpræsentationen i din browser.
Trin 2Gå til indsatte menu, vælg den Billede mulighed, og vælg Upload fra computer.
Trin 3Find GIF-billedet på din computer, vælg det, og klik på Åbne .
Bemærk: Nogle mennesker rapporterede, at deres GIF'er på Google Slides tilføjet fra computere ikke virkede. I sådanne tilfælde skal du konvertere den pågældende GIF til MP4-formatet.
Sådan tilføjer du en GIF til Google Slides fra Google Drev
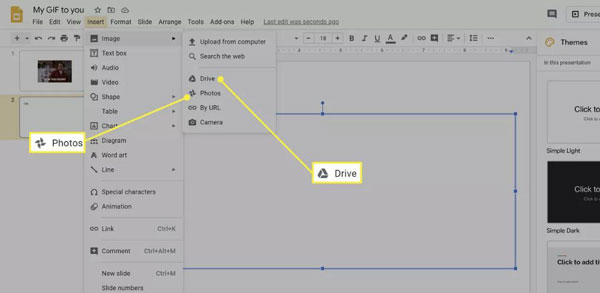
Trin 1Google Slides understøtter også Google Drev eller Google Fotos som GIF-inputkilde. Find det dias, hvor du vil tilføje en GIF.
Trin 2Gå til indsatte menu, skal du vælge Billede valg og vælg Drive or pics alt efter din tilstand.
Trin 3Find og vælg derefter GIF'en eller GIF'erne i den højre skinne, og klik på indsatte .
Bemærk: Du skal uploade de GIF'er, du vil bruge i Google Slides, til Google Drev eller Google Fotos, før du indsætter dem.
Del 2: Sådan komprimeres, beskæres og trimmes en GIF til Google Slides
Nogle gange skal du redigere GIF'erne, før du tilføjer dem til Google Slides. For eksempel er en GIF for stor til at indsætte i et dias online, du vil bare bruge en del eller et klip af GIF'en i din præsentation osv. Tipard Video Converter Ultimate er lige det værktøj, du har brug for. Det er i stand til at oprette en animeret GIF fra en video eller en billedserie. Desuden giver den klare grænseflade dig mulighed for hurtigt at finde det, du leder efter.
Hovedtræk ved den bedste GIF-editor
- 1. Komprimer, beskær og trim en GIF til Google Slides.
- 2. Forbedre GIF-kvaliteten ved hjælp af avanceret teknologi.
- 3. Konverter mellem GIF- og videofilformaterne.
- 4. Tilgængelig til Windows 10 / 8 / 7 og Mac OS X.
Sådan komprimeres, beskæres og trimmes en GIF til Google Slides
Trin 1Åbn en GIF
Kør den bedste GIF-editor, når du har installeret den på din computer. Klik på Værktøjskasse fanen på det øverste bånd, og vælg derefter GIF Maker mulighed. Så kommer du ind i tilføjelsesfilgrænsefladen. Klik på + ikon i Video til GIF sektion og tilføj kildevideoen. Hvis du vil oprette en GIF fra en billedserie, skal du klikke på + ikon i Foto til GIF afsnit i stedet.

Trin 2Rediger GIF
Dernæst vil du se hovedgrænsefladen. Klik på for at trimme GIF'en Klip knappen, og indstil den nye start- og slutposition. Du kan også beskære GIF'en. Klik på Redigere knappen for at åbne redigeringsvinduet og skifte til Rotér og beskær fanen. Her kan du fjerne uønskede områder fra det animerede billede ved hjælp af beskæringsboksen. Redigeringsvinduet giver dig mulighed for at rotere, vende GIF'en og mere.

Trin 3Eksporter GIF'en
Gå tilbage til hovedgrænsefladen efter redigering. Klik på Eksempel knappen og tjek GIF'en. Til sidst skal du udfylde en destinationsmappe i boksen Gem til ved at trykke på Folder knap. Så længe du klikker på Generer GIF knappen, eksporteres GIF'en til din computer, som du ønsker. Så kan du nemt og hurtigt indsætte det i Google Slides.
Gå ikke glip af:
Sådan laver du GIF fra videoer
Del 3: Ofte stillede spørgsmål om, hvordan du tilføjer GIF'er til Google Slides
Hvor finder man GIF'er til Google Slides?
Du kan gå til imae.google.com og derefter søge efter en ordentlig GIF med søgeord i henhold til dit Google Slides-emne. Sørg for at vælge indstillingen Animeret for at sikre, at du får en fungerende GIF til din præsentation.
Er Google Slides gratis?
Google Slides er blevet et top PowerPoint-alternativ af et par grunde. For det første er det helt gratis. Desuden er det også meget brugervenligt, og det giver mulighed for super nemt samarbejde på tværs af mennesker eller teams.
Hvordan får man adgang til Google Slides?
Google Slides er Googles flagskibspræsentationsapp, der lever inde i browseren som en del af Google Drev. Hvis du har en Google-konto, såsom YouTube, Gmail eller Google Fotos, kan du få direkte adgang til Google Slides med den.
Konklusion
Nu bør du forstå, hvordan du tilføjer en GIF eller GIF'er til en Google Slides-præsentation. Efterhånden som flere og flere mennesker arbejder eksternt, bliver Google Slides og andre skybaserede tjenester stadig mere populære. For at gøre dine præsentationer engagerende kan du tilføje animerede GIF'er ved at følge vores guide hurtigt. Plus, Tipard Video Converter Ultimate kan hjælpe dig med at oprette og redigere GIF'er til præsentationerne. Flere spørgsmål? Skriv venligst en besked under dette indlæg.



 /
/


