Sådan beskæres et animeret GIF-billede uden at miste kvalitet
I dag er GIF et af de meget udbredte billedformater. Du kan se GIF'er overalt på sociale medier, websteder, beskedapps osv. Det gør GIF-redigering til en vigtig digital færdighed. Den største ulempe ved GIF er billedkvaliteten. Desuden har mange platforme en grænse for GIF-størrelse. Heldigvis kan du beskære en GIF og fokusere på et bestemt område, hvis du har det rigtige værktøj. Denne tutorial fortæller dig, hvordan du beskære en GIF på Windows, Mac, iPhone, Android og online.
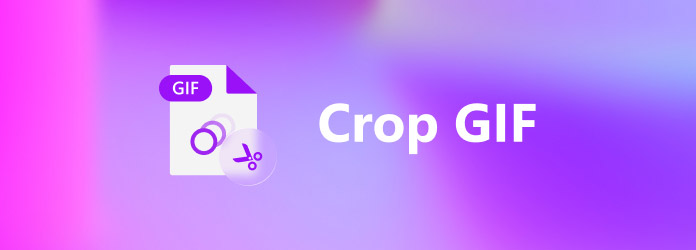
Del 1. Hvordan beskærer du en GIF på Windows
Hvis du vil beskære en animeret GIF, skal du gøre det ved hjælp af noget særligt software, som f.eks. Tipard Video Converter Ultimate. Det er i stand til nemt at beskære en GIF svarende til at redigere en videofil.
Hovedtræk ved den bedste GIF-editor
- 1. Beskær en animeret GIF inden for tre trin.
- 2. Optimer GIF-kvaliteten under redigering.
- 3. Medtag en bred vifte af redigeringsværktøjer.
- 4. Konverter mellem GIF- og videoformater.
Sådan beskæres en GIF på pc
Trin 1Tilføj GIF
Kør den bedste GIF-editor, efter du har installeret den på din pc. Der er en anden version til Mac. Gå til Tilføj filer menuen øverst til venstre og vælg Tilføj filer or Tilføj mappe for at åbne de mediefiler, du vil beskære.

Trin 2Beskær GIF
Klik på knappen Redigere knappen under titlen for at åbne redigeringsvinduerne. Skift til Rotér og beskær fanen fra det øverste bånd. Så vil du blive præsenteret for beskæringsboksen i Original panel. Nu skal du bare flytte hver kant, indtil du får den ønskede effekt. Du kan også nulstille Aspect Ratio, Zoom-tilstand, eller beskær GIF'en nøjagtigt ved at indstille Afgrødeareal.

Trin 3Eksporter GIF
Forhåndsvis den beskårede GIF i Produktion rude og klik OK hvis du er tilfreds. Klik på Folder knappen i bunden af hovedgrænsefladen og vælg en bestemt mappe. Klik til sidst på Konverter alle knappen for at eksportere GIF'en.

Del 2. Hvordan beskærer du en GIF på Mac
Når det kommer til at beskære en GIF på Mac, skal du også bruge en tredjepartsapp. Selvom der er begrænsede muligheder for at redigere animerede GIF'er, har du stadig flere muligheder, såsom GIMP, Photoshop osv. Vi bruger GIMP som eksempel til at vise dig arbejdsgangen.
Dette værktøj hjælper dig med at ændre størrelsen på GIF'er, men det lader dig ikke justere lag af dine filer.
Trin 1Start den gratis GIF-editor på Mac, og åbn den GIF, du vil redigere ved hjælp af File (Felt) menu og Åbne.
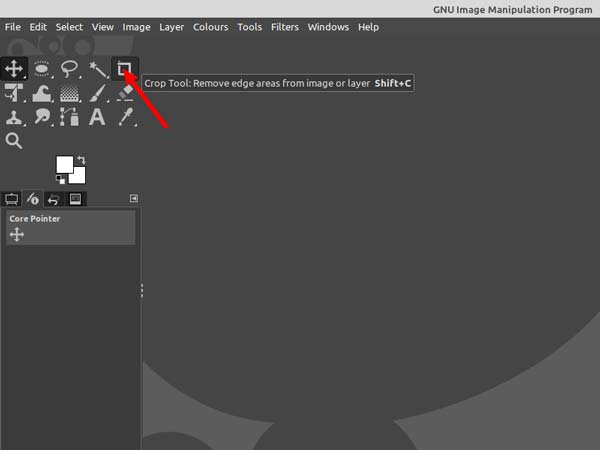
Trin 2Så gå til Værktøjer menu på det øverste bånd, vælg Transformeringsværktøjer, og vælg Crop. Du kan også klikke på Afgrødeværktøj på den Værktøj paletten.
Trin 3Venstreklik nu hvor som helst på GIF-lærred og træk musen til placeringen for at oprette beskæringsgrænserne. Du kan også beskære en GIF i en cirkel eller andre former ved hjælp af Valgværktøjer.
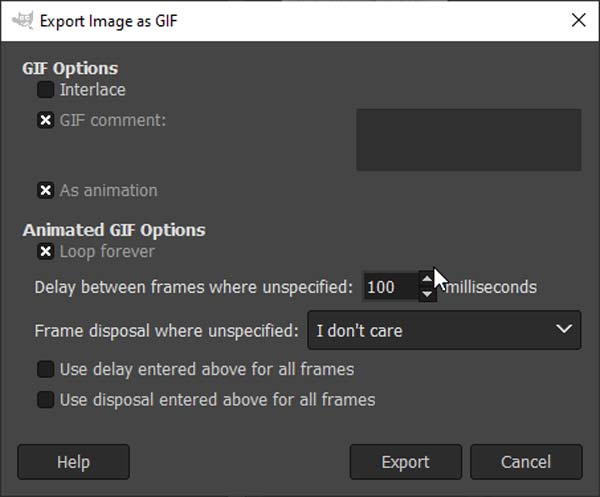
Trin 4Når GIF-beskæring er færdig, skal du gå til File (Felt) menuen og vælg Eksporter som. Sørg for at markere feltet ved siden af Som animation hvis du har til hensigt at gemme den animerede GIF. Følg derefter instruktionerne for at gemme den.
Del 3. Hvordan beskærer du en GIF på iPhone
Der er ingen indbygget funktion på iPhone, der kan beskære et animeret GIF-billede. Heldigvis kan du gøre det med tredjepartsapps, som GIF Maker ImgPlay. Det kan forvandle Live Photos eller videoer til animerede GIF'er og redigere GIF-billeder på iOS-enheder.
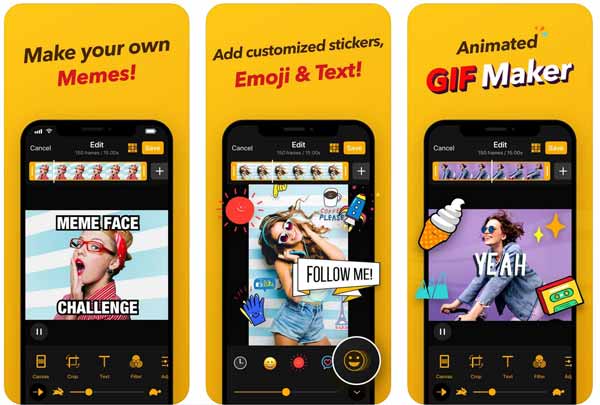
Trin 1Installer GIF-editoren og maker-appen på din iPhone fra App Store. Det er gratis at downloade. Kør det derefter fra din startskærm.
Trin 2Tillad den at få adgang til din kamerarulle, find og vælg den ønskede GIF, og åbn den i appen.
Trin 3Tryk på ikonet Crop funktion i bunden og beskær GIF'en med fingrene.
Trin 4Rediger og retoucher GIF'en, og tryk på Udført når du er tilfreds. Vælg GIF under TYPE, og indstil kvaliteten og andre muligheder. Så kan du gemme GIF'en i din iPhone-hukommelse eller lægge den op på sociale medier.
Del 4. Hvordan beskærer du en GIF på Android
Adskillige GIF-editor-apps er tilgængelige for Android i Google Play Butik, men kun nogle få af dem kan beskære en GIF. GIF Maker GIF Editor, for eksempel, er en alt-i-en GIF-editor-app, inklusive beskæringsfunktionen. Det gør det til et fremragende valg at retouchere og beskære dine animerede GIF-billeder på Android.
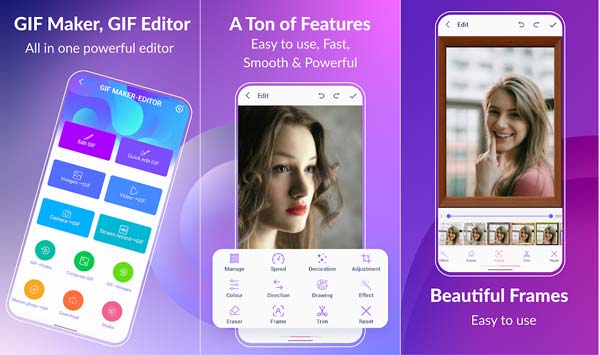
Trin 1Start GIF-editor-appen. Du kan installere det gratis fra Play Butik. Det giver dig mulighed for at udveksle gratis funktioner med visning af annoncer.
Trin 2Tryk på ikonet Rediger GIF mulighed, og du vil blive præsenteret for dit fotogalleri på Android. Vælg og tryk på det GIF-billede, du vil redigere.
Trin 3Tryk på ikonet Justering funktion i bunden og beskær GIF'en ved at flytte beskæringsboksen med fingrene.
Trin 4Til sidst skal du trykke på Udført knappen i øverste højre hjørne og gem den i dit galleri eller del den på sociale medier.
Gå ikke glip af: Bedste GIF-app til iPhone og Android
Del 5. Hvordan beskærer du en GIF Online
Det giver mening, at flere og flere mennesker foretrækker at beskære en GIF online. Den beder dig ikke om at installere noget på din harddisk. Desuden kan du lave GIF-redigering overalt. EZGIF, for eksempel, er en gratis GIF-løsning online. Her er trinene til at beskære en GIF med EZGIF.
Det kræver ikke, at du installerer noget på din enhed, men det kræver, at du har en stabil netværksforbindelse.
Trin 1Besøg https://ezgif.com/crop i en browser, når du skal beskære en animeret GIF online.
Trin 2Klik på knappen Gennemse knappen og åbn mål-GIF-billedet fra din computer. Det giver dig også mulighed for at importere en online GIF fra URL-adresse.
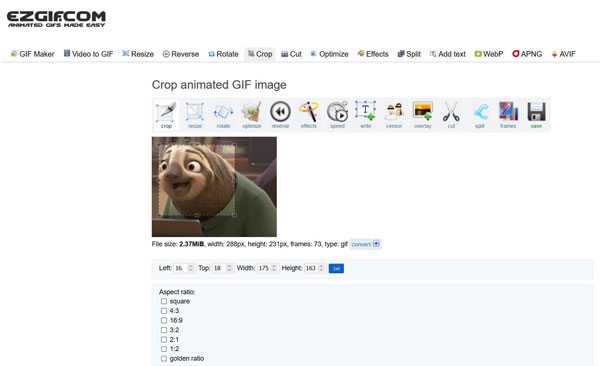
Trin 3Hit the Upload knap. Så får du beskæringsboksen på næste side. Klik derefter på GIF'en og træk beskæringsboksen for at dække det ønskede område.
Trin 4Klik på knappen Beskær billede knap, når du er tilfreds. Forhåndsvis det beskårede billede, og tryk på spare ikon for at downloade GIF'en.
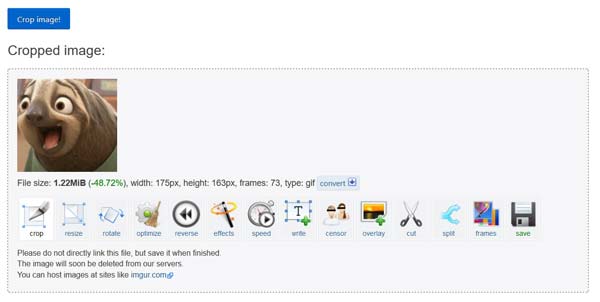
Bemærk: Den maksimale filstørrelse er 35 MB, men den tilføjer ikke noget vandmærke til dit billede.
Del 6. Ofte stillede spørgsmål om beskæring af GIF
Kan du beskære en GIF med Giphy?
Nej, Giphy-appen eller -webstedet kan trimme en GIF, dekorere GIF'er med klistermærker eller konvertere en video til en GIF, men den kan ikke beskære en GIF.
Hvordan beskære en GIF i Preview på Mac?
Preview-appen på Mac kan beskære et statisk billede i GIF-format. Når det kommer til animerede GIF-billeder, kan Preview ikke redigere eller ændre dem, mens animationen bevares.
Er det muligt at beskære en GIF i Photoshop?
Ja, Photoshop er i stand til at beskære en animeret GIF på både pc og Mac. Proceduren er dog ret kompliceret, især for begyndere.
Konklusion
Denne guide har fortalt dig fem måder at beskære en animeret GIF på Windows, Mac, online, iPhone og Android-enheder. Du kan vælge den rigtige metode og følge vores trin for at gøre det nemt. Tipard Video Converter Ultimate er det bedste valg til beskære en GIF på pc og Mac. Endnu vigtigere, det kan producere den bedste outputkvalitet.







