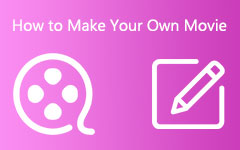Gennemgang af 5 bedste GIF-redaktører [Funktioner og detaljeret vejledning]
Vil du tilføje eller fjerne billeder fra GIF, trimme, beskære eller rotere en GIF? Du har brug for en god GIF-redaktør.
Mange billedredigeringsprogrammer, der tilbydes på markedet, kan hjælpe dig med at klippe GIF'er eller udføre andre redigeringsoperationer med lethed. Der er også nogle specialdesignede GIF-redigerings- og GIF-fremstillingsværktøjer, der kan hjælpe dig med at redigere animerede GIF'er. Hvordan vælger man den bedste GIF-editor?
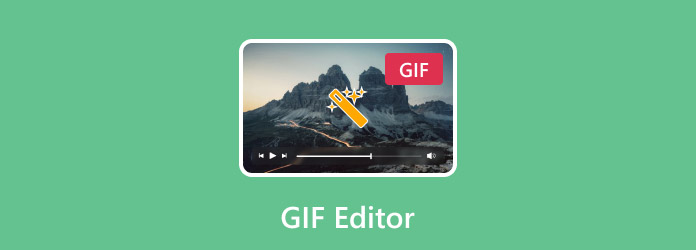
Dette indlæg viser 5 bedste GIF-editorer, som du kan vælge imellem. Du kan lære de vigtigste funktioner i hver GIF-editor og derefter vælge den, der passer dig bedst til at redigere og optimere dine GIF-filer.
Del 1. Sådan vælger du den bedste GIF-editor
Hvad er den bedste GIF-editor? Med så mange GIF-redigeringsværktøjer, inklusive gratis online GIF-editorer/-skabere, der tilbydes på internettet, kan det være svært at vælge den bedste eller endda en god GIF-editor. Du vil bestemt ikke prøve dem én efter én. I betragtning af det, deler denne del nogle tips til hurtigt at finde den rigtige GIF-editor.
GIF-redigeringsfunktioner. Når du vælger en GIF-editor, bør du finde ud af, hvilken specifik redigeringsfunktion du har brug for. Nogle GIF-editorer har kun trim- eller beskæringsfunktionen. Hvis du vil tilføje eller fjerne billeder fra GIF, ændre størrelse på GIF, tilføje tekster eller udføre andre redigeringshandlinger, kan du ikke bruge dem.
Ingen GIF-filstørrelse og andre begrænsninger. Mange GIF-editorer har en størrelsesgrænse for din tilføjede eller uploadede GIF-fil, især for nogle gratis online GIF-editorer. Desuden kræver nogle af dem kontologin eller tilmelding.
Output GIF-indstillinger. Hvis du kan lide at få flere output-GIF-indstillinger til brugerdefineret GIF-opløsning, kvalitet, loop-animation og mere, bør du være opmærksom på det. Fordi mange GIF-editorer eksporterer den redigerede GIF direkte for dig.
Høj GIF-kvalitet. Du vil helt sikkert ikke miste nogen billedkvalitet efter GIF-redigeringen. En god GIF-editor bør hjælpe dig med at redigere GIF og samtidig bevare kildefilens kvalitet. Du bemærker måske, at nogle GIF-editorer endda giver dig mulighed for at forbedre GIF-outputkvaliteten.
Let at bruge. Mange billedredigeringsprogrammer som Adobe Photoshop kan hjælpe dig med at redigere GIF'er. Men du kan føle dig ret kompleks at bruge det. Derfor, når du vælger at klippe, beskære, ændre størrelsen på eller optimere en GIF, bør du bruge et letanvendeligt GIF-redigeringsværktøj.
Intet vandmærke og annoncer. Nogle online eller gratis GIF-editorer vil indsætte vandmærke til din redigerede GIF. Du skal opgradere til en betalt version for at fjerne vandmærke fra GIF. Mens du bruger en online GIF-editor, kan du se mange annoncer. Hvis du ikke vil have vandmærke eller annoncer, bør du tage hensyn til dem.
Del 2. Top 5 GIF Editor Review
Denne del introducerer dig til 5 fantastiske GIF-editorer. Du kan lære de vigtigste funktioner, fordele og ulemper ved hver GIF-editor og derefter træffe dit valg.
Video Converter Ultimate GIF Maker
Video Converter Ultimate er en kraftfuld video-, lyd- og billededitor, der kan hjælpe dig med at redigere GIF-filer. Den er designet med mange ofte brugte redigeringsfunktioner, så du kan redigere GIF. For eksempel kan du bruge det til at klippe GIF, rotere GIF, beskære GIF, ændre størrelse på GIF, justere GIF-effekter, anvende filtre til GIF, tilføje tekst eller billedvandmærke til GIF og mere. Som en GIF-editor giver den dig også mulighed for at tilpasse forskellige output-GIF-indstillinger, såsom GIF-opløsning, billedhastighed, zoomtilstand og loop-animation.

Denne GIF-editor tilbyder 3 muligheder for at udskrive en GIF-fil, Large GIF, Medium GIF og Small GIF. Det har evnen til nemt at forbedre GIF-kvaliteten. Mere end bare en GIF-editor, den har også en separat GIF Maker, så du kan oprette GIF'er fra fotos eller videoklip. Hvad mere er, er denne anbefalede Video Converter Ultimate udstyret med mange andre redigerings- og konverteringsfunktioner. Du bør downloade det gratis og prøve.
Ezgif - Online GIF maker og billedredigering
Ezgif er et meget populært online GIF-redigerings- og konverteringsværktøj. Den har en Online GIF maker og billedredigering for at du kan redigere GIF direkte på dine webbrowsere som Chrome, IE, Safari eller Yahoo. Når det fungerer som en GIF-editor, giver det dig mulighed for at beskære/klippe/rotere/ændre/ændre/opdele GIF, optimere GIF, tilføje tekst, justere effekter og mere. Derudover er den i stand til konverter video til GIF og lav GIF ud af videoen eller JPG/PNG-billeder.
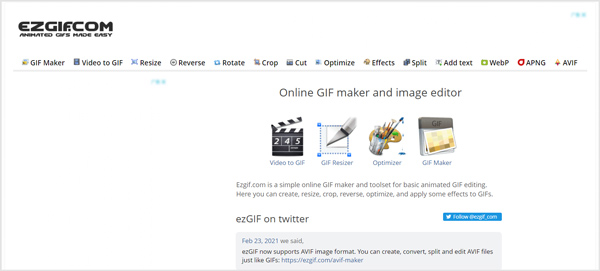
Den maksimale filstørrelse på din uploadede animerede GIF er begrænset til 35 MB. Udover de lokale GIF-filer, har du også lov til at redigere en online GIF gennem dens URL. Denne gratis online GIF-editor tilbyder ikke output-GIF-muligheder for dig. Det tilføjer ikke noget vandmærke til output-GIF-filen. Men du vil se mange annoncer på sit websted.
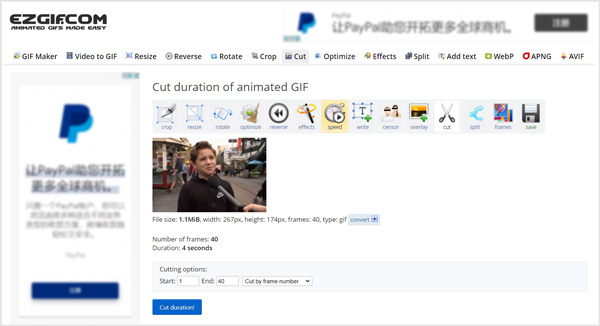
VEED GIF Editor
VEED GIF Editor er et gratis online GIF maker og redigeringsværktøj. Det giver dig en enkel måde at klippe GIF, tilføje tekst til GIF, beskære og rotere GIF og opdele animeret GIF. Desuden kan det hjælpe dig med at ændre looping-hastigheden på din GIF og ændre størrelsen på GIF til forskellige sociale medieplatforme. Som en gratis GIF-maker giver den dig mulighed for at oprette, redigere og konvertere videoer til GIF'er. Udover de lokale animerede GIF'er kan den også redigere en GIF-fil fra Dropbox eller en online GIF gennem dens URL.
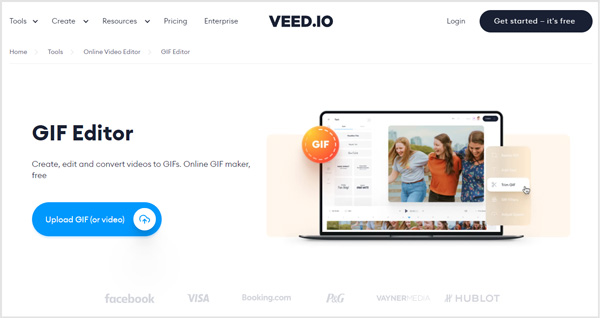
Når du går ind på GIF-redigeringssiden, kan du nemt redigere GIF med forskellige redigeringsfunktioner, den tilbyder. Du vil ikke se nogen annoncer på dette online GIF maker-websted. Den gratis version tilføjer dog et vandmærke til din redigerede GIF-fil. Du skal opgradere til en betalt version for at fjerne den.
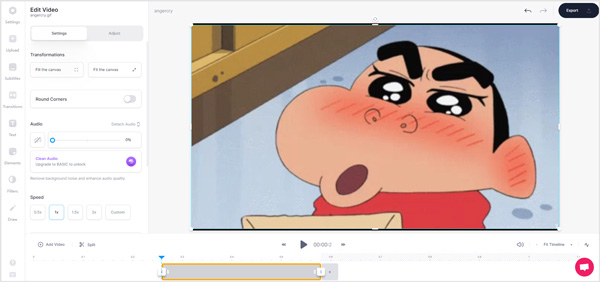
Gifntekst
Gifntekst er en kraftfuld, online og gratis GIF-editor, som hovedsageligt er designet til at tilføje tekster eller billeder til GIF'er. Det giver dig mulighed for at redigere en GIF-fil fra den lokale harddisk eller en online GIF. Som en gratis GIF-editor, har den mange grundlæggende redigeringsfunktioner, herunder trim, vend, beskær, kontroller GIF-hastighed, gennemsigtig og tilføje tekst eller billede til GIF.
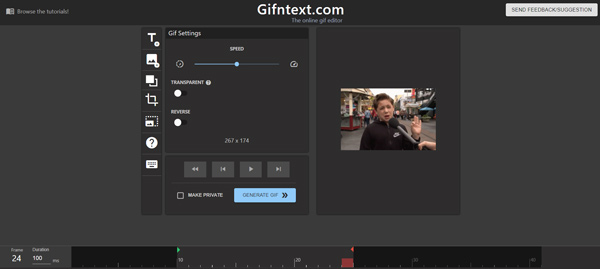
Gifntext kan tilbyde dig en fantastisk GIF-redigeringsoplevelse. Men sammenlignet med andre GIF-editorer giver det en relativt langsom GIF-genereringshastighed. Gennem vores test blev det normalt fast på 91 %. Efter redigering på Gifntext kan du vælge at kopiere GIF-URL'en eller downloade GIF til senere deling. Intet vandmærke vil blive indsat i din output GIF-fil.
Adobe Photoshop
Adobe Photoshop er en af de mest populære og kraftfulde billedredigeringsprogrammer. Det understøtter forskellige GIF-filer og giver dig mulighed for at redigere GIF baseret på dit behov. Som en GIF-editor giver den dig mulighed for at klippe GIF, beskære GIF, justere effekter og udføre andre handlinger. Men vi må indrømme, at det er ret komplekst at redigere en GIF i Photoshop.
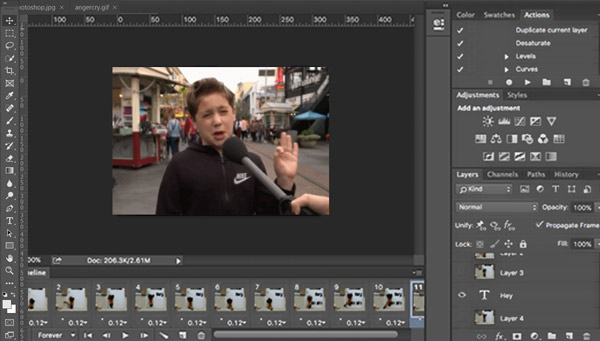
Photoshop er en meget dyr billededitor. Men det giver dig en gratis prøveperiode på 30 dage. Det er ikke en god GIF-editor, hvis du kun bruger Photoshop til at redigere GIF'er. Se, hvordan du laver en GIF i Photoshop for at lære mere om oprettelse og redigering af GIF ved hjælp af Photoshop.
Del 3. Sådan redigeres en GIF uden at miste kvalitet
Her i denne del tager vi den anbefalede GIF editor software, Video Converter Ultimate, som et eksempel for at vise dig, hvordan du redigerer en GIF, mens du beholder kildefilens kvalitet.
Sådan laver du en GIF til tekstbesked
Trin 1Først kan du dobbeltklikke på download-knappen ovenfor og følge instruktionerne for gratis at installere og starte denne GIF-editor på din computer. Klik Tilføj filer eller den store plus ikon for at importere dine GIF-filer. Du har lov til at redigere en eller flere GIF'er ad gangen.

Trin 2Hvis du ønsker at trim GIF, kan du klikke direkte på Klip ikonet under din tilføjede GIF-fil. Hvis du vil kombinere flere GIF'er sammen, kan du sætte kryds ved Flet til én fil.

Trin 3For at beskære/rotere GIF eller justere GIF-effekter, kan du klikke på Redigere ikon. Når du går ind i hovedvinduet til GIF-redigering, kan du gratis redigere GIF baseret på dit behov. Under dette trin kan du også tilføje tekst- eller billedvandmærke til GIF. Klik på OK knappen for at gemme dine ændringer.
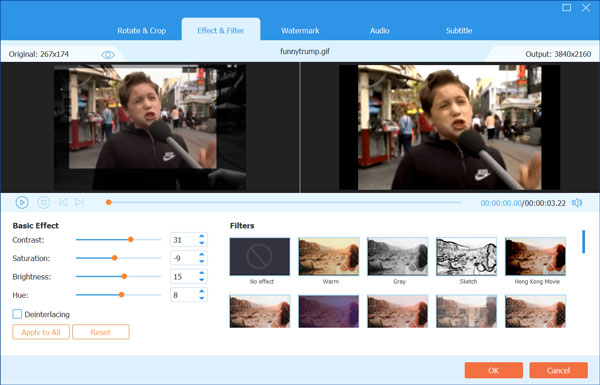
Trin 4Vælg GIF som outputformat fra rullelisten med Konverter alle til. Du tilbydes 3 GIF-outputindstillinger, Stor GIF, Medium GIF og Lille GIF. Du kan også klikke på Rediger profil ikon for at tilpasse flere GIF-indstillinger. Du har tilladelse til at tilpasse billedhastighed, opløsning, farveindstillinger og aktivere loop-animationen.

Trin 5Vælg en passende destinationsfilmappe til den redigerede GIF. Klik på Konverter alle for at gemme det på din computer.
Del 4. Ofte stillede spørgsmål om GIF Editor
Spørgsmål 1. Hvordan redigerer jeg en GIF på min telefon?
For at redigere en GIF på din iPhone, iPad, Android-tablet eller smartphone skal du finde en tredjeparts GIF-redigeringsapp fra App Store eller Google Play Butik og derefter bruge den til at redigere din GIF-fil. Du kan åbne App Store eller Google Play Butik-appen på din telefon, søge efter GIF-editor og derefter vælge din foretrukne app til at redigere GIF'er.
Spørgsmål 2. Kan jeg konvertere JPG til GIF ved hjælp af Photoshop?
Ja. Photoshop giver dig mulighed for at redigere og konverter JPG til GIF. Du kan bruge den almindelige måde at eksportere dit tilføjede JPG-billede som en GIF-fil. Bare klik på menuen Filer på den øverste bjælke, vælg indstillingen Eksporter som, og indstil derefter GIF som outputformat.
Spørgsmål 3. Hvordan ændrer jeg størrelsen på et GIF-billede?
For at ændre størrelsen på en GIF-fil kan du stole på den anbefalede Video Converter Ultimate ovenfor. Når du eksporterer GIF, skal du vælge en passende GIF-kvalitet, opløsning og billedhastighed for at kontrollere GIF-størrelsen. Du kan også stole på Ezgif og bruge dens Resize-funktion til at ændre størrelsen på et GIF-billede.
Konklusion
Vi har hovedsageligt talt om 5 bedste GIF-editorer i dette indlæg. Desuden kan du lære en detaljeret guide til at redigere en GIF med lethed. For flere spørgsmål om GIF-editor eller GIF-redigering, kan du efterlade os en besked.