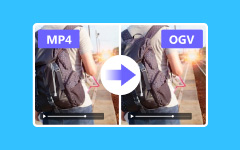Føj nemt vandmærker til GIF'er med de mest fantastiske apps
At sætte vandmærker på din video hjælper dig med at beskytte dit indhold mod at blive kopieret. Vandmærker kommer også i mange former, tekst, logoer eller billeder. Mange mennesker har dog svært ved at lede efter et værktøj, der kan hjælpe dem med at tilføje vandmærker til deres videoer. Og hvis du også har svært ved at vælge den bedste app til at tilføje vandmærker til din video, kan vi hjælpe dig med det. Vi søgte efter den mest populære app, der nemt kan hjælpe dig med at tilføje vandmærker til din video. Så læs dette indlæg for at vide hvordan tilføje vandmærker til GIF'er online og offline.
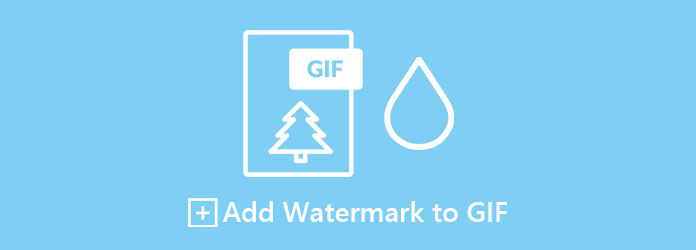
Del 1. Selvstudium om, hvordan man tilføjer vandmærker til GIF'er online
En af de mest bekvemme måder at tilføje vandmærker til din GIF-fil er ved at bruge et onlineværktøj, fordi du ikke behøver at downloade noget. Derudover giver mange onlineværktøjer dig mulighed for at tilføje vandmærker til din video. Her er de mest populære online videovandmærkeværktøjer.
1. Hurtigspoling
Hurtighjul er en online videovandmærkeapplikation, der har en brugervenlig grænseflade. Mange begyndere foretrækker at bruge dette værktøj, fordi de ikke har svært ved at bruge det. Desuden understøtter det de mest almindelige billedformater, inklusive PNG, JPG, BMP og mere. Det giver dig også mulighed for at tilføje ikke kun et billedvandmærke, men det kan tilføje to eller flere billedvandmærker til din video. Ydermere hjælper denne vandmærkeadder dig med nemt at ændre størrelsen på dit billedvandmærke, og du kan placere det hvor som helst på din video. Det er dog et internetafhængigt værktøj, hvilket betyder, at du kan opleve en langsom indlæsningsproces, når internetforbindelsen er langsom.
Sådan tilføjer du vandmærke til GIF online ved hjælp af Fastreel:
Trin 1I den browser, du bruger, skal du søge på Fastreel og klikke på deres webside. Klik på Tilføj din fil knappen for at uploade den ønskede GIF til softwarens hovedgrænseflade. Og vent derefter på, at din GIF uploades.
Trin 2Derefter, på den næste grænseflade, vil du se forhåndsvisningen af din video. Og klik derefter på Upload billede knappen, og vælg det billede, du vil sætte som vandmærke.
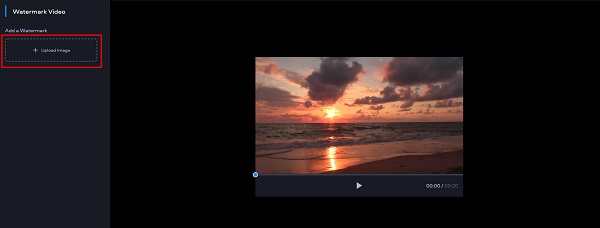
Trin 3Derefter skal du ændre størrelsen på det billede, du har uploadet, og placere det, hvor du vil have det i din video.
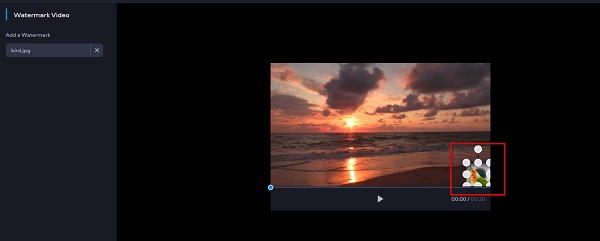
Trin 4Endelig skal du klikke på Eksporter resultat knappen for at gemme din output video.
2. Capwing
En anden online vandmærke adder, som du skal prøve er Kapwing. Ved hjælp af Kapwing kan du nemt tilføje permanente vandmærker til din video (tekst, logo eller billeder). Derudover giver det dig mulighed for at tilføje to eller flere vandmærker til din video. Den har også en funktion til at justere skrifttype, tekstfarve og tekstkontur. Desuden kan du ændre størrelsen og erstatte dit vandmærke, hvis du vil. Det er også et brugervenligt værktøj, fordi det har en enkel brugergrænseflade. Selvom det indeholder annoncer, er det stadig sikkert at bruge.
Trin 1Søg efter Kapwing i din browser. Klik derefter på Vælg en video knappen for at uploade din GIF på hovedgrænsefladen.
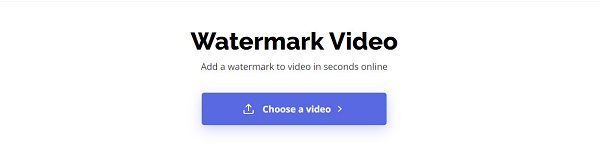
Trin 2Dernæst træk og slip din GIF-fil på Klik for at uploade boks. Du kan også kopiere og indsætte URL'en fra GIF'en for at uploade den.
Trin 3Når din GIF er uploadet, skal du klikke på Tilføj medie knappen for at uploade det billede, du vil tilføje som et vandmærke.
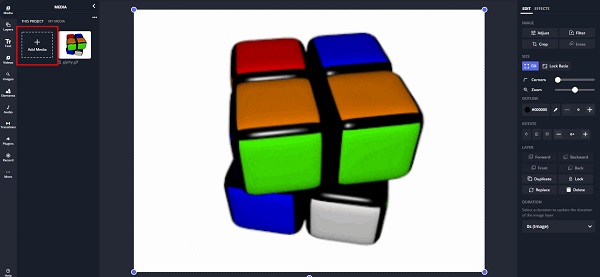
Trin 4Og klik derefter på billedet igen for at placere det på GIF'en. Du kan ændre størrelsen på dit billede og placere det hvor som helst, du ønsker.
Trin 5Sæt endelig kryds ved eksport knappen for at gemme dit output.
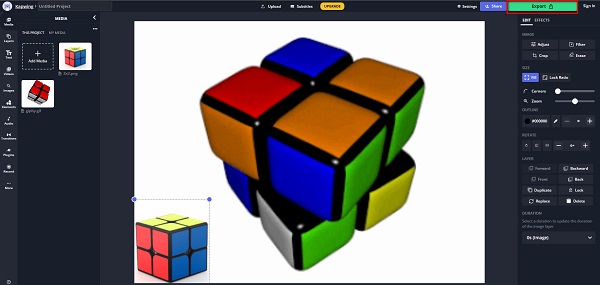
Del 2. Sådan tilføjes tekstvandmærke til GIF i Photoshop
Adobe Photoshop er den mest populære professionelle redigeringsapp, som mange professionelle bruger. Du kan redigere dit billede, forbedre det og endda tilføje vandmærker med dets redigeringsfunktioner. Det er svært at betjene, men det kan producere output af høj kvalitet. Så hvis du vil tilføje vandmærker til GIF'er i Photoshop, skal du læse denne del grundigt.
Trin 1Åbn din GIF-fil i Adobe Photoshop.
Trin 2Når du åbner din GIF i Photoshop, vil du se et sæt lag på højre side af grænsefladen. GIF'en er dog stadig ikke animeret. Gå til for at få adgang til animationen Vindue>Tidslinje. Klik på en hvilken som helst ramme på tidslinjen, og tryk på mellemrumstasten for at afspille animationen.
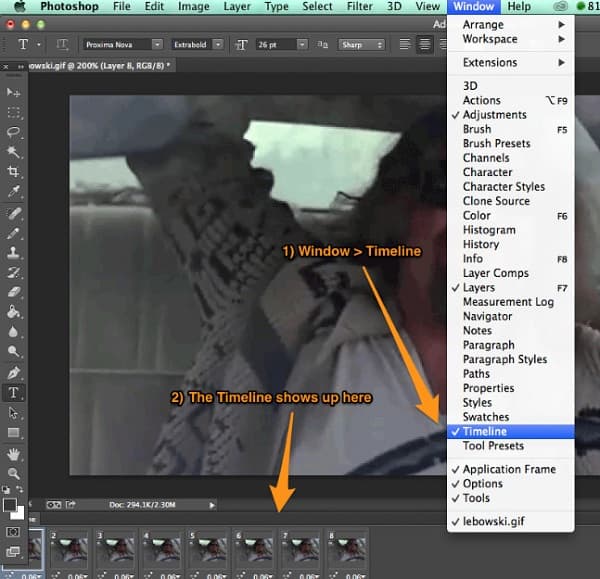
Trin 3Og vælg derefter på lagpanelet øverste lag.
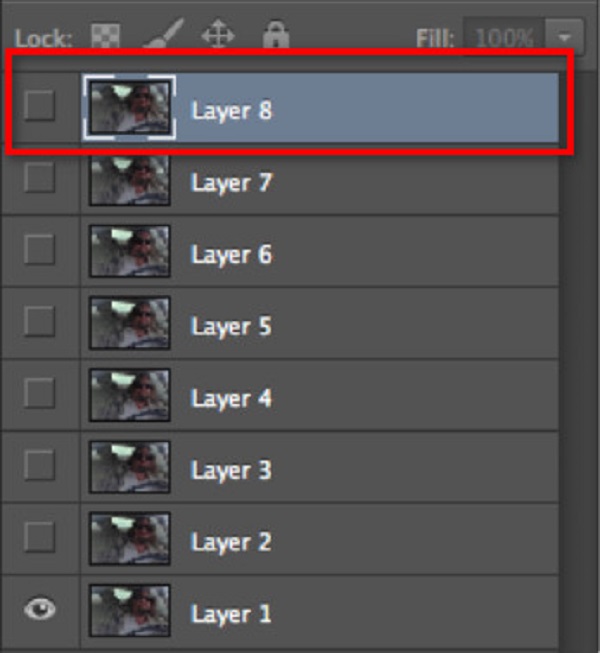
Trin 4Nu vil vi tilføje vandmærketekst til din GIF. Klik på tekst værktøj på Værktøjslinjer, og træk boksen ind i GIF'en. Indtast derefter den tekst, du ønsker.
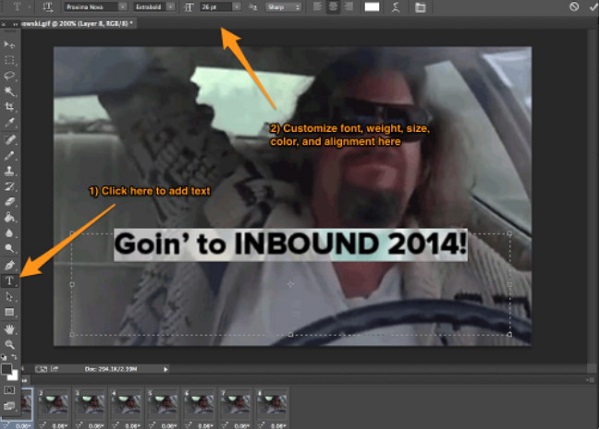
Trin 5Når du er færdig med at tilføje teksten til din GIF, skal du klikke Fil>Gem til web, og gem det i en . Gif format.
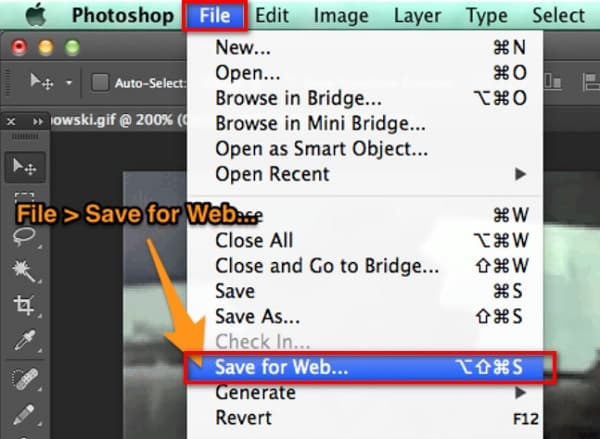
Del 3. Fantastisk måde at tilføje vandmærker til GIF'er
Hvis du søger efter den nemmeste måde at tilføje vandmærker til din GIF, er denne app det bedst egnede værktøj.
Tipard Video Converter Ultimate er en app, der kan downloades, og som giver dig mulighed for at tilføje vandmærker til din video. Det understøtter næsten alle filformater, såsom MP4, AVI, MKV, MOV, FLV og 500+ formater. Desuden er det et begyndervenligt værktøj, fordi det har en enkel brugergrænseflade. Du kan tilføje to eller flere vandmærker til din GIF, som giver dig mulighed for at ændre størrelsen og erstatte den. Og hvis du leder efter en app, der har mange redigeringsfunktioner, er Tipard Video Converter Ultimate den, du leder efter. Det har en videovandmærkefjerner, GIF, maker, videoforstærker osv.
Sådan vandmærkes en GIF ved hjælp af Tipard Video Converter Ultimate:
Trin 1Først skal du downloade appen ved at klikke på Hent knappen nedenfor. Åbn appen efter download.
Trin 2Gå til på softwarens hovedgrænseflade Værktøjskasse>Videovandmærke.
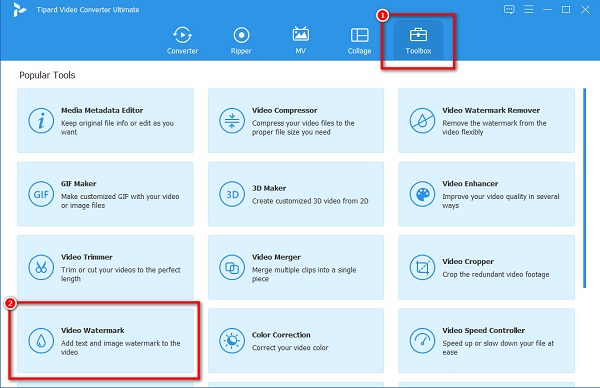
Trin 3Klik derefter på knappen + underskriv-knap, eller du kan træk og slip din GIF fra dine computermapper.
Trin 4Og klik derefter på Tekst Vandmærke knappen, hvis du vil tilføje et tekstvandmærke, og klik på Billede vandmærke hvis du vil tilføje et logo eller et billedvandmærke. I denne guide tilføjer vi en Tekst Vandmærke.
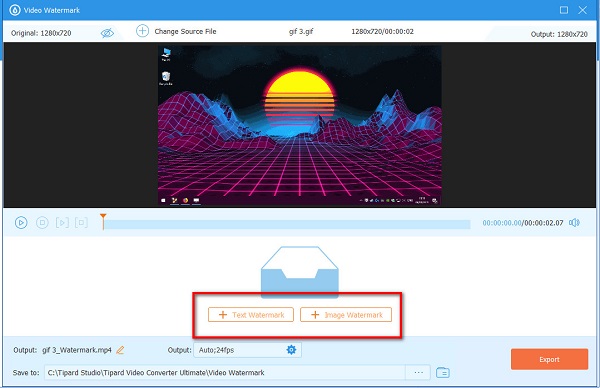
Trin 5Skriv derefter din tekst på tekstboks. Du kan erstatte eller ændre størrelsen på dit vandmærke og redigere skrifttypen eller farven på din tekst.
Trin 6Til sidst skal du klikke på eksport knappen for at gemme dit output. Så vent et par sekunder, og det er det!
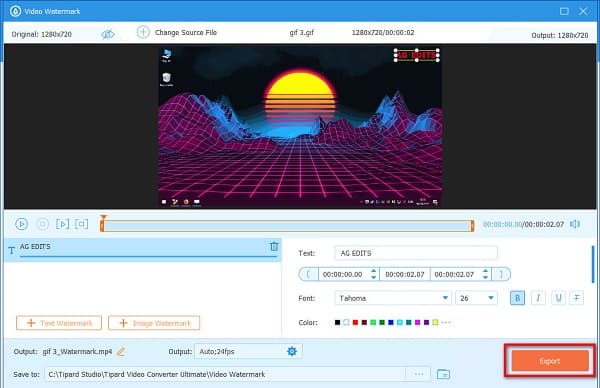
Udvidet læsning:
Sådan tilføjer du nemt vandmærke i Photoshop [trin for trin]
4 måder at fjerne Tiktok vandmærke ved hjælp af de fremragende værktøjer
Del 4. Ofte stillede spørgsmål om tilføjelse af vandmærke til GIF
Kan du tilføje logoer til dine videoer ved hjælp af Photoshop?
Ja. Photoshop kan tilføje vandmærker til dine videoer (tekst, logoer og billeder). Mange professionelle bruger dette værktøj til at tilføje logovandmærker til deres videoer.
Kan du bruge GIF som vandmærke?
Nej. GIF er et animeret billede, så du kan ikke bruge det som et vandmærke. Stillbilleder kan bruges som vandmærke, men animerede billeder er det ikke.
Er Adobe Photoshop gratis at downloade?
Før du bruger Adobe Photoshop, skal du først købe det. Men hvis du vil bruge en gratis app til at tilføje vandmærker, skal du downloade Tipard Video Converter Ultimate.
Konklusion
Alt i alt kan du nemt tilføje vandmærker til GIF'er ved at bruge de anbefalede softwareprogrammer ovenfor. På trods af at de har forskellige funktioner, kan de alle producere output af god kvalitet. Men hvis du vil bruge et gratis værktøj med mange avancerede redigeringsfunktioner, så brug Tipard Video Converter Ultimate.