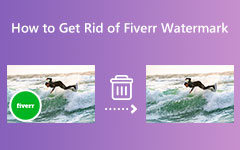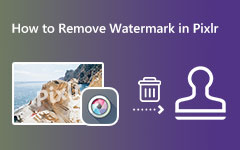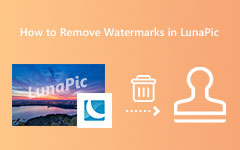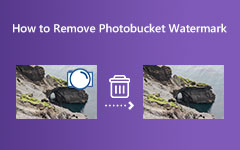6 måder at fjerne objekter fra fotos på [enkle trin]
Før vi uploader billeder til sociale medieplatforme, skal vi nogle gange fjerne uønskede objekter, der ødelægger vores billeder. Disse objekter kan være gadeskilte, uønskede mennesker eller dyr, skygger eller enhver genstand på dit billede, der er upassende på dit billede. Men mange mennesker har svært ved at søge efter det bedste program til at fjerne objekter fra deres billeder, og nogle ved ikke, hvordan man fjerner et objekt. Derfor vil vi i dette indlæg dele oplysninger med dig om hvordan man fjerner objekter fra fotos ved at bruge de bedste applikationer.
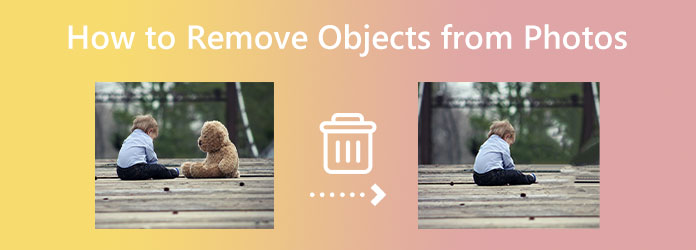
Del 1. Fjern objekter fra fotos online gratis
Hvis du er blandt de mennesker, der foretrækker at bruge online-applikationer til at redigere billeder, så har vi den bedste software til dig. Mens vi søger efter den bedste objektfjerner fra internettet, finder vi denne fantastiske applikation, som mange mennesker bruger. Nedenfor vil vi også vise dig trinene til at fjerne objekter fra fotos online gratis.
Tipard Image Watermark Remover gratis online er blandt de bedste vandmærkefjernere. Det fjerner ikke vandmærker; det kan også fjerne uønskede objekter fra dine billeder. Denne online vandmærkefjerner hjælper dig også med at fjerne objekter fra billeder på tre måder. Du kan prøve polygonal-, lasso- eller penselværktøjet til at fjerne objekter fra dine billeder. Desuden understøtter det næsten alle billedfilformater, såsom PNG, JPG, JPEG og WebP. Hvad der endda er fremragende med dette værktøj er, at det kan fjerne uønskede objekter fra dine billeder uden at ødelægge deres kvalitet.
Desuden, hvis du vil beskære dit billedes dimensioner efter at have fjernet objektet, kan du nemt gøre det med dette værktøj. Tipard Image Watermark Remover Free Online er tilgængelig på alle kendte browsere, som Google, Firefox og Safari. Og det er helt gratis og sikkert at bruge.
Sådan fjerner du uønskede objekter fra fotos gratis online
Trin 1 Først skal du gå til Tipard Image Watermark Remover gratis online ved at søge på det i søgefeltet. Du kan også gå direkte til hovedsiden ved at klikke på det medfølgende link.
Trin 2 Og på hovedbrugergrænsefladen skal du klikke på Vælg Foto knappen for at importere det billede, du vil redigere. Du kan også drag-drop din billedfil fra din computers mapper til området Vælg foto.
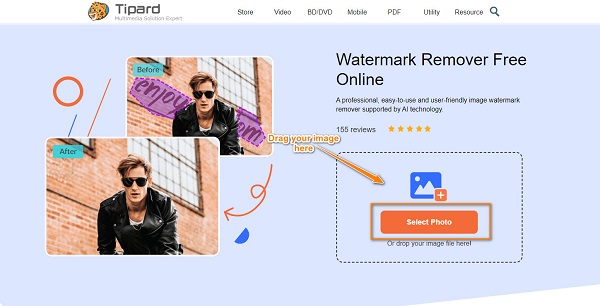
Trin 3 Når du har uploadet dit billede, kan du nu vælge det værktøj, du vil bruge til at fjerne et objekt. Brug polygonal værktøj, hvis objektet på dit billede er uregelmæssigt. Brug lasso værktøj, hvis du vil mindske størrelsen af objektet så meget som muligt. Brug derefter Børste værktøj til at vælge objektets område præcist.
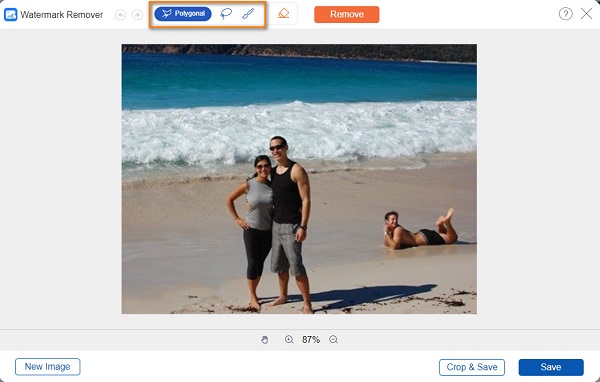
Trin 4 Vælg nu det objekt, du vil fjerne, ved hjælp af det fjernelsesværktøj, du valgte. Når objektet er helt dækket, skal du klikke på Fjern knappen for at slette vandmærket.
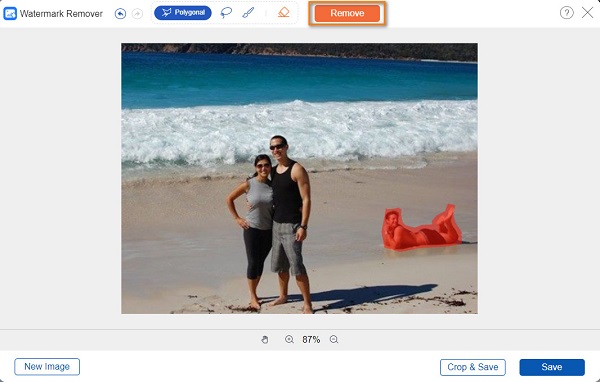
Trin 5 Som du kan se i forhåndsvisningen, er vandmærket nu væk. Klik på Gem knappen i nederste højre hjørne af grænsefladen for at gemme dit output på din enhed.
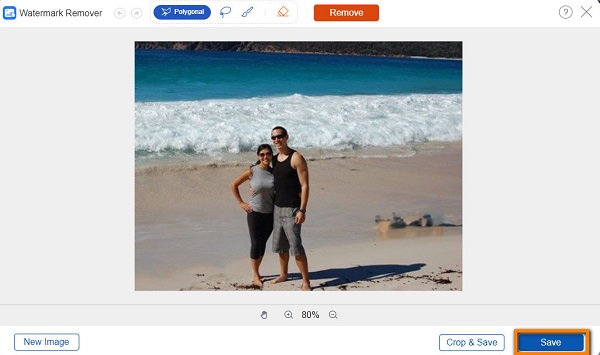
Del 2. Fjern objekt fra foto offline på Windows og Mac
Hvis du ofte fjerner uønskede objekter eller vandmærker fra dine billeder, anbefaler vi at bruge offline-applikationer. Der er tonsvis af professionelle fotoredigeringsapps, som du kan downloade både på din Windows- eller Mac-enhed. Så spænd op, da vi vil vise dig de tre metoder til at fjerne objekter fra fotos ved hjælp af apps.
1. Adobe Photoshop
Adobe Photoshop er det mest kendte billedredigeringsprogram, der bruges af mange professionelle redaktører. Denne applikation giver dig mulighed for at redigere og forbedre dit billede med høj kvalitet. Uanset hvad du skal gøre med dit billede, har Photoshop helt sikkert det værktøj, du leder efter. Desuden kan du med Photoshop fjerne eller skjule et uønsket objekt fra dit billede ved hjælp af værktøjet Klonstempel, lappeværktøj eller værktøjet Spot Healing Brush. Men for begyndere er grænsefladen i Photoshop for kompleks, hvilket gør det svært for dem at bruge det. Og det er ikke gratis at bruge.
Sådan fjerner du objekter fra et foto ved hjælp af Photoshop:
Denne vejledning lærer dig, hvordan du fjerner et objekt med Photoshop ved hjælp af værktøjet Clone Stamp.
Trin 1 Download og installer Adobe Photoshop på din enhed, og start den. Importer derefter dit billede for at fjerne det uønskede objekt.
Trin 2 Klik på knappen Klonstempelværktøj fra venstre del af grænsefladen, og gå til det område, hvor objektet er placeret.
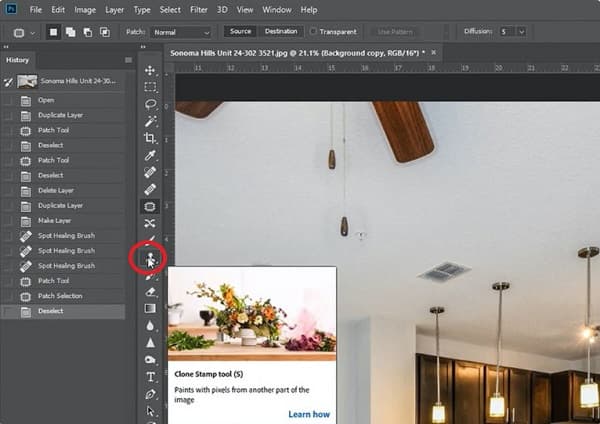
Trin 3 Og hold så andre tast på dit tastatur, indtil din markør ligner et trådkors. Vælg det område, du vil indstille som et eksempel.
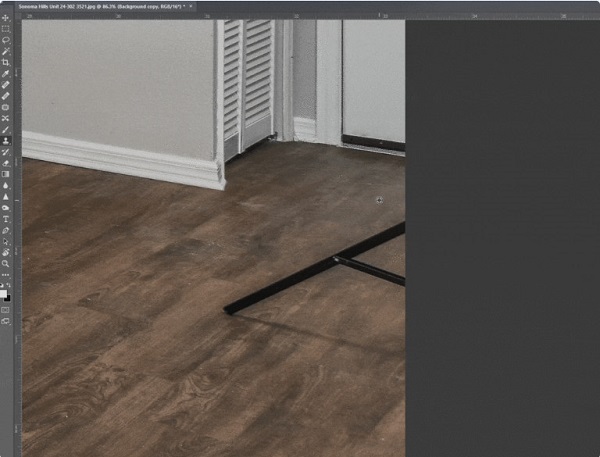
Trin 4 Til sidst skal du børste det område, du vil fjerne. Derefter kopierer den pixels i det område, du har valgt. Dette vil fjerne objektet fra dit billede.
2. GIMP
GIMP er også en fremragende software til at fjerne uønskede objekter fra dine billeder. GIMP er også kendt som et af de bedste alternativer til Adobe Photoshop. Derudover består den også af redigeringsværktøjer, der kan hjælpe dig med at fjerne objektet fra dit billede. Du kan bruge GIMP's Selection from path-værktøj til at fjerne uønskede objekter. Ulempen ved GIMP er, at den har en svær at bruge grænseflade, hvilket gør det svært for mange brugere at bruge det.
Sådan bruger du GIMP til at fjerne objekter fra fotos:
Trin 1 Åbn dit billede i GIMP ved at gå til Fil> Åbn. Og zoom derefter billedet om nødvendigt ved hjælp af linse zoom værktøj.
Trin 2 Opret ankerpunkter for at vælge det uønskede objekt fra dit foto. Klik og træk dit sidste ankerpunkt, så det vil overlappe med det første ankerpunkt.
Trin 3 Når du har tegnet dine ankerpunkter, skal du klikke på Valg fra sti mulighed. Dette vil gøre dit objekt til en markering, så det ikke maler noget uden for objektet.
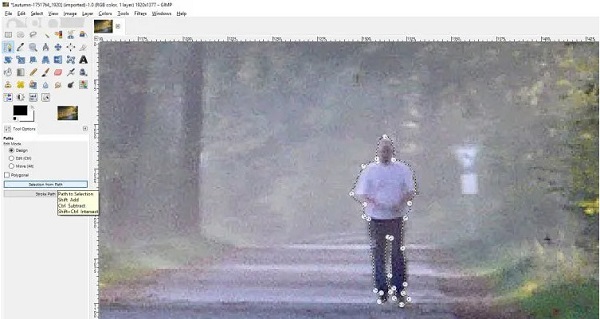
Trin 4 Klik på knappen Klon værktøj og vælg det område, hvor du vil kopiere pixels. Mal derefter objektet fra dit billede for at fjerne det.
Adobe Lightroom
Et andet fantastisk program til at fjerne enhver uønsket genstand fra dine billeder er Adobe Lightroom. Det er et billedmanipulationssoftware, som Adobe Inc. også udvikler. Du kan fjerne objekter fra dine billeder med Lightroom ved at bruge værktøjet til pletfjernelse. Derudover kan værktøjet Pletfjernelse erstatte objektet fra dit foto med en nærliggende matchende farve eller sektion fra billedet. Det, der afholder folk fra at bruge Adobe Lightroom, er, at det ikke er gratis at bruge, og grænsefladen skal være lettere at forstå. Ikke desto mindre er det et fremragende program til at redigere og fjerne uønskede objekter fra dine billeder.
Sådan fjerner du objekter fra foto i Lightroom:
Trin 1 For at begynde skal du downloade Adobe Lightroom på din computer. Importer det billede, du vil redigere ved hjælp af Bibliotek moduler Importere dialog. Gå derefter til Udvikl-modulet. I denne vejledning fjerner vi tv'et på billedet.

Trin 2 Vælg derefter Fjernelse af pletter fra højre panel eller tryk på Q på dit tastatur for at aktivere værktøjet.
Trin 3 Du kan nu justere skyderne for børstestørrelse, fjerring, , opacitet at bruge værktøjet effektivt.
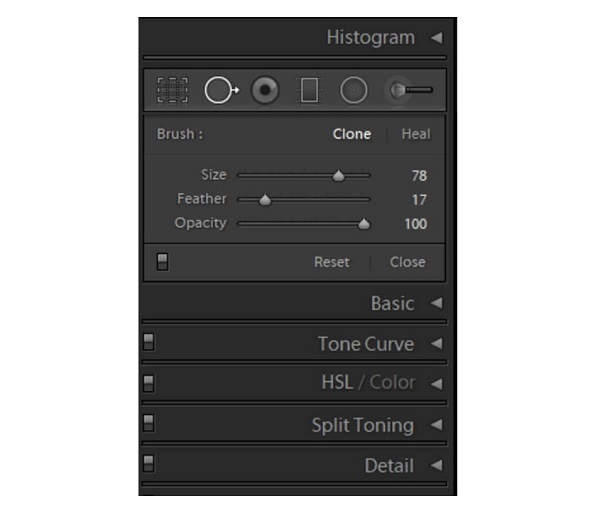
Trin 4 Når du har justeret indstillingerne, kan du vælge det uønskede objekts område.
Del 3. Fjern objekt fra foto på iPhone og Android
Du kan også downloade programmer på din mobilenhed for at fjerne uønskede objekter fra dine billeder.
1. Billedkunst
picsart er en fremragende app til Android, der giver dig mulighed for at fjerne objekter eller personer fra dit billede. Den har en brugervenlig grænseflade, og begyndere kan helt sikkert nemt bruge denne app. Derudover har den mange redigeringsværktøjer, som du kan få adgang til for at forbedre dine billeder på en professionel måde. Ulempen ved Picsart er, at du skal købe appen efter den gratis prøveperiode.
Sådan fjerner du objekter fra foto ved hjælp af Picsart:
Trin 1 Installer picsart og åbn den, når du er færdig med at installere den. Tryk på Nyt projekt, og upload derefter billedet.
Trin 2 Fra værktøjslinjerne skal du vælge Fjern værktøjet og brug penslen til at vælge det objekt, du vil fjerne.
Trin 3 Tryk på ikonet Fjern knappen for at slette objektet.
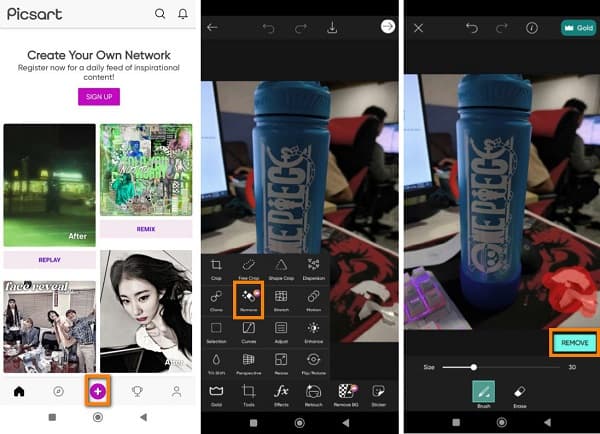
2. Snapseed
Du kan også bruge Snapseed for at fjerne uønskede objekter ved hjælp af din mobile enhed. Snapseed er en brugervenlig app, fordi den har en enkel brugergrænseflade. Desuden kan du fjerne et uønsket objekt fra dit billede ved hjælp af Healing-værktøjet. Du kan også bruge dette værktøj til fjerne logoet fra et billede. Og ligesom andre værktøjer har Snapseed også et tilbageslag. Det efterlader objektets område sløret, når du fjerner det.
Sådan fjerner du et objekt fra et billede i Snapseed:
Trin 1 Installer Snapseed på din mobilenhed, og start appen. Klik på plus ikon på hovedbrugergrænsefladen for at uploade et billede.
Trin 2 Gå til Værktøjer panel, og vælg Healing værktøj.
Trin 3 Med Healing værktøj, vælg det objekt, du vil fjerne, og det er det!
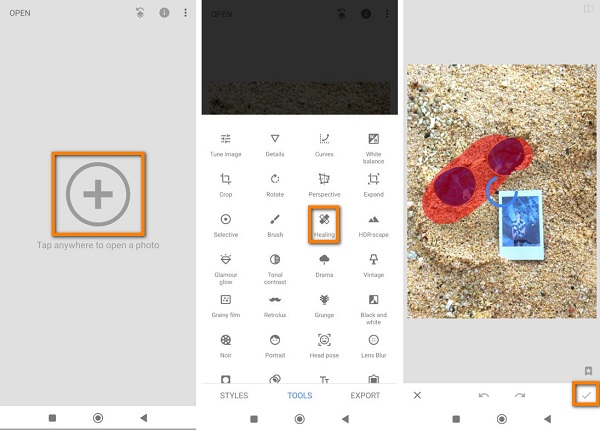
Del 4. Ofte stillede spørgsmål om, hvordan man fjerner objekter fra fotos
Kan jeg fjerne et uønsket objekt på Mac?
Ja. Der er objektfjernere, som du kan downloade på din Mac-enhed. Et af de førende fotoredigeringsprogrammer til at fjerne objekter på Mac er Photoscape.
Kan jeg fjerne personer med en vandmærkefjerner?
Sikkert! Du kan fjerne personer fra billeder med en vandmærkefjerner. Uønskede personer fra dit billede betragtes som vandmærker. Alt, der er unødvendigt fra dit billede, kan fjernes ved hjælp af en vandmærkefjerner.
Er Adobe Photoshop tilgængelig på Mac?
Ja. Du kan downloade Adobe Photoshop på din macOS-enhed. Det er dog ikke gratis at bruge, og det kræver kendskab til applikationen.
Konklusion
Ovenfor diskuterede vi hvordan man fjerner et objekt fra et foto. Alle de oplysninger, du læser, kan hjælpe med at fjerne uønskede objekter fra dine billeder. Og hvis du vil bruge en objektfjerner, der er nem at bruge og gratis, så brug Tipard Image Watermark Remover gratis online.