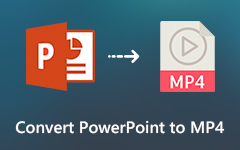Ultimativ guide til at indsætte animeret GIF i PowerPoint
For at hjælpe med at holde publikum underholdt, vil du bruge forskellige medietyper i en PowerPoint-præsentation. At lægge en passende animeret GIF, der er velplaceret og relevant for emnet i PowerPoint, kan nemt aktivere atmosfære, fange opmærksomhed og tilføje humor. Spørgsmålet er, hvordan indsæt GIF i PowerPoint?
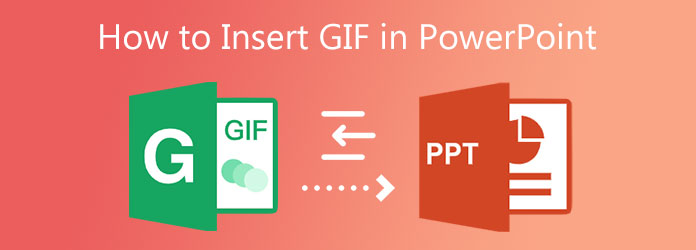
Denne artikel viser dig, hvordan du tilføjer en animeret GIF til en PowerPoint-præsentation. Uanset om du bruger PowerPoint 2010, PowerPoint 2013, 2016, 2019, PowerPoint Online eller PowerPoint til Mac, kan du følge guiden til indsættelse af GIF i PowerPoint.
Del 1. Sådan indsætter du GIF i PowerPoint
Fra denne del vil vi gerne guide dig til at sætte en animeret GIF i PowerPoint trin for trin. Du kan følge de specifikke trin baseret på den PPT-version, du bruger til at indsætte GIF i PowerPoint.
Sådan tilføjes GIF til PowerPoint 2010 eller nyere version
Trin 1Åbn din PowerPoint-præsentation, og gå til det dias, hvor du vil indsætte en GIF. Klik indsatte på den øverste menulinje, og vælg derefter Billeder valgmulighed.
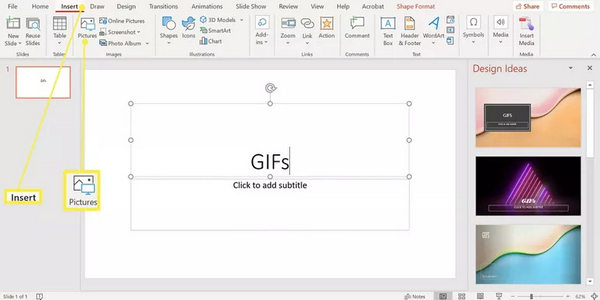
Trin 2Gennemse og vælg den animerede GIF-fil i Indsæt billede dialog boks. Klik Åbne or indsatte knappen for at indlejre denne GIF til PowerPoint.
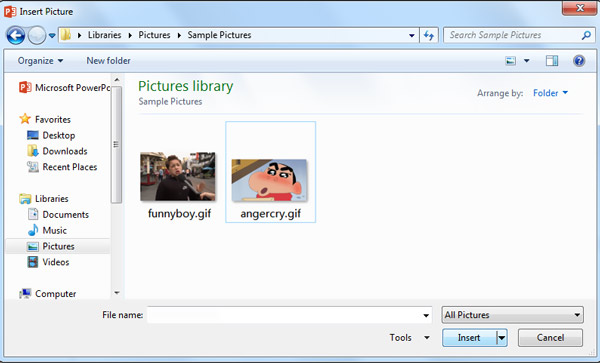
Trin 3Klik på knappen slide Show menuen øverst, gå til Start lysbilledshow gruppe, og vælg derefter Fra nuværende dias for at animere den tilføjede GIF.
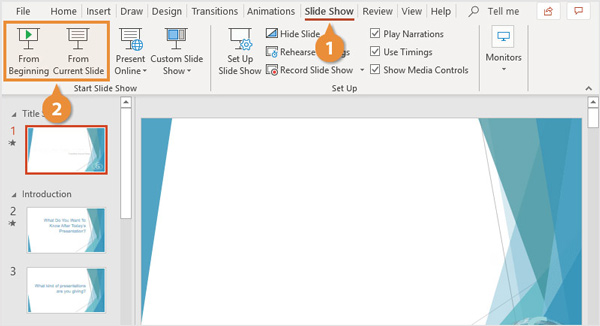
Sådan indsætter du GIF til PowerPoint til Mac
Trin 1Tilføjelse af GIF til PowerPoint på Mac er en smule anderledes sammenlignet med Windows. Åbn PowerPoint til Mac, og vælg det dias, du vil bruge til at indsætte en GIF.
Trin 2Klik indsatte menuen, find Billede valgmulighed, og vælg derefter Billede fra fil. I pop op-vinduet Finder vindue, kan du vælge og tilføje den GIF-fil, du vil indsætte. Klik derefter på indsatte for at bekræfte din handling.
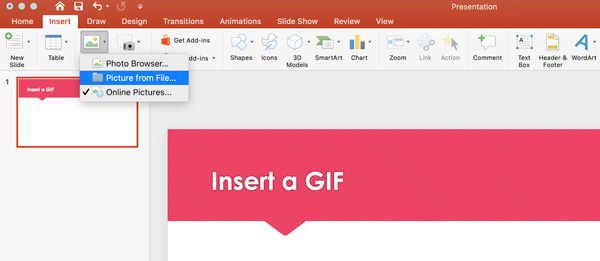
Trin 3Gå til slide Show menu på båndet, vælg Afspil fra aktuelt dias fra Start lysbilledshow muligheder for at animere den tilføjede GIF.
Sådan indlejres GIF i PowerPoint Online
Trin 1Hvis du bruger PowerPoint til internettet, kan du åbne din PowerPoint-præsentation først og derefter klikke indsatte fanebladet, og vælg Billede valgmulighed.
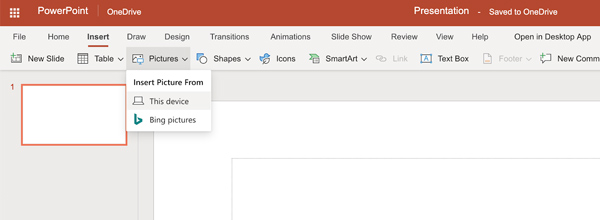
Trin 2Fra pop op-billedet, der tilføjer et vindue, kan du klikke Gennemse for at finde den GIF-fil, du vil indsætte i PowerPoint. Vælg det, og klik derefter Åbne knappen for at sætte GIF til PowerPoint. Derefter vil denne GIF blive tilføjet til dit dias. Du kan frit ændre størrelsen på den og trække den hvorhen du vil i denne PowerPoint-præsentation.
Del 2. Sådan redigeres GIF til tilføjelse til PowerPoint
Af forskellige årsager skal du redigere GIF og derefter tilføje det til PowerPoint. For at gøre det kan du stole på den kraftfulde GIF-editor, Video Converter Ultimate. Som en GIF-editor giver den dig mulighed for frit at trimme GIF, beskære GIF, ændre størrelse på GIF, rotere GIF, justere GIF-effekter, tilføje tekst eller billede til GIF og tilpasse forskellige output-GIF-indstillinger, inklusive opløsning, kvalitet, billedhastighed, loop-animation , og mere.
Trin 1Dobbeltklik på download-knappen ovenfor, og følg instruktionerne for gratis at downloade, installere og køre denne GIF-redigeringssoftware på din computer.
Trin 2Klik Tilføj filer eller den store plus ikon for at tilføje dine GIF-filer. Denne GIF-editor giver dig mulighed for at redigere flere GIF'er ad gangen.

Trin 3Klik på knappen Klip ikonet under din tilføjede GIF for at gå ind i GIF-klippevinduet. Her kan du trim GIF ved at flytte trimmebjælken eller indstille start- og sluttidspunkter.

Trin 4For flere GIF-redigeringsfunktioner kan du klikke på Redigere ikonet under din importerede GIF-fil. Derefter kan du vælge at beskære GIF, rotere GIF, justere GIF-effekter, tilføje vandmærke og udføre andre redigeringshandlinger.

Trin 5For at ændre størrelsen på GIF kan du vælge GIF som outputformat fra rullelisten med Konverter alle til. Det tilbyder 3 outputmuligheder til dig, stor GIF, medium GIF og lille GIF. Du kan vælge den passende efter dit behov.
Under dette trin har du lov til at justere flere GIF-indstillinger som opløsning, farveindstillinger, billedhastighed og loop-animation ved at klikke på Rediger profil .

Trin 6Når du er tilfreds med det redigerede GIF-resultat, kan du blot klikke Konverter alle knappen for at gemme GIF på din computer. Så kan du nemt indsætte GIF i PowerPoint. Mere end blot et GIF-redigeringsværktøj, kan det også fungere som en GIF Maker til at hjælpe dig oprette GIF'er fra videoer og fotos.
Del 3. Ofte stillede spørgsmål om indsættelse af GIF i PowerPoint
Spørgsmål 1. Hvordan tilføjer man en online GIF til PowerPoint?
Når du vil tilføje en online GIF eller et billede til PowerPoint, kan du gå til Indsæt, vælge indstillingen Onlinebilleder for at gennemse og derefter indsætte online GIF til PowerPoint.
Spørgsmål 2. Kan jeg fange skærmen ved hjælp af PowerPoint?
Ja, PowerPoint er udstyret med en skærmoptagelsesfunktion, der giver dig mulighed for at optage en video på en computer. Du kan åbne PowerPoint, klikke på fanen Indsæt og derefter vælge funktionen Skærmoptagelse. Klik på Vælg område for at vælge skærmoptagelsesområdet. Derefter kan du begynde at optage skærmen med PowerPoint.
Spørgsmål 3. Hvorfor virker min GIF ikke på PowerPoint?
For at afspille en animeret GIF-fil i PowerPoint skal du åbne den i vinduet Eksempel eller Egenskaber. Find og vælg den animerede GIF-fil, og klik derefter på Eksempel/Egenskaber i menuen Vis.
Konklusion
For at fange publikums opmærksomhed, demonstrere en aktivitet eller formidle et budskab kan du vælge at indsætte GIF i PowerPoint. Dette indlæg giver dig en detaljeret guide til hvordan man indsætter GIF'er i PowerPoint. Derudover introducerer vi dig til en fantastisk GIF Editor, hvis du ønsker at redigere GIF'er.