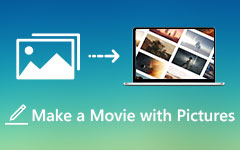Ultimativ guide til nemt at konvertere JPG/JPEG til GIF
På grund af den stigende brug af beskeder og sociale apps, hurtige netværk og udbredelsen af meme-kultur, er GIF blevet mere og mere populært i de senere år. Sammenlignet med statiske billeder kan GIF'er bedre udtrykke bevægelse og vise detaljer. Så du vil måske lave dine egne animerede GIF'er med nogle JPG-billeder.
Spørgsmålet er, hvordan konverter JPG/JPEG til GIF?
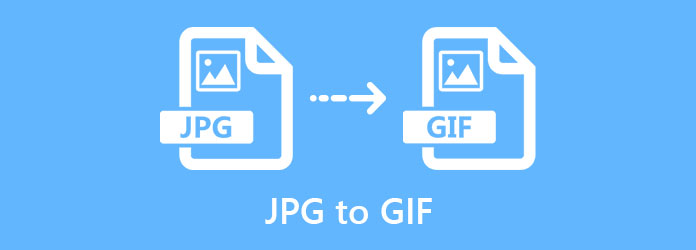
Dette indlæg giver dig en detaljeret guide til at konvertere JPG til GIF. Du kan lære nogle grundlæggende oplysninger om JPG- og GIF-formater. Desuden anbefales en fantastisk GIF-maker, så du nemt kan oprette GIF'er fra billeder som JPG, JPEG og PNG.
Del 1. JPG VS GIF
JPG (JPEG) er en initialisme eller akronym for Joint Photographic Experts Group. Det er en almindeligt anvendt standard for digitale billeder med filtypenavnet .jpg, .jpeg, .jpe, .jif eller .jfif. JPG kan indeholde billeder med 10:1 til 20:1 tabsgivende billedkomprimeringsteknik. Kompressionsgraden kan justeres for at tilbyde en valgbar afvejning mellem filstørrelse og kvalitet.
Både JPG og JPEG står for et billedformat, der understøttes af Joint Photographic Experts Group. De har samme betydning og er udskiftelige. I næsten alle tilfælde er en JPG en JPEG.
GIF (Graphical Interchange Format) er et billedformat, der understøtter animerede billeder. Det er oprindeligt designet til at animere billeder i den mindste filstørrelse. En GIF-fil kan indeholde en række statiske billeder eller en lydløs video. GIF er som standard indstillet til at sløjfe kontinuerligt og kræver ikke, at nogen trykker på play.
GIF bruger en tabsfri billedkomprimeringsteknik til at indeholde billeder. Den kan tilpasse 256 farver og også bære tekster. Generelt indeholder en GIF-fil lav størrelse billedanimation og har kun en fillængde på et par sekunder. GIF anvender LZW-komprimeringsalgoritmen til at komprimere lavt farvede billeder.
Del 2. Bedste JPG til GIF Maker
Til forskellige behov vil du lave dine egne GIF'er ud af statiske billeder. Her anbefaler vi bedste JPG til GIF maker, Video Converter Ultimate for dig. Som et video-, lyd- og billedredigerings- og konverterværktøj med alle funktioner har den en separat GIF-editor, så du nemt kan konvertere videoklip og forskellige billedfiler til GIF'er.

Som en JPG til GIF-konverter giver den dig mulighed for at ændre et eller flere billeder til en GIF-fil. Du er forsynet med mange nyttige GIF-oprettelsesmuligheder til at redigere dine billeder og lave GIF. For eksempel kan du frit tilpasse GIF-opløsningen, billedhastigheden, zoomtilstanden og loop-animationen. Desuden har du lov til at forhåndsvise den oprettede GIF-fil, arrangere filrækkefølgen af dine tilføjede JPG-billeder og tilføje effekter. Udover JPG og JPEG understøtter den også andre billedformater som PNG, HEIC, BMP, SVG, WEBP og mere.
Mere end blot et billede til GIF-maker, det har evnen til at konverter videoklip til GIF, som nævnt ovenfor. Du kan oprette GIF fra videoer i alle ofte brugte videoformater, herunder MP4, MOV, FLV, AVI og MKV. Denne anbefalede JPG til GIF maker er også designet med mange andre videolydredigerings- og konverteringsfunktioner, du kan gratis downloade den og prøve.
Del 3. Sådan konverteres JPG/JPEG hurtigt til GIF uden at miste kvalitet
For hurtigt at oprette GIF'er fra dine JPG JPEG-billeder, bør du gratis downloade og installere denne JPG til GIF-fremstiller på din computer først. Det giver dig mulighed for at konvertere JPG til GIF på både Windows 11/10/8/7 PC og Mac. Du kan dobbeltklikke på download-knappen og derefter følge instruktionerne for at installere det gratis.
Trin 1Start JPG til GIF maker, klik på Værktøjskassen for at få vist flere nyttige værktøjer. Vælg GIF Maker for at begynde at lave dine egne GIF'er. Det tilbyder 2 måder for dig at lave animerede GIF'er, Video til GIF , Foto til GIF. Klik på den anden Foto til GIF mulighed for at vælge og indlæse dine JPG-billeder.

Trin 2Et pop op-vindue Output Settings vinduet vises på skærmen, så du kan tilpasse forskellige GIF-indstillinger. Du kan frit justere dem efter dit behov. Klik på knappen OK for at gemme dine ændringer.
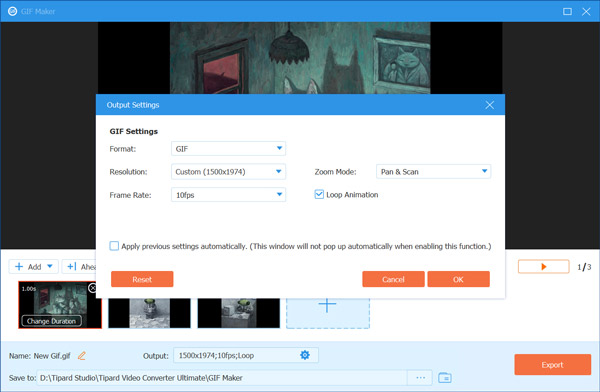
Trin 3Nu er du ved hovedvinduet i GIF Maker. En indbygget afspiller afspiller automatisk den oprettede GIF-fil for dig. I løbet af dette trin kan du tilføje flere billeder til denne GIF Maker, arrangere billedrækkefølgen og ændre varigheden.
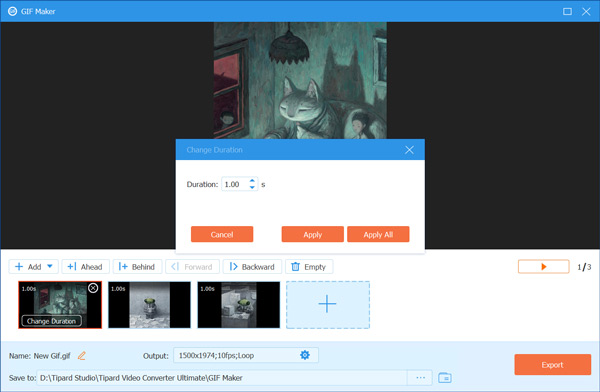
Trin 4Efter alle disse handlinger kan du blot klikke på knappen Eksporter for at gemme den oprettede GIF-fil på din computer. Du vil få en hurtig besked, der siger det GIF-fremstillingsprocessen er afsluttet. Så kan du klikke på OK knappen for at afslutte det eller klik Lav GIF igen at oprette andre GIF'er.
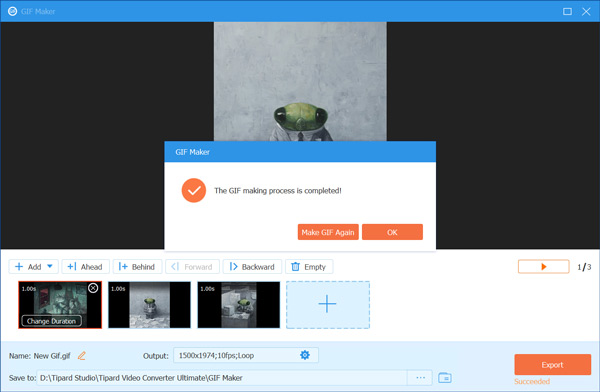
Del 4. Sådan ændres JPG til GIF med redigeringseffekter
Udover GIF Maker-værktøjet giver denne kraftfulde Video Converter Ultimate dig også en MV-funktion til at lave GIF'er fra dine JPG-billeder. Du kan tage følgende guide til at gøre det.
Trin 1Først bør du gratis installere og køre Video Converter Ultimate på din computer. Denne gang skal du vælge MV funktion.
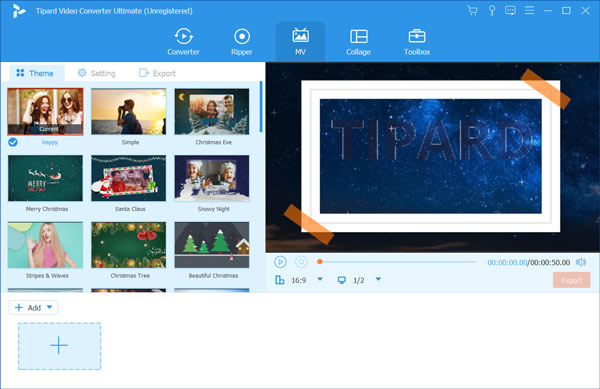
Trin 2Klik Tilføj eller den store plus ikon i nederste venstre hjørne for at importere dine JPG-billeder. Hvis du vil tilføje nogle filtre eller effekter til din oprettede GIF, kan du nemt vælge et passende tema fra den venstre temaliste. Under dette trin er du i stand til at redigere alle dine tilføjede billeder og justere billedrækkefølgen. Klik derefter på eksport .
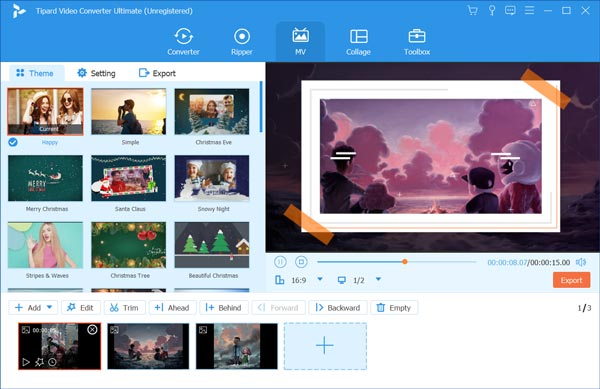
Trin 3sæt GIF som målformat. Derefter kan du omdøbe GIF-filen og vælge den rigtige outputopløsning, kvalitet, billedhastighed og loop-animation til output-GIF. Klik derefter på Start Export knappen for at gemme denne GIF-fil på din computer.
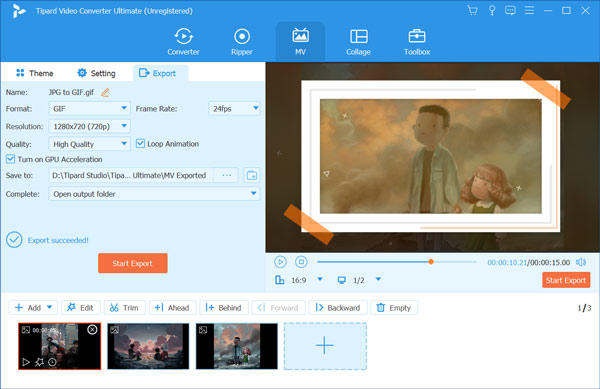
Del 5. Ofte stillede spørgsmål om JPG til GIF
Spørgsmål 1. Kan jeg konvertere JPG til GIF i Photoshop?
Ja, som en af de mest kraftfulde billedredigeringsprogrammer giver Adobe Photoshop dig mulighed for at redigere forskellige billeder inklusive JPG og derefter eksportere som GIF. Du kan nemt finde output GIF-formatet fra Eksporter som-indstillingen.
Spørgsmål 2. Hvordan laver man direkte GIF'er fra billeder på iPhone eller Android-telefon?
Mange GIF maker apps tilbydes i App Store og Google Play Store, der kan hjælpe dig med at konvertere billeder på din mobiltelefon til GIF'er. Hvis du ikke ved, hvilken du skal vælge, kan du prøve den populære GIF-skaber-app, GIPHY.
Spørgsmål 3. Hvordan konverterer jeg en JPEG til en GIF i Windows 10?
For hurtigt at ændre et statisk JPEG-billede til en GIF kan du bruge den forudinstallerede Paint-app på din Windows 10-pc. Bare åbn JPEG-billedet i Paint, og vælg derefter GIF som outputformat, når du vil eksportere det.
Konklusion
GIF'er tilbyder en enkel måde at levere beskeder og udtrykke bevægelser på inden for få sekunder. Dette indlæg giver dig en detaljeret guide til, hvordan du konverterer JPG til GIF. Du kan stole på den anbefalede GIF Maker til nemt at ændre alle videoer eller billeder til GIF'er.