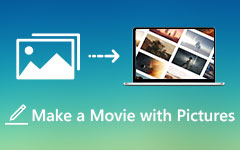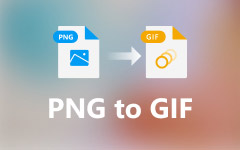Ultimativ guide til at lave en GIF i Photoshop
GIF står for Graphics Interchange Format, et standard billedformat, der indeholder en række rammer eller billeder, der afspilles i rækkefølge. Sammenlignet med statiske billeder kan GIF under de fleste omstændigheder bedre fortælle information og udtrykke følelser.
Du kan nemt henvende dig til det kraftfulde billedredigeringsprogram Adobe Photoshop, når du vil lave noget billedredigering. Ved du hvordan man laver en GIF i Photoshop?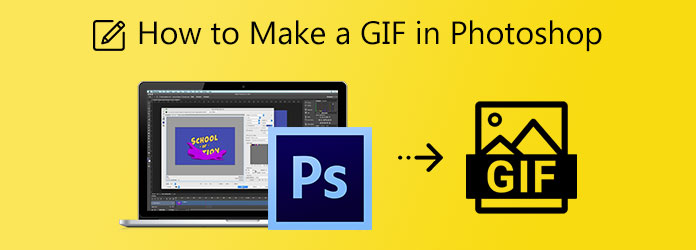
Dette indlæg giver dig en detaljeret guide til at oprette GIF'er i Photoshop. Du kan lære, hvordan du eksporterer GIF'er i Photoshop og bruger Photoshop til at oprette animerede GIF'er. Desuden anbefales en fantastisk GIF-maker, så du bedre kan konvertere videoklip eller fotos til GIF'er.
Del 1. Sådan laver du en GIF i Photoshop
Adobe Photoshop er ikke et gratis billedredigeringsværktøj. Faktisk er det ret dyrt. Du kan gratis downloade og bruge Photoshop i 30 dage. Hvis du allerede har installeret Photoshop på din computer, kan du følge nedenstående trin for at lave en GIF.
Lav en GIF i Photoshop med billeder
Trin 1Start Photoshop på din computer, klik File (Felt) på den øverste menulinje skal du vælge Scripts valgmulighed, og vælg derefter Indlæs filer i stakken fra rullelisten. En pop-up Indlæs lag vinduet vises på skærmen, så du kan gennemse og tilføje de billeder, du vil konvertere dem til en GIF.
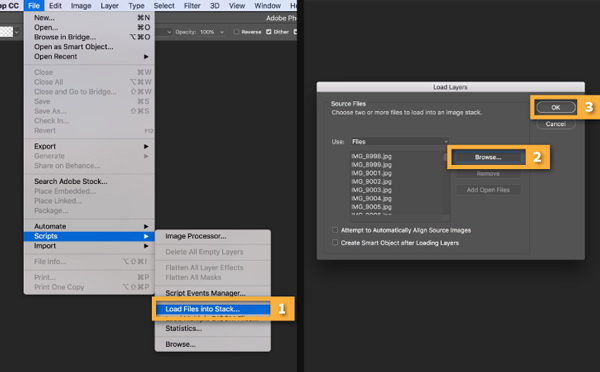
Trin 2Alle dine tilføjede billeder bliver til nye lag under Lag panel på højre side af dit arbejdsområde. Disse individuelle lag vil blive oprettet som rammer af den endelige animerede GIF-fil.
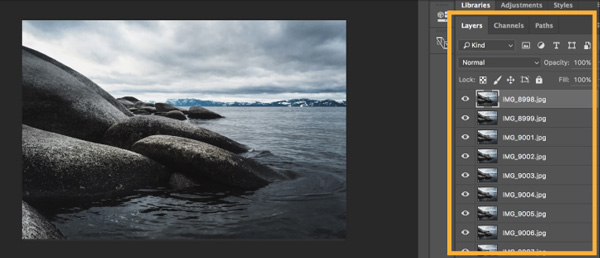
Trin 3Klik på knappen Window menuen øverst og vælg Timeline mulighed fra rullelisten. Ved at gøre det kan du åbne panelet Tidslinje i den nederste del. Klik Opret rammeanimation.
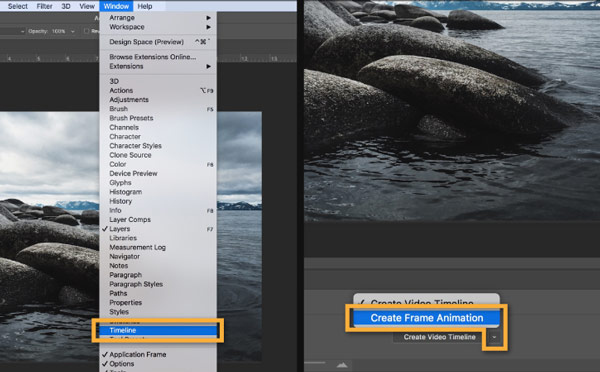
Trin 4I øverste højre hjørne af tidslinjepanelet skal du finde og klikke på menu ikon. Vælg derefter at Lav rammer fra lag for at ændre alle lag til individuelle rammer i animationen.
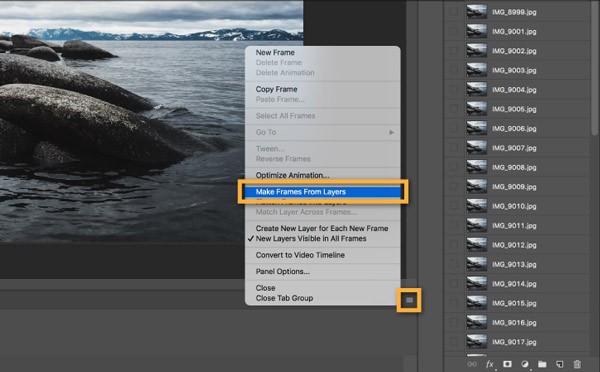
Trin 5I panelet Tidslinje skal du klikke på Leg knappen for at se den oprettede GIF-animation. Klik på Indstillinger ikonet og sæt flueben i Loop mulighed for at oprette en looping-animation. I nogle Photoshop-versioner kan du klikke på gentag menu, og vælg derefter Forever.
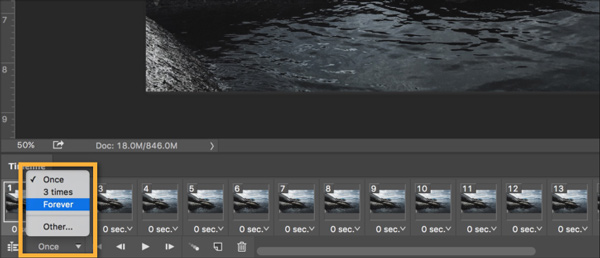
Trin 6Hvis du er tilfreds med GIF-animationen, kan du klikke på toppen File (Felt) menu, vælg eksport og derefter Gem til web mulighed for at eksportere GIF fra Photoshop. Sæt GIF som outputformat. Under dette trin kan du også tilpasse andre output-GIF-indstillinger baseret på dit behov. Derefter kan du klikke Gem knappen for at oprette GIF i Photoshop.
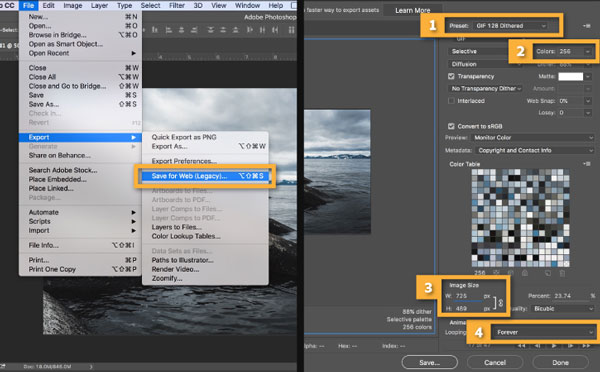
Opret animeret GIF i Photoshop fra video
Trin 1Åbn Photoshop, klik File (Felt) menu, skal du vælge Importere valg og vælg derefter Videorammer til lag. Du kan ikke trække videoklippet direkte til Photoshop for at tilføje filen.
Trin 2I Importer video til lag vindue, find og vælg det videoklip, du har brug for, og klik Åbne for at indlæse det til Photoshop.
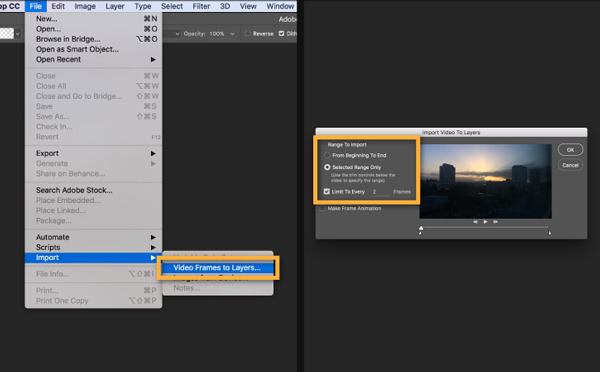
Trin 3Nu skal du gå til Window menuen, klik Timeline for at vise panelet Tidslinje. Derefter kan du klikke Opret rammeanimation og så Lav rammer fra lag for at omdanne din tilføjede video til animation. Indstil animationen til loop. Tag derefter de samme skridt til lav GIF fra video.
Del 2. Bedre måde at lave GIF fra video og billede
Hvis du foretrækker en ligetil måde at hurtigt konvertere videoer eller fotos til GIF'er, bør du vende dig til den brugervenlige GIF-konverterings- og makersoftware, Video Converter Ultimate. Det har et separat GIF Maker-værktøj, så du kan oprette GIF'er direkte. Alle ofte brugte video- og billedformater understøttes, såsom MP4, FLV, MOV, AVI, MKV, WMV, JPG, JPEG, PNG, HEIC, BMP, SVG, WEBP og mere. Du kan gratis downloade det og følge trinene nedenfor for at lave GIF'er ud af billeder og videoer.
Trin 1Åbn denne GIF-skaber på din computer, enten en Windows 11/10/8/7 pc eller en Mac. Klik Værktøjskasse for at vise flere værktøjer. Find og vælg GIF Maker at oprette GIF.

Trin 2Denne GIF Maker giver dig 2 måder at lave animerede GIF på, Video til GIF , Foto til GIF. Du kan vælge en baseret på dit behov og derefter importere dine filer.

Trin 3I pop-up Output Settings vindue, kan du indstille forskellige GIF-indstillinger for den oprettede GIF-fil. For eksempel har du lov til at tilpasse GIF-opløsningen, billedhastigheden, zoomtilstanden og loop-animationen. Klik OK for at bekræfte din handling.
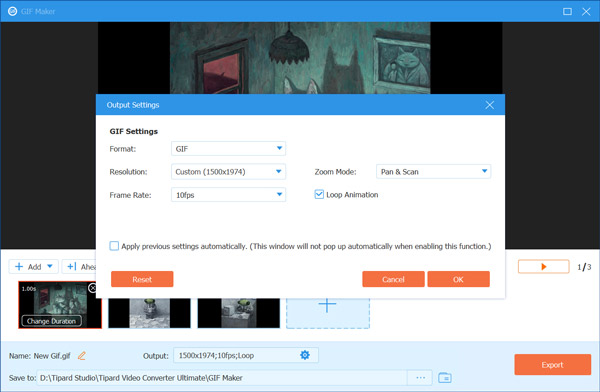
Trin 4Nu vil du blive ført til hovedvinduet i GIF Maker. Du kan tilføje flere billeder eller videoklip til at oprette GIF. Derudover er du i stand til at arrangere filrækkefølgen og ændre varigheden. Denne GIF Maker er udstyret med en indbygget afspiller, så du direkte kan se GIF-effekten.
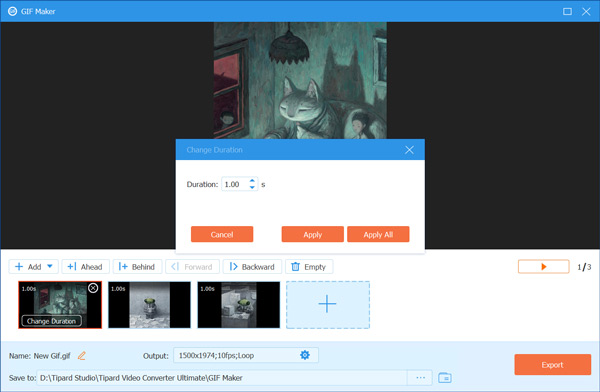
Trin 5Klik på eksport knappen for at gemme den oprettede GIF på computeren. Derefter vil du se GIF-fremstillingsprocessen er afsluttet hurtig. Klik på OK or Lav GIF igen knappen for at fortsætte.
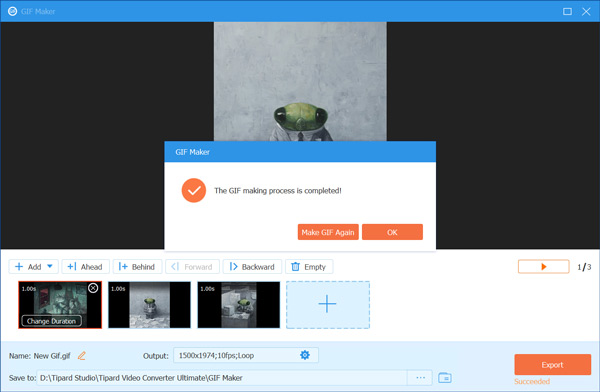
Del 3. Ofte stillede spørgsmål om, hvordan man laver en GIF i Photoshop
Spørgsmål 1. Kan jeg åbne og redigere en GIF i Photoshop?
Ja. Adobe Photoshop understøtter GIF-formatet og giver dig mulighed for at redigere GIF'er. Træk din GIF-fil til Photoshop for at tilføje. Den animerede GIF vil blive åbnet som et statisk billede. Du kan se mange oprettede lag under panelet Lag. Klik på menuen Vindue, og vælg derefter Tidslinje for at åbne panelet Tidslinje i den nederste del. Derefter kan du redigere GIF-filen efter dit behov.
Spørgsmål 2. Hvordan laver man en GIF på iPhone?
Du kan nemt forvandle et live-billede til en GIF på iPhone. For at gøre det kan du finde live-billedet på Fotos-appen, trykke på live-ikonet og derefter vælge Loop for at ændre det til GIF. For at konvertere flere billeder eller videoklip til GIF'er skal du finde en GIF-maker app fra App Store.
Spørgsmål 3. Hvordan eksporterer jeg en animeret GIF fra Photoshop?
For at eksportere GIF fra Photoshop kan du klikke på Filer, vælge Gem som og derefter indstille GIF som outputformat. Eller du kan klikke på Filer, Gem til web og derefter vælge GIF som målformat.
Konklusion
En animeret GIF indeholder en række statiske billeder afspillet sekventielt for at skabe en illusion af bevægelse. Du kan lære hvordan man laver en GIF i Photoshop trin for trin fra dette indlæg. Hvad mere er, introducerer vi dig til en fantastisk GIF Maker, der hjælper dig med nemt at ændre videoer eller billeder til GIF'er.



 /
/