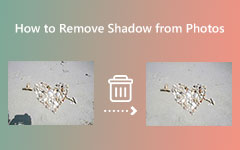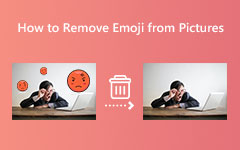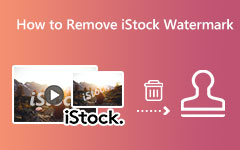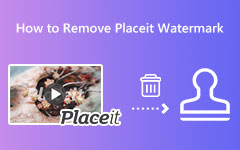Sådan bruger du Photoshop til at fjerne vandmærker fra fotos
Det er ikke svært at fjerne et vandmærke fra et billede, når du bruger den bedste vandmærkefjerner. Og når du søger efter en vandmærkefjerner på internettet, vil der vises mange resultater. Men ikke alle de værktøjer, du ser, er sikre og kan fjerne vandmærket fuldstændigt fra dit billede. Men med Adobe Photoshop kan du fjerne vandmærker fra dine billeder uden at efterlade nogen slørede dele på dit billede. Og hvis du er blandt de mennesker, der ikke ved det hvordan man fjerner vandmærker i Photoshop, læs denne guidepost grundigt.
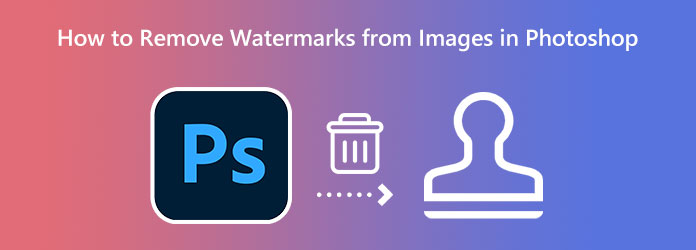
Del 1. Sådan fjerner du vandmærker fra billeder i Photoshop
Adobe Photoshop er et exceptionelt fotoredigeringsprogram, som mange professionelle bruger. Det er kendt for de muligheder og funktioner, det tilbyder, når det kommer til redigering af billeder. Med Photoshop kan du lave 3D-illustrationer og skabe smukke billeder, fantastisk grafik og malerier. Og ved du, hvad der er endnu bedre? Med Adobe Photoshop kan du også fjerne vandmærkerne fra dine billeder. Læs trinene nedenfor om fjernelse af vandmærker fra dine billeder ved hjælp af Adobe Photoshop.
Sådan fjerner du et vandmærke ved hjælp af Photoshop
Vandmærker kommer i mange former. Og i denne vejledning vil vi bruge et billede med før- og eftermærker og vandmærket. Vi vil gøre to forskellige metoder til at fjerne vandmærket fra dit billede med Photoshop.
Trin 1 Først skal du downloade Adobe Photoshop på din computer og installere programmet. Efter installationen skal du åbne billedet på Adobe Photoshop, som du vil fjerne vandmærket.
Trin 2 Nu fjerner vi før- og eftermærkerne på dit billede. Vælg et markeringsværktøj fra listen over værktøjer for at fjerne før- og eftervandmærket fra dit billede. I denne tutorial vil vi bruge Rektangulært teltværktøj.
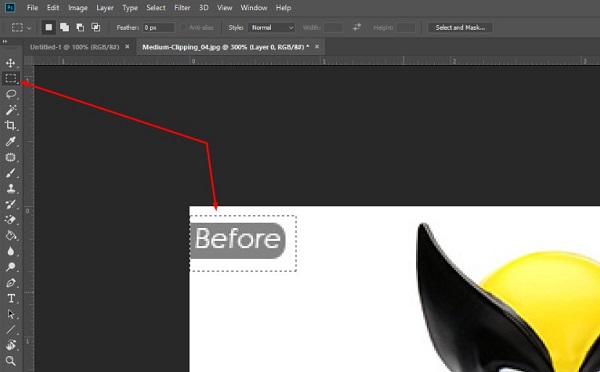
Trin 3 Og tryk derefter på højre museknap på det markeringsværktøj, du valgte, og klik på Fyld mulighed. Du kan også gå til Redigere panelet fra den øverste bjælke, og klik på Fyld valgmulighed fra den resulterende rullemenu.
Trin 4 Efter at klikke på Fyld mulighed, vil en dialogboks spørge. Vælg indstillingen Content-Aware, og sæt kryds i OK knappen for at se resultatet.
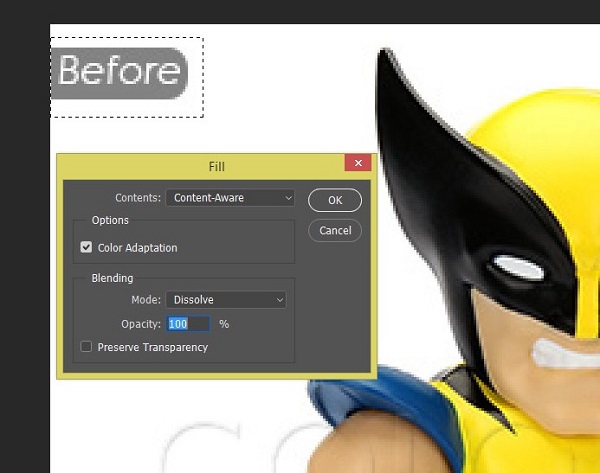
Trin 5 Nu hvor før- og eftermærkerne er væk, fjerner vi det faktiske vandmærke fra dit billede ved at anvende samme proces som Indholdsbevidst. Zoom billedet, indtil det bliver forvrænget.
Trin 6 Men i stedet for at bruge Rektangulært teltværktøj, vil vi bruge Lasso-værktøjet. Brug lassoværktøjet, spor vandmærket bogstav for bogstav, og brug Indholdsbevidst at fylde området med den nødvendige farve. Tag dig tid til at få det bedste resultat.
Du kan bruge en anden metode til at fjerne det gennemsigtige vandmærke i Photoshop. Med Patch-værktøjet kan du fjerne vandmærker fra et foto på forskellige måder. Mange mennesker bruger denne metode til at fjerne pletter eller uønskede genstande på deres billeder.
Trin 1 Som det første trin ovenfor skal du åbne dit billede i Photoshop ved at klikke Fil> Åbn, og vælg derefter dit billede. Du kan også importere dit billede til Photoshop ved at trække og slippe billedet i grænsefladen.
Trin 2 Vælg derefter Rektangulært markeringsrammeværktøj eller Formværktøj der passer til vandmærket på dit billede. Tryk på den højre knap, og tryk på den konstant, mens du holder den rundt om vandmærkerne.
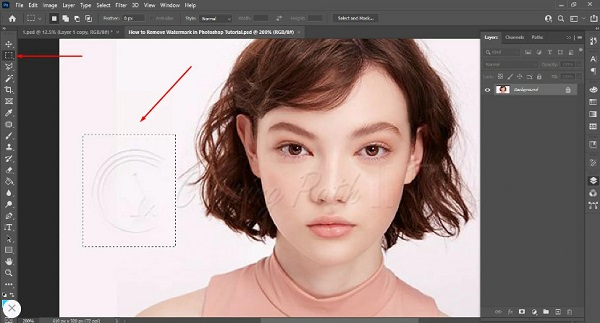
Trin 3 Og for helt at fjerne vandmærket, vil vi nu bruge Fyld værktøj, som vil blande vandmærket med dets omgivende baggrundsfarve. Fortsæt med processen, indtil hele vandmærket er dækket.
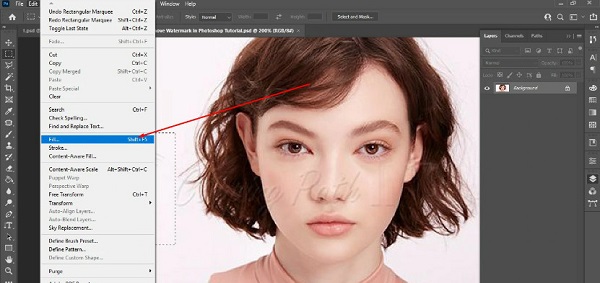
Trin 4 Patch værktøj hjælper med at erstatte et valgt område med pixels fra en anden del af billedet. Nedenfor ser du resultatet.

Resultatet, du ser, er det output, du får, når du følger den trinvise vejledning, vi demonstrerede ovenfor. Det, vi viste dig ovenfor, er nok til at lade dig forstå processen med, hvordan du fjerner vandmærker på billeder ved hjælp af Photoshop. Men hvis du ikke gør det fjern vandmærket fra dit billede helt, vil vi vise dig en anden metode, du kan gøre for at fjerne vandmærket fra fotos. Mange mennesker klager over at fjerne vandmærker på Photoshop, fordi det har mange trin, du skal tage. Læs derfor den næste del for at lære, hvordan du nemt fjerner vandmærker fra billeder.
Del 2. Nemmere måde at fjerne vandmærke fra foto end at bruge Photoshop
Adobe Photoshop er ret svært at bruge. Derfor søger mange mennesker efter et alternativ til at fjerne vandmærker fra billeder. Heldigvis behøver du ikke længere at søge på internettet, fordi vi vil levere en nem at bruge vandmærkefjerner, som du kan bruge.
Tipard vandmærkefjerner gratis online er en webapplikation, som du kan bruge til at fjerne vandmærker fra dine billeder, såsom logoer, tekster, billeder eller stempler. Denne online vandmærkefjerner har flere måder at fjerne vandmærker fra dine billeder på. Du kan bruge polygonal-, lasso- eller penselværktøjet til at fjerne vandmærker fra dine billeder.
Desuden fjerner denne applikation ikke kun vandmærker, men du kan også fjerne uønskede objekter fra dine fotos. Og efter at have fjernet vandmærket fra dine billeder, kan du bruge beskæringsfunktionen, der gør det muligt for dig at skære nogle dele af dit billede ud, som er unødvendige. Hvad der er endnu mere imponerende ved dette værktøj er, at du kan fjerne alle vandmærker uden at miste kvaliteten af dit billede. Desuden er det en brugervenlig applikation med en intuitiv brugergrænseflade. Så for at lære, hvordan du bruger dette værktøj til at fjerne vandmærker fra dine billeder, se nedenstående trin.
Sådan fjerner du et vandmærke uden at bruge Photoshop
Trin 1 Søg efter i din browser Tipard vandmærkefjerner gratis online i dit søgefelt. For at gå til deres hjemmeside med det samme, klik på det medfølgende link.
Trin 2 Og på applikationens første grænseflade skal du klikke på Vælg Foto knappen for at importere det billede, du ønsker skal være vandmærkefrit.
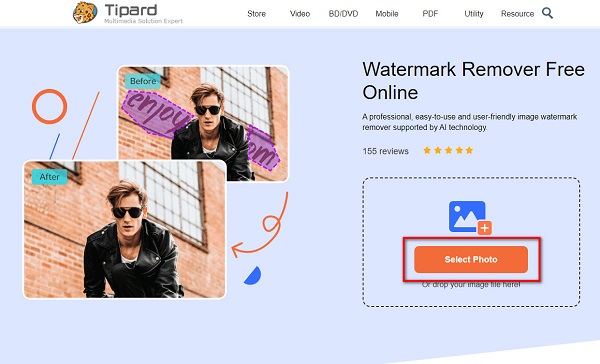
Trin 3 Når du har uploadet dit billede, skal du vælge den fjernelse, du vil bruge til at fjerne vandmærket. Du kan vælge imellem Polygonal, Lasso, or Børste.
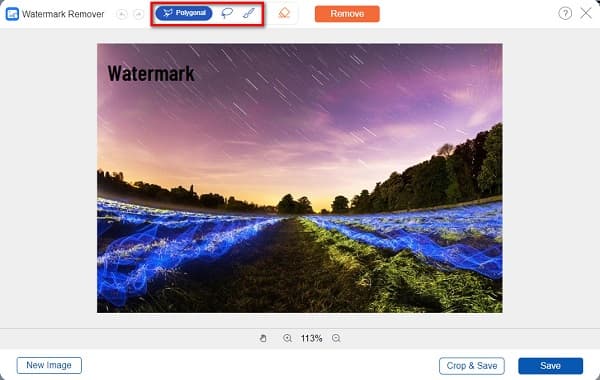
Trin 4 Og derefter, ved at bruge fjernelsesværktøjet, du valgte, vælg området for vandmærke. Klik Fjern for at slette vandmærket.
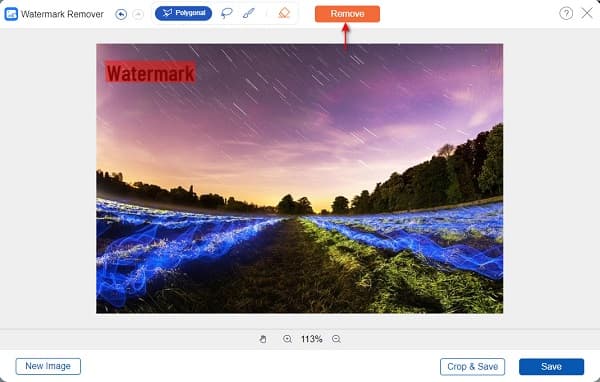
Trin 5 Du kan nu forhåndsvise resultatet. Klik til sidst på Gem knappen for at gemme dit output på din enhed.
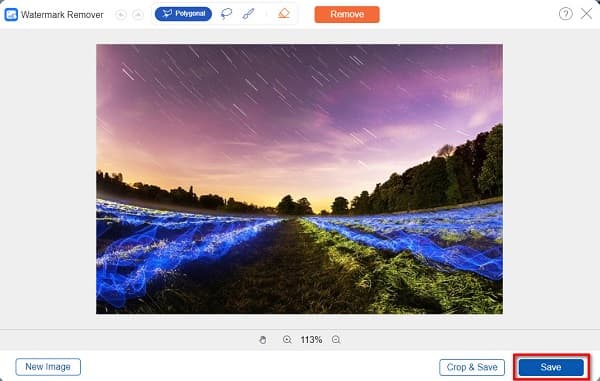
Del 3. Ofte stillede spørgsmål om, hvordan man fjerner vandmærker fra billeder i Photoshop
Er Adobe Photoshop gratis?
Nej. Adobe Photoshop er ikke gratis. Du kan købe Adobe Photoshop som en selvstændig app, som du kan købe for 20.99 USD om måneden.
Kan Adobe Photoshop fjerne pletter på et billede?
Ja den kan. Du kan også bruge Adobes Patch-værktøj til at slippe af med pletterne på dit billede. Følg trinene nævnt ovenfor for at fjerne pletterne på dit billede.
Kan jeg downloade Adobe Photoshop på Mac?
Selvfølgelig. Du kan downloade Adobe Photoshop på din Mac-enhed uden at bruge noget tredjepartsprogram. Adobe Photoshop kan downloades på alle operativsystemer, som Windows og macOS.
Konklusion
Nu hvor du er ved slutningen af vores rejse, håber vi, at du ved det hvordan man fjerner vandmærker i Photoshop. Ved at bruge dette fantastiske fotoredigeringsprogram kan du få et billede uden vandmærke. Men hvis du vil bruge et begyndervenligt værktøj, kan du få adgang Tipard vandmærkefjerner gratis online på din browser.