Professionelle og gratis GIF-skærere til at trimme animerede GIF
Hvordan trimmes en GIF?
Sammenlignet med redigering af statiske JPG- eller PNG-billeder kan det være svært at redigere animerede GIF'er. Mange almindeligt anvendte billedredigeringsprogrammer tillader dig ikke at klippe eller trim GIF. Og du vil sidde fast i den samme situation, når du henvender dig til en videoeditor.
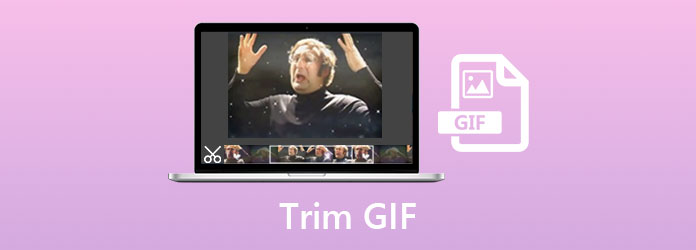
Dette indlæg deler 2 fantastiske GIF-trimmerværktøjer til at hjælpe dig med at redigere og reducere varigheden af animerede GIF'er. Du kan få en detaljeret guide til, hvordan du bruger dem til at trimme en GIF-fil.
Del 1. Bedste måde at redigere og trimme GIF på uden at miste kvalitet
Når du vil trimme en GIF uden tab af billedkvalitet, kan du stole på den kraftfulde GIF-skæringssoftware, Video Converter Ultimate. Mere end blot en GIF-trimmer, har den også mange andre nyttige GIF-redigeringsfunktioner som beskære, rotere, tilføje vandmærke, anvende filtre, justere GIF-effekter og mere. Det understøtter i høj grad over 30 billedformater, herunder GIF, PNG, JPG, JPEG, BMP, TIFF, WEBP, HEIC og SVG.
Trin 1Denne GIF-skærer fungerer godt på både Windows 11/10/8/7 PC og Mac. Du bør vælge den rigtige version baseret på dit system, og dobbeltklikke på dens download-knap ovenfor for at installere den gratis på din computer. Start den, og sørg for, at du bruger konverterfunktionen. Klik derefter Tilføj filer eller det store + for at importere din GIF-fil.

Trin 2Klik på knappen Klip ikonet under din tilføjede GIF-fil.

Trin 3Når du går ind i hovedvinduet til GIF-skæring, kan du frit trække trimningsbjælkerne for at trimme GIF. Den er designet med en indbygget afspiller, så du kan se den animerede GIF og hurtigt indstille varigheden. Desuden er du i stand til direkte at indstille start- og sluttider for at skære GIF. Denne GIF trimmer tilbyder også Hurtig opdeling , Tilføj segment muligheder for dig.
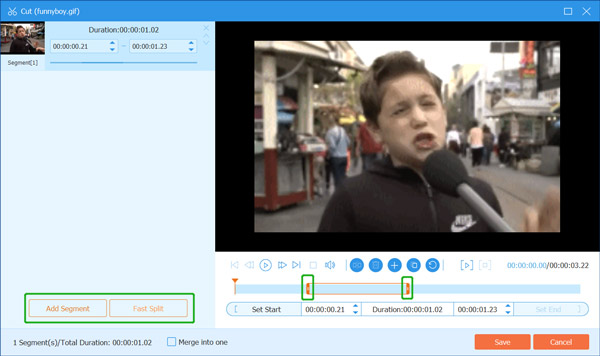
Efter alle dine handlinger kan du klikke på knappen Gem for at bekræfte GIF-skæringen og tilbage til startvinduet.
Trin 4Hvis du vil beskære, rotere GIF eller justere output GIF-effekterne, kan du klikke på Redigere ikonet under din indlæste GIF-fil. Derefter kan du frit redigere denne animerede GIF efter dit behov.

Trin 5Type GIF som outputformat fra rullelisten med Konverter alle til. Du er forsynet med 3 GIF-outputindstillinger, Large GIF, Medium GIF og Small GIF. Hvad mere, du kan klikke på Rediger profil ikon for at vise flere GIF-indstillinger. For eksempel kan du tilpasse billedhastighed, opløsning, farveindstillinger og aktivere loop-animationen.

Trin 6Vælg en passende destinationsfilmappe til den redigerede GIF, og klik derefter på Konverter alle for at gemme det på din computer.
Del 2. Gratis online GIF Cutter til at trimme en GIF
For at trimme en GIF kan du også stole på et gratis online GIF-trimmerværktøj. Hvis du ikke ved hvilken du skal bruge, kan du give den populære online GIF-maker og redaktør, Ezgif et forsøg. Det tilbyder en gratis og bekvem måde at reducere varigheden af animerede GIF direkte på din webbrowser som Chrome, IE, Safari eller Firefox. Nu kan du tage følgende guide til at trimme en GIF online ved hjælp af Ezgif.
Trin 1Åbn din browser og gå til den officielle Ezgif-side. Klik på Klip fanen for at indtaste Klip varigheden af animeret GIF side. Klik derefter på Vælg fil knappen for at vælge og tilføje din animerede GIF-fil. Den maksimale filstørrelse på din uploadede animerede GIF er begrænset til 35 MB.
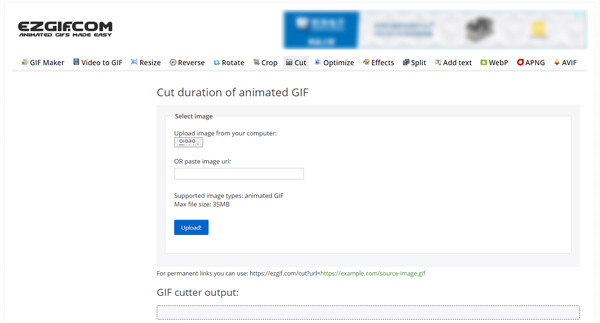
Trin 2Klik Upload knappen for at indlæse GIF-filen. Nu kan du se GIF og derefter trimme GIF ved at indstille start- og sluttider. Under dette trin har du også lov til at beskære GIF, ændre størrelse/rotere/optimere GIF, tilpasset GIF-afspilningshastighed og udføre andre redigeringshandlinger. Derefter skal du klikke på Klip varighed .
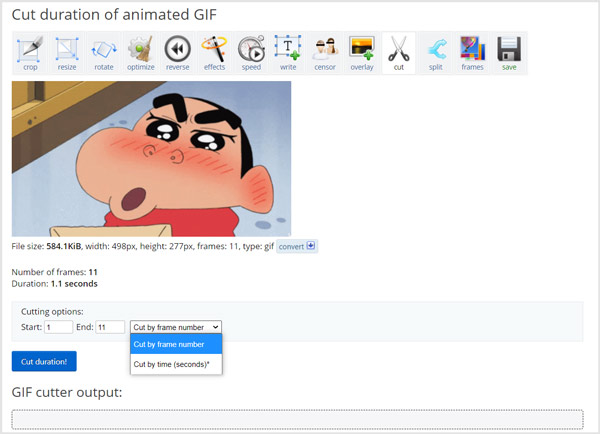
Trin 3Rul ned på siden for at finde den redigerede GIF-fil, og klik derefter Gem for at gemme det på din computer.
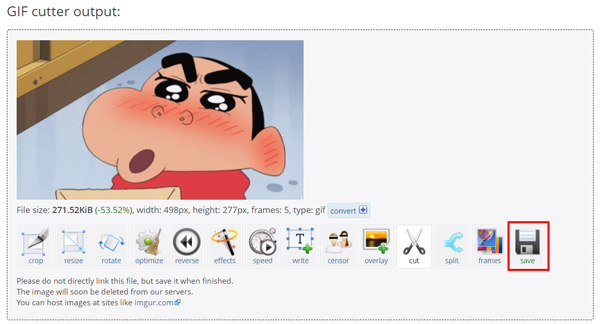
Del 3. Ofte stillede spørgsmål om, hvordan man trimmer og redigerer en GIF
Spørgsmål 1. Kan jeg trimme en GIF på min iPhone?
Ja, du kan nemt redigere og trimme en GIF-fil på din iPhone med en tredjeparts GIF-editor-app. Du kan finde en passende i App Store. Hvis du ikke ved, hvilken GIF-skærer du skal bruge, kan du prøve den populære GIF maker og editor-app, GIPHY.
Spørgsmål 2. Hvordan gør jeg en GIF mindre i Windows 10?
For at komprimere eller ændre størrelsen på en GIF-fil på din Windows 10-computer kan du direkte bruge den forudinstallerede Paint-app. Du kan åbne GIF'en i Paint, vælge indstillingen Tilpas størrelse og derefter frit justere GIF-filstørrelsen og gøre den mindre.
Spørgsmål 3. Hvordan beskærer jeg en GIF i Preview?
Ja, du har lov til nemt at beskære GIF i Preview. Du kan åbne Preview og tilføje din GIF-fil til den og derefter bruge dens beskæringsfunktion til at vælge det område, du vil beskære denne GIF.
Konklusion
Det er ganske let at trim GIF så længe du får en god GIF-cutter eller GIF-editor. Her i dette indlæg introducerer vi dig med 2 GIF-redigeringsværktøjer, der hjælper dig med nemt at trimme en GIF-fil og udføre andre redigeringshandlinger. Hvis du kan lide at klippe GIF'er direkte på bærbar iOS/Android-enhed, skal du gå til App Store eller Google Play for at finde en passende GIF-trimmer-app.



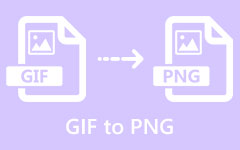


 /
/