Tipard iPad Transfer Platinum er den bedste iPad overførsel software, som kan overføre filer mellem iPad og PC / iTunes / Apple enheder uden begrænsning. Det kan også konvertere dvd og videoer til Apple-enheder og iTunes til din nydelse. Det lyder godt, ikke? Er denne professionelle iPad Transferring-software svær at bruge? Selvfølgelig ikke! Tipard iPad Transfer software sætter altid brugerens fremragende oplevelse først. Lad os nu se, hvordan du bruger denne professionelle, men brugervenlige iPad Transfer Platinum.
Den bedste Tipard iPad Transfer er i stand til at overføre filer mellem iPad og PC / iTunes / Apple-enheder uden begrænsning. Det er den multifunktionelle software.
Når du har lanceret programmet, skal du tilslutte din iPad til programmet ved hjælp af Apple dateline via USB-forbindelse.
Klik på knappen "Importer fil (er)", og vælg filerne fra pc og iTunes til iPad, iPod og iPhone, som du vil.
På fillisten er du aktiveret til at vælge de filer, du vil overføre. Du kan vælge musik/film/billeder/tv-shows/podcast/iTunes U/e-bøger og mere, som du ønsker.
Endelig kan du vælge den enhed, du vil eksportere filerne, herunder Apple-enheder, pc og iTunes.
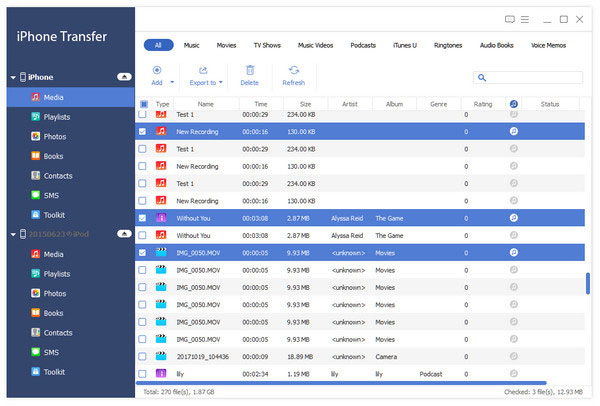
Ud over at overføre funktion er det også en dvd / video / lyd til iPad konverteringssoftware. Nyd de konverterede dvd-film er meget spændende.
Klik på knappen "Tilføj fil(er)" for at tilføje de filer, du vil konvertere til iPad, eller du kan vælge elementet "Tilføj mappe" fra rullelisten "Tilføj fil(er)" for at importere flere filer til programmet på én gang tid.
Klik på knappen "Load disc" for at indlæse DVD'en til programmet, eller vælg "Load DVD Folder" eller "Load IFO Files" for at indlæse de tilsvarende filer til programmet.
Klik på "Beskær" og vælg "Keep Aspect Ratio". Vælg venligst Original, Beskær område, 16: 9 eller 4: 3 efter dine behov. Du er også i stand til at justere stillingen og zoomfunktionen for videobilledet.
Nu kan du konvertere filer til Apple-enheder, My Cache og iTunes ved at klikke på den tilsvarende knap. På et kort tid kan du nyde de konverterede filer på iPad.
Hvis du vil lave en speciel iPhone Ringtone, kan du ikke gå glip af Tipard iPad Transfer software, fordi den hjælper dig med at lave en dejlig iPhone Ringtone med DVD og videoer efter behag.
Klik på "Lav iPhone-ringetone" og klik derefter på knappen "Tilføj fil(er)" for at importere den videofil, du vil bruge til at lave iPhone-ringetone, eller du kan trække filerne direkte til programmet.
Klik på drop-down pilen på knappen "Indlæs disk", og du er fri til at vælge "Indlæs DVD-disk", "Indlæs DVD-mappe" og "Indlæs IFO-filer" i henhold til dine behov.
Klik på den tilsvarende knap for at lave ringetone fra dvd og video og overfør den til Apple-enheder, My Cache og iTunes, som du ønsker.
Den bedste iPad Transfer ejer de fleksible og kreative redigeringsfunktioner for at optimere videoreffekten, som Effekt, Trim, Beskær osv.
Med knappen "Effekt" har du lov til at justere videoeffekten som lysstyrke, mætning, kontrast, nuance og lydstyrke.
Trim-funktionen gør det muligt for dig at afskære din uønskede videodel. Træk skydebjælken for at indstille starttid og sluttidspunkt.
Ikke tilfreds med videorammen? Du har tilladelse til at justere videorammen med indstillingerne Original, Keep Aspect Ratio, 16:9 og 4:3. Du kan også justere placeringen af videorammen.
I "Vandmærke"-redigeringsvinduet har du lov til at tilføje tekst/billede vandmærke til videoen for en mere farverig video.