Tipard iPhone 4 Transfer Guide
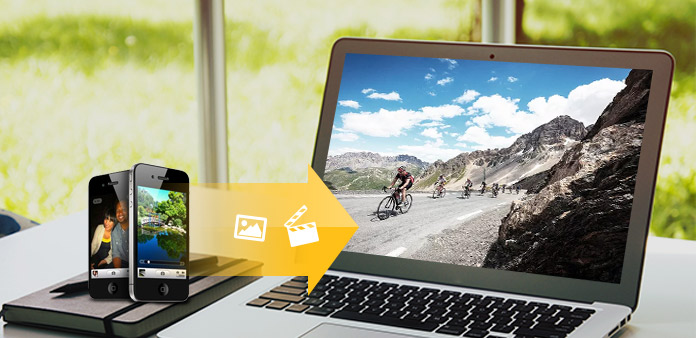
Trin 1. Download og dobbeltklik Tipard iPhone 4 Overfør installationsfil; følg derefter vejledningen for at afslutte installationen.
Herefter skal du starte iPhone 4 Transfer, og registreringsvinduet dukker op automatisk. Du kan indtaste korrekt brugernavn og registreringsnøgle for at afslutte registreringen, eller du kan bare springe over trinnet for at prøve denne iPhone 4-overførsel for det første.
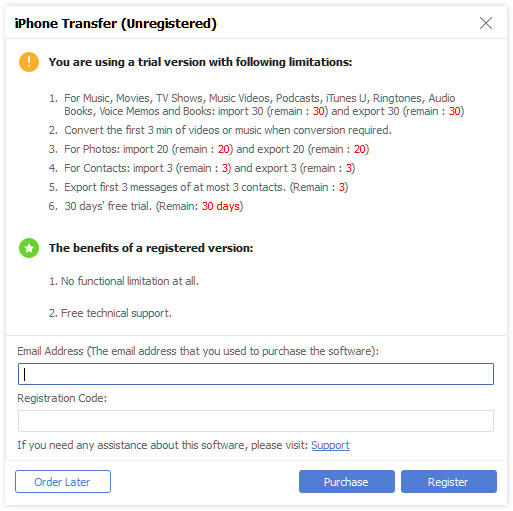
Trin 2. Tilslut din iPhone 4
Efter registrering vil du se følgende skærmbillede.
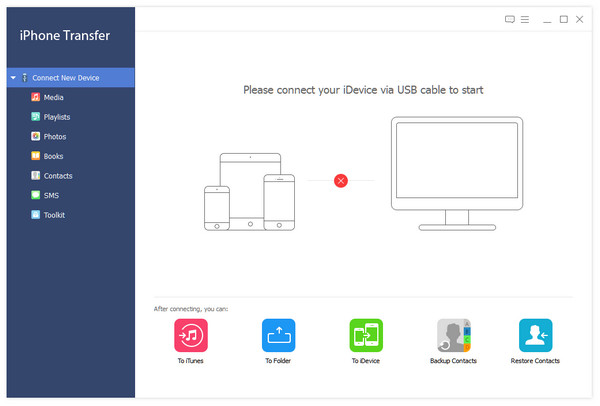
Tilslut din iPhone 4 til pc via Apple dedikeret datalinje, så ser du følgende billede.
Når du er tilsluttet, genkendes din iPhone 4 med det samme, og detaljerede oplysninger om din enhed vises, herunder type, kapacitet, version og serienummer. Plus vil det vise de specifikke kapacitetsværdier af forskellige iPhone 4-filer, der har taget, og det ledige rum.
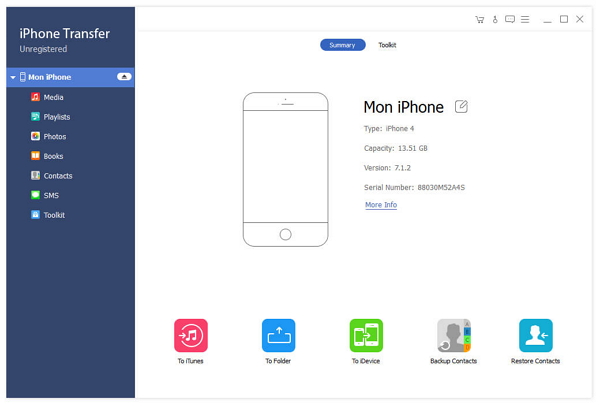
Trin 3. Overfør forskellige iPhone 4 filer til pc
På venstre side af hovedgrænsefladen ses displaylisten, som viser dine forskellige iPhone 4-filer i forskellige typer. Du kan frit vælge hvilken som helst filtype (Musik, Video, Foto, Ringetone) for at overføre til din pc til sikkerhedskopiering og sikkerhed.
A: Overfør iPhone 4 sange
Klik på "Musik" på displaylisten, så vil højre side af grænsefladen vise alle dine musikfiler i detaljer, som det følgende skærmbillede viser.
Foran hver listede musikfil er der et afkrydsningsfelt, du kan tjekke alle for at vælge alle musikfiler eller kun en til at vælge, og klik derefter på "Eksporter til" billedknappen for grænsefladen for at starte overførsel af musikfiler fra iPhone 4 til PC .
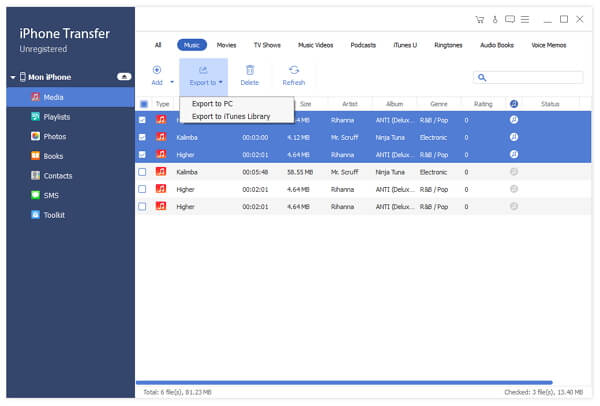
B: Overfør iPhone 4 videofiler
Klik på "Video" på displaylisten, så viser højre side af grænsefladen alle dine videofiler i detaljer, som det følgende skærmbillede viser.
Foran hver anført videofil er der et afkrydsningsfelt, du kan markere alle for at vælge alle filmfiler eller bare en at vælge, og klik derefter på "Eksporter til" billedknappen i grænsefladen for at begynde at overføre videofiler fra iPhone 4 til pc .
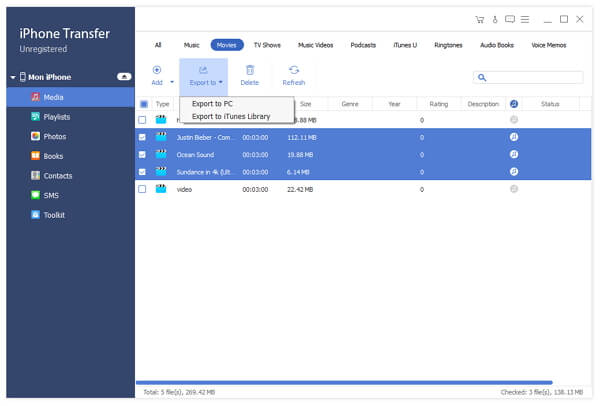
C: Overfør iPhone 4 billedfiler
Klik på "Foto" på displaylisten, så viser højre side af grænsefladen alle dine billedfiler i detaljer, som det følgende skærmbillede viser.
Foran hver listet billedfil er der et afkrydsningsfelt, du kan markere alle for at vælge alle fotofiler eller bare en at vælge, og klik derefter på "Eksporter til" billedknappen i grænsefladen for at begynde at overføre fotofiler fra iPhone 4 til pc .
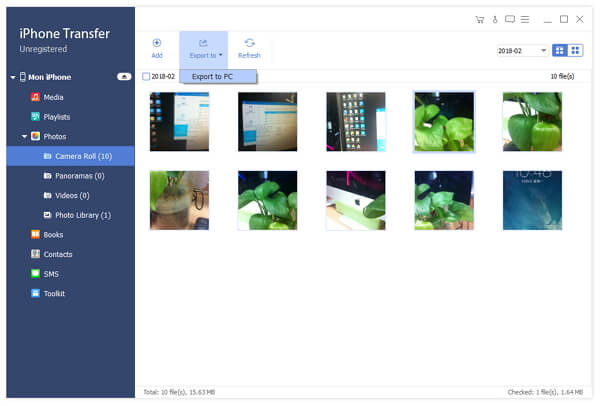
D: Overfør iPhone 4 ringetoner
Klik på "Ringetone" på displaylisten, så viser højre side af grænsefladen alle dine ringetoner i detaljer, som det følgende skærmbillede viser.
Foran hver anført billedfil er der et afkrydsningsfelt, du kan markere alt for at vælge alle ringetonefiler eller bare en at vælge, og klik derefter på "Eksporter til" billedknappen i grænsefladen for at begynde at overføre ringetoner fra iPhone 4 til pc til sikkerhed.
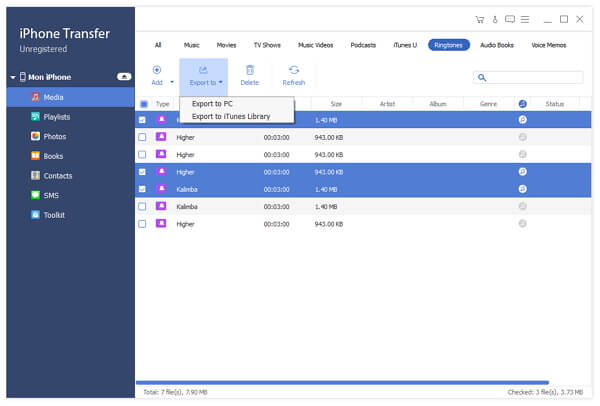
Trin 4. Overfør forskellige filer fra pc til iPhone 4
Klik på en af fire filtyper, der vises på displaylisten, og tilføj derefter video / lyd / billede / ringetone filer fra pc til iPhone 4.
E: Tilføj video / dvd-filer fra pc til iPad
Klik på "Video" på displaylisten, og klik derefter på "PC til iPhone 4" billedknappen i bunden af grænsefladen. Derefter vises et nyt vindue, hvor du kan indlæse mediefiler.
E-1: Tilføj videofiler fra pc til iPhone 4
For at tilføje videofiler kan du klikke på "Tilføj" billedknappen og vælge målvideofilen på din pc, hvorefter den valgte video vises på displaylisten. Klik derefter bare på den aktiverede "Tilføj" -knap for at overføre målvideofilen til din iPhone 4.
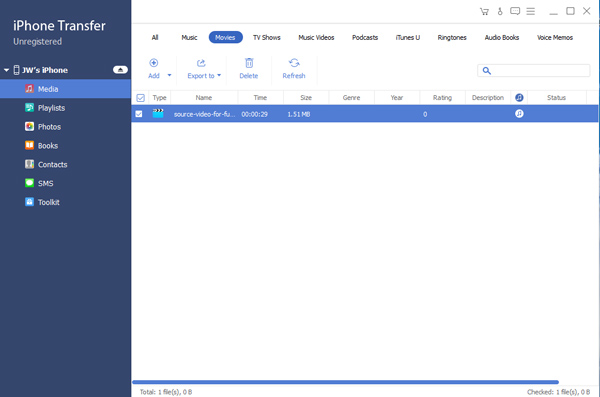
E-2: Tilføj dvd-film fra pc til iPhone 4
For at indlæse DVD kan du klikke på knappen "Indlæs DVD" og vælge mål-DVD-standardmappen, så vises alle kapitelfiler for den valgte DVD-fil på displaylisten. Du kan vælge en hvilken som helst kapitelfil eller hele DVD-mappen, så skal du bare klikke på den aktiverede "Import" -knap for at konvertere mål-DVD-filen til iPhone 4-kompatible videoformater og derefter overføre dem til din iPhone 4.
F: Overfør musikfiler til iPhone 4
Klik på "Musik" på displaylisten, og klik derefter på "PC til iPhone 4" billedknappen i bunden af grænsefladen. Derefter vises et nyt vindue, som følgende skærmbillede viser.
Du kan klikke på "Tilføj" billedknappen og vælge målmusikfilen på din pc, hvorefter den valgte lydfil vises på displaylisten. Klik derefter bare på den aktiverede "Tilføj" -knap for at overføre målsangene til din iPhone 4.
Du kan også indlæse video- eller dvd-filer for at vælge output lydformat for at overføre det til din iPhone 4 som musikfil.
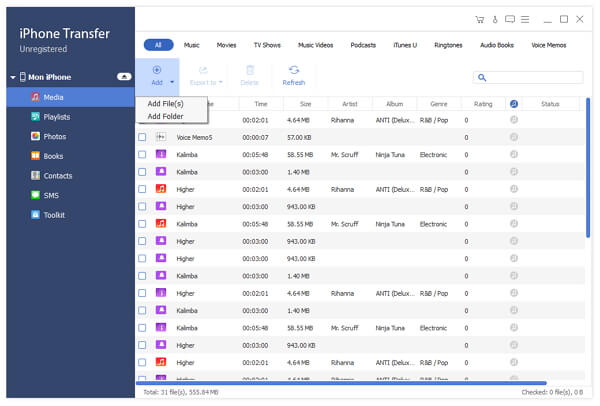
G: Overfør billedfiler til iPhone 4
Klik på "Fotos" på displaylisten, og klik derefter på "PC til iPhone 4" billedknappen i bunden af grænsefladen. Derefter vises et nyt vindue, der giver dig mulighed for at vælge målfotofiler fra din pc for at overføre dem til iPhone 4.
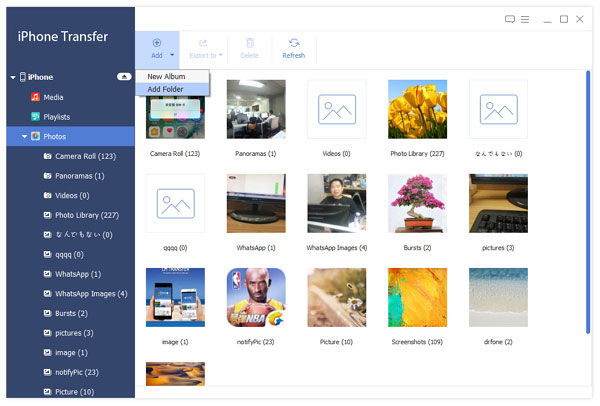
H: Overfør ringetoner til iPhone 4
Klik på "Ringetone" på displaylisten, og klik derefter på "PC til iPhone 4" billedknappen i bunden af grænsefladen. Derefter vises et nyt vindue, der giver dig mulighed for at vælge video- eller DVD-filer fra din pc som kildefil. Du har også lov til at trimme din kildefil ved at indstille starttid og sluttid eller bare trække i rullepanelet for at skabe den ideelle ringetone.
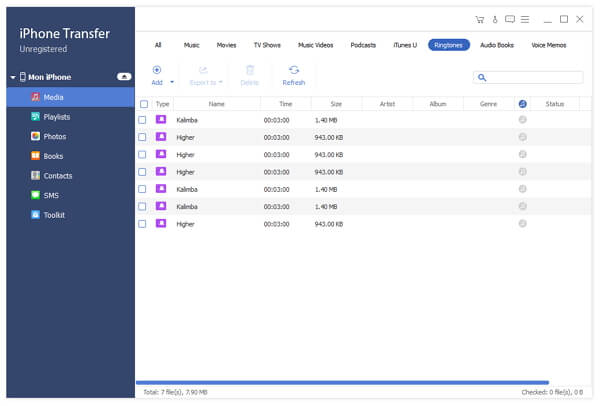
Når du har valgt fil, skal du bare klikke på "Importer" -knappen for at åbne vinduet til ringetoneudvikler for at konvertere kildefilen til din iPhone 4-ringetone. Efter konvertering overføres ringetoner med det samme til din iPhone 4.







