Tipard iPhone til PC Transfer Guide
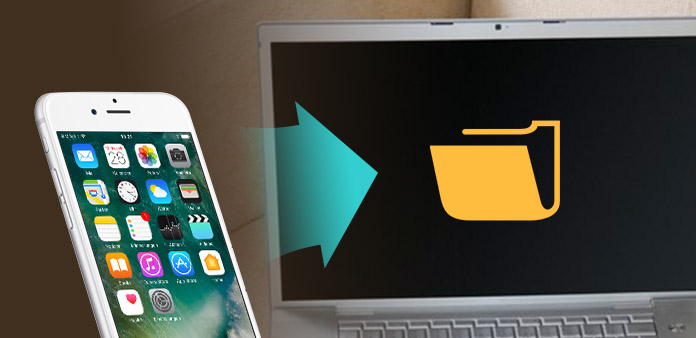
Sådan overfører du iPhone filer til din pc med iPhone-filoverførsel? Læs denne artikel og find svaret.
Trin 1: Installer og registrer Tipard iPhone til PC Transfer Ultiamte
Download Tipard iPhone til PC Transfer Ultimate installationsfil, dobbeltklik derefter på den downloadede installationsfil for at starte installationen. følg derefter instruktionerne for at afslutte installationen.
Trin 2: Tilslut din iPhone
Efter registrering vil du se følgende skærmbillede.

Tilslut din iPhone til pc via Apple dedikeret datalinje, så ser du følgende billede.
Når forbindelsen er tilsluttet, genkendes din iPhone straks, og detaljerede oplysninger om din iPhone vil blive vist, herunder type, kapacitet, version og serienummer. Plus vil det vise de specifikke kapacitetsværdier af forskellige iPhone-filer, der har taget, og det ledige rum.

Trin 3: Vælg hvilken filtype du vil overføre

På venstre side af hovedgrænsefladen ses displaylisten, som viser dine forskellige iPhone-filer i forskellige typer. Du kan frit vælge hvilken type filtype (musik, film, tv-udsendelser, podcast, bøger, iTunes, kameravals, billeder osv.) Til at overføre til din pc til sikkerhedskopiering og sikkerhed.
A: Overfør iPhone-musik
Klik på "Musik" på displaylisten, så vil højre side af grænsefladen vise alle dine musikfiler i detaljer, som det følgende skærmbillede viser.
Foran hver anført musikfil er der et afkrydsningsfelt, du kan markere alt for at vælge alle musikfiler eller bare en at vælge, så aktiveres knappen "Overfør" øjeblikkeligt.
B: Overfør iPhone-film
Klik på "Film" på displaylisten, så viser højre side af grænsefladen alle dine film i detaljer, som det følgende skærmbillede viser.
Foran hver anført videofil er der et afkrydsningsfelt, du kan markere alle for at vælge alle filmfiler eller bare en at vælge, så aktiveres knappen "Overfør" øjeblikkeligt.
C: Overfør iPhone iTunes U
Klik på "iTunes U" på displaylisten, så viser højre side af grænsefladen alle dine iTunes U-filer i detaljer, som det følgende skærmbillede viser.
Foran hver anført iTunes U-fil er der et afkrydsningsfelt, du kan markere alle for at vælge alle iTunes U-filer eller bare en at vælge, så aktiveres knappen "Overfør" øjeblikkeligt.
D: Overfør iPhone Podcasts
Klik på "Podcasts" på displaylisten, så viser højre side af grænsefladen alle dine Podcasts i detaljer, som det følgende skærmbillede viser.
Foran hver listet Podcast-fil er der et afkrydsningsfelt, du kan markere alle for at vælge alle Podcasts eller bare en for at vælge, så aktiveres knappen "Overfør" øjeblikkeligt.
E: Overfør iPhone-kontakter
Klik på "Kontakter" på displaylisten, så viser højre side af grænsefladen alle dine bogfiler i detaljer, som det følgende skærmbillede viser.
Foran hver anført bogfil er der et afkrydsningsfelt, du kan markere alle for at vælge alle bogfiler eller bare en at vælge, så aktiveres knappen "Overfør" øjeblikkeligt.
F: Overfør iPhone talememoer
Klik på "Stemmememoer" på displaylisten, så viser højre side af grænsefladen alle dine stemmememofiler i detaljer, som det følgende skærmbillede viser.
Foran hver anført stemmememofil er der et afkrydsningsfelt, du kan markere alle for at vælge alle stemmememofiler eller bare en at vælge, så aktiveres knappen "Overfør" øjeblikkeligt.
Trin 4: Start overførsel af filer
Klik på "Overfør" -knappen for at begynde at kopiere enhver form for filtype, du kan lide, til pc til sikkerhedskopiering. Efter overførslen vises outputmappen automatisk.







