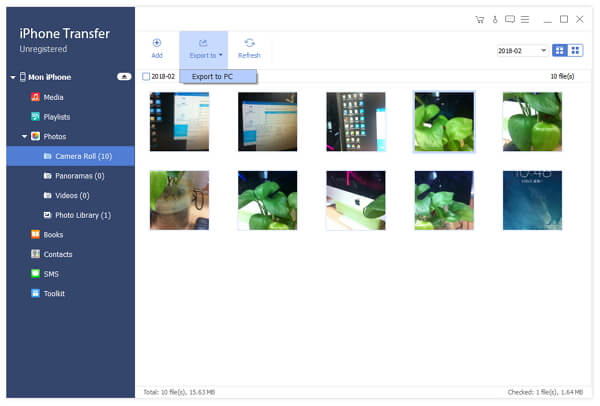Tipard iPhone Transfer giver den bedste løsning til dit iOS-filer overførselsproblem. Hvis du føler dig ubelejligt ved at bruge iTunes til at overføre iOS-filer, er Tipard iPhone Transfer det bedste valg for dig. Det hjælper med at overføre filer mellem iPhone / iPad / iPod og din computer direkte, backup iOS-filer til iTunes smart og overføre filer mellem forskellige iOS-enheder bekvemt. Her er vejledningen til, hvordan Tipard iPhone Transfer Ultimate. For det første download Tipard iPhone Transfer. Dobbeltklik derefter på .exe-filen for at installere den på din computer.
Varme tips: Apple har forbedret datasikkerhed på iOS-enheder. Når du vil bruge iPhone-overførselssoftwaren til at få adgang til dine iOS-data, vises et pop op-vindue og beder dig om at indtaste adgangskoden på iOS-enheden for at bekræfte handlingen. Du bliver nødt til at indtaste adgangskoden yderligere to gange efter at have trykket på Trust-knappen.

Hvis du har sikkerhedskopieret iOS-enhed med iTunes med den krypterede adgangskode, skal du desuden indtaste adgangskoden på enheden, når du har indtastet iTunes-adgangskodekoden i denne software.
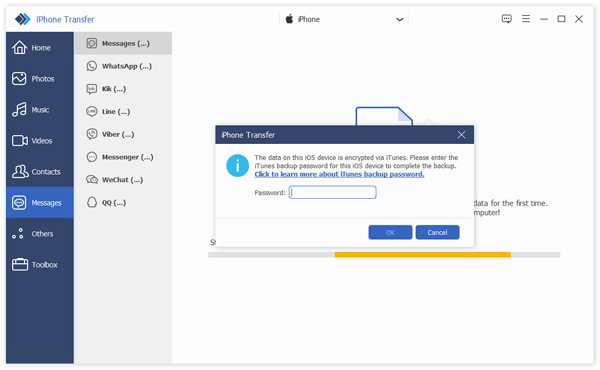
Slut din iPhone, iPad eller iPod til computer via USB-kabel.
Efter tilslutning vil alle filer i din enhed blive registreret. Du kan finde den ønskede fil ved at klikke på filtypen på venstre side.
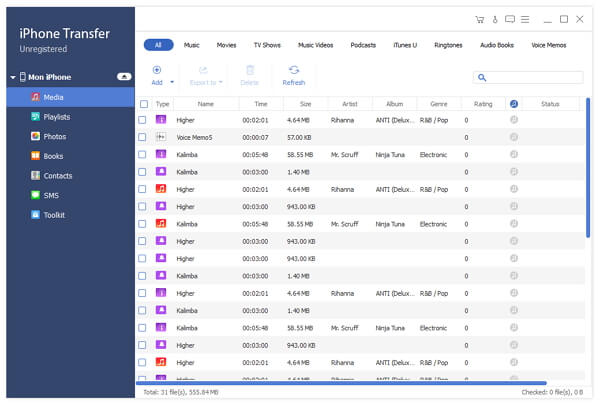
Når du har valgt de nødvendige filer, skal du klikke på knappen Eksporter øverst.
Ønsker du at overføre dem til din pc, skal du vælge Eksporter til pc og indstille destinationsmappen, hvor de eksporterede filer gemmes.
Hvis du vil sikkerhedskopiere disse filer til iTunes, skal du klikke på Eksporter til iTunes-bibliotek. Hvis der findes en eller flere filer i dit iTunes-bibliotek, kopieres disse gentagne filer ikke igen til dit iTunes-bibliotek. Dette er smartere og sikrere end iTunes-overførsel.

Efter tilslutning vises alle filtyper til venstre. Klik på bestemt filtype. Hvis du f.eks. Vil overføre musik, film, tv-shows, musikvideoer og andre mediefiler, skal du klikke på Media. Men hvis det er afspilningsliste eller fotofil, kan du gå direkte til afspilningslister eller billeder.
Vælg den fil eller mappe, du vil importere til iPhone, i pop op-vinduet.
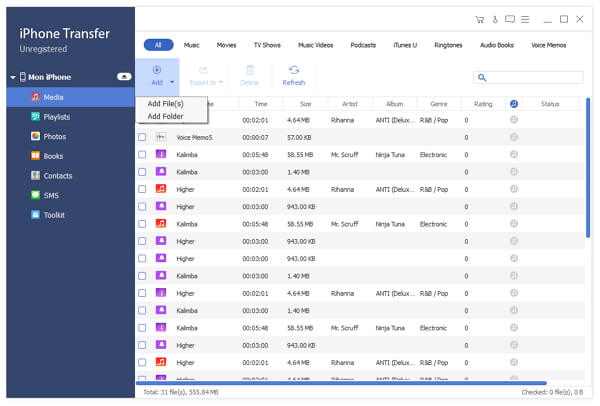
Begge enheder vil blive vist til venstre. Klik på den, hvorfra filer eksporteres til en anden. Klik på hver filtype til venstre, og alle filerne under denne kategori vises til højre. Kontroller filen eller filerne, du vil overføre.
Klik på Eksporter til - Eksport til en anden enhed. Sekunder senere kan du finde filerne i en anden enhed.