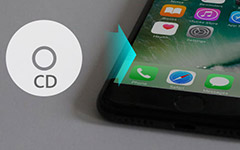Top 3 Metoder til at tilføje musik til iPhone 7 / 6s / 6 / SE / 5s / 5c / 5 / 4s / 4

Vil du erstatte din Android med ny udgivet iPhone 7 / 7 Plus? Eller kan du ikke vente med at opgradere din gamle iPhone 6s / 6 / SE / 5s / 5 til den nyeste iPhone-enhed? For nye iPhone-brugere kan de holde fast i et dilemma for at tilføje musik til iPhone. Situationen er, at selv om folk kan synkronisere købte sange via iTunes, fjernes alle tidligere data efter iTunes-musiksynkronisering. Dine billeder, videoer, tv-shows, bøger og andre bliver slettet automatisk. Derfor er der nogen win-win-metode, at tilføje musik til iPhone uden iTunes, eller uden tab af data i et andet udtryk?
Så i dag vil jeg vise dig to metoder hovedsagelig, for at tilføje musik til iPhone uden at slette. For nogle mennesker, der ikke betyder noget tidligere data slettet af iTunes, er det også praktisk at synkronisere sange med iTunes til iPhone. Du kan læse og vælge, hvilken passer dig bedre, for at sætte musik på iPhone i sikker og nem tilstand.
Del 1. Tilføj musik fra computer / iDevice til iPhone uden fil sletning
Nå, det er Tipard iPhone Transfer Ultimate, som kan gemme dine filer i iTunes-biblioteket. Desuden kan alle dine iOS-filer overføres administreret og sikkerhedskopieres af den bedste iOS-filer overførselssoftware, ikke nævnt for at tilføje musik til iPhone uden iTunes. Hvis du vil grave ud, hvor effektiv Tipard iPhone Transfer Ultimate Kan være, følg mine trin, tak.
Hvorfor vælge Tipard iPhone Transfer Ultimate i stedet for iTunes
1. Importer musik, fotos, videoer, kontakter, PDF-filer og mange andre filer i iTunes Library fra computer til Apple iDevice direkte.
2. Backup iTunes-filer smart uden at eksistere iOS-filer slettet.
3. Del filer mellem iOS-enheder og computeren, så du nemt kan overføre musik og andre dokumenter blandt iOS-enheder.
4. Dupliker og administrer iPhone-kontakter og meddelelser på din computer smart, for at slette gentagne kontakter automatisk. Derudover kan du eksportere iPhone-beskeder til udskrivning også.
1. Sådan tilføjes musik fra computer til iPhone
Trin 1: Forbind iOS-enheden med computeren som sædvanlig.
Trin 2: Vælg Medier at vælge musik, der skal tilføjes til iPhone eller afspilningsliste.
Trin 3: Vælg sange, du vil importere til iOS-enheden i pop op-vinduet.
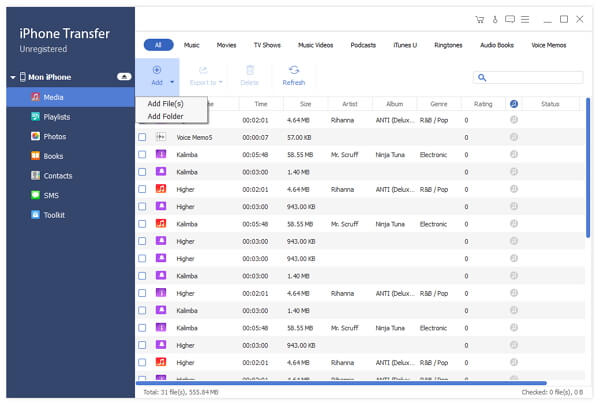
2. Sådan overfører du sange fra iPhone til iPhone
Trin 1: Forbind begge dine to iOS-enheder med computeren.
Trin 2: Vælg musikfiler og mapper i højre rude.
Trin 3: Vælg dit iOS-enhedsnavn under Eksporter til rullemenuen øverst for at overføre.
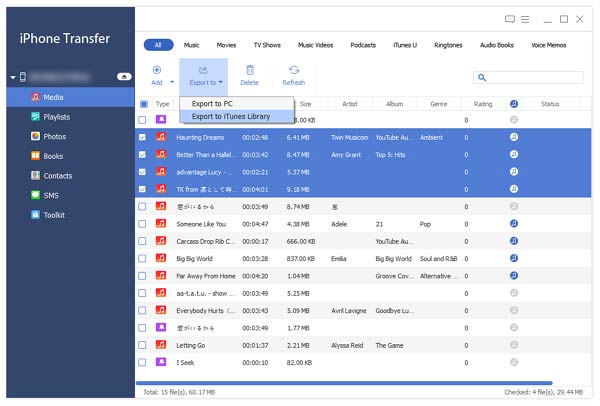
Og disse er detaljerede trin for at tilføje musik til iPhone fra computer, sætte musik fra iPhone til en anden computer og overføre musik fra iPhone til den anden iOS-enhed. Under disse måder kan du komme ud af iTunes og nemt tilføje sange til iPhone, herunder andre iOS-data og filer.
Del 2. Tilføj musik fra iTunes til iPhone (Data tab)
Jeg skal advare dig anden gang, at når du tilføjer musik til iPhone med iTunes, slettes alle dine synkroniserede mediefiler fra iTunes-biblioteket klart, som musik, iBooks, ringetoner og meget mere. Men hvis du bare vil rense din iOS-enhed, og så bare gøre det.
Trin 1: Slut iOS-enheden til pc / Mac via USB-kabel.
Trin 2: Vent nogle få sekunder, før computeren registrerer, og klik derefter på dit iPhone-ikon i venstre rude under Enheder.
Trin 3: Tryk på Musik knappen for at vælge Hele musikbiblioteket at se hele din musiksamling.
Trin 4: Klik Udvalgte afspilningslister, kunstnere og genrer at tilføje specifikke kunstnere annonce playlister til din iOS smartphone.
Trin 5: Vælg Synkroniser mulighed for at sætte musik på iPhone fra computer.
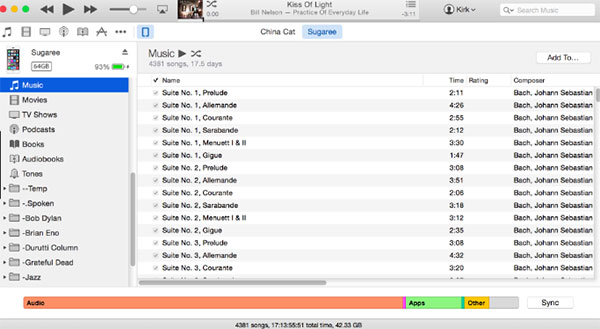
For folk der ikke tilføjer musik til iPhone med iTunes, er der nogle tips, du kan følge. Genstart din iPhone, sluk for iCloud Music og Apple Music-tjenesten på din iTunes og iPhone. Eller måske er iTunes og iOS-systemet for gamle til at køre, prøv at opdatere dem til den nyeste version. Og endelig skal du kontrollere USB-port og Wi-Fi-forbindelse for at se de eksterne faktorer.
Del 3: Sæt musik på iPhone ved hjælp af Apple Music
Nå kan Apple Music gøre det samme arbejde for at uploade musik til iOS. Åbn Indstillinger i din iPhone, for at åbne Apple Music-programmet i gråt. Rul ned og vælg Musik og senere tænde Vis Apple Music ind i grøn. Når du har adgang til Apple Music Library, skal du glide iCloud Music Library til højre også, at downloade sange til iTunes direkte fra Apple musik. Vælge Hold musik mulighed for at gemme originale kopier, når du bliver bedt om det. Du kan glide Automatiske downloads til højre også for at sikre, at alle dine sange tilføjet til iCloud Music Library downloades direkte til din iPhone.
Nu kan du gå tilbage til din startskærm og åbne Musik ansøgning, for at søge apple musik til at downloade enkelt sange eller hele album. Vælg Tilføj ikon for at tilføje musik til iPhone med Apple Music med succes.
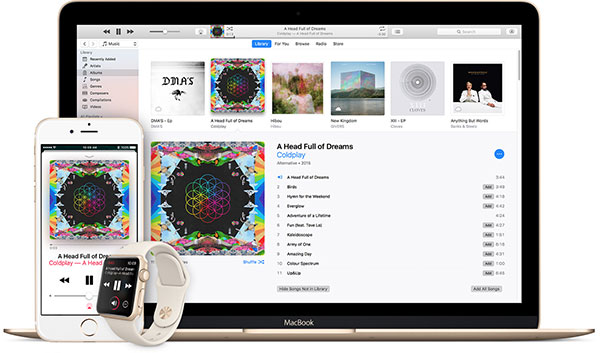
Resumé
Så ovenstående tre metoder til at sætte musik på iPhone uden iTunes, kan iTunes og Apple Music tilfredsstille de fleste menneskers krav til iOS-musikoverførsel. Og selvfølgelig, ved at bruge Tipard iPhone Transfer Ultimate til at tilføje musik til iPhone uden at slette filer er vinderen. Hvis du ikke er helt sikker på, om du vil købe, kan du downloade det gratis spor for at opleve hovedfunktioner, eller du kan få rabat til at eje den bedste iOS-dataoverførselssoftware i dag.